Megjegyzés: Ez a cikk elvégezte a feladatát, és hamarosan megszűnik. „A lap nem található” üzenet elkerülése érdekében eltávolítjuk azokat a hivatkozásokat, amelyekről tudomásunk van. Ha létrehozott erre a lapra mutató hivatkozásokat, távolítsa el őket, így közösen naprakészen tartjuk a webet.
A borítéknyomtatáshoz fontos tudni, hogy miként kell behelyezni a borítékot a nyomtatóba. A Word segítségével megtudhatja ezt az információt a nyomtatótól, mert a program megjeleníti Önnek a megfelelő behelyezési módot.
-
Nyisson meg egy dokumentumot a Wordben.
-
Kattintson a Levelezés, majd a Borítékok lehetőségre.

A Word ekkor megjeleníti a Boríték párbeszédpanelt.
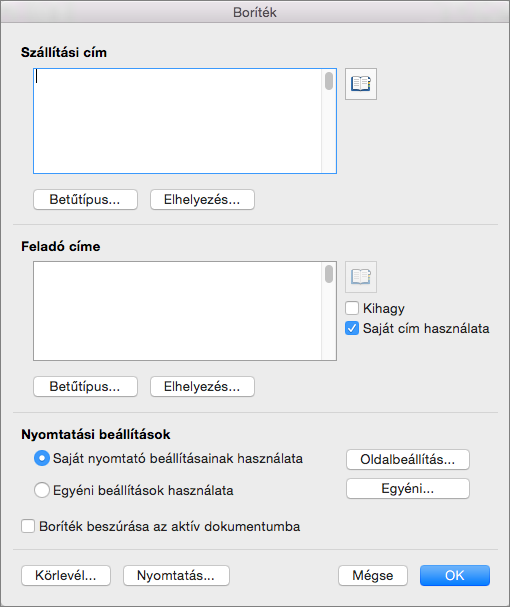
-
A Cím mezőbe írja be a címzett címét.
-
A Feladó címe mezőben ellenőrizze a címet, vagy adjon meg egy másikat.
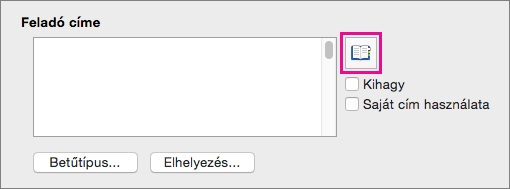
Ha a Saját cím használata lehetőség ki van választva, a Word automatikusan kitölti a mezőt a kapcsolattartási adatai között szereplő címével. Másik cím megadásához törölje a jelölést a Saját cím használata jelölőnégyzetből, és írja be az új címet, vagy kattintson a Cím beszúrása lehetőségre egy másik cím választásához a névjegyek közül.
-
Kattintson az Oldalbeállítás lehetőségre és válasszon a nyomtató által felkínált lehetőségek közül a méret és a tájolás megadásához.
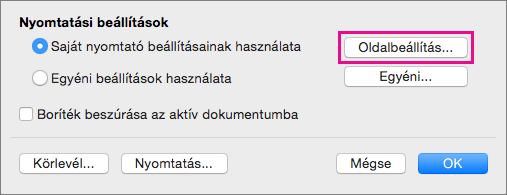
-
Ha a borítékot a jelenleg megnyitott dokumentum oldalaként szeretné hozzáadni, válassza a Boríték beszúrása az aktív dokumentumba lehetőséget.
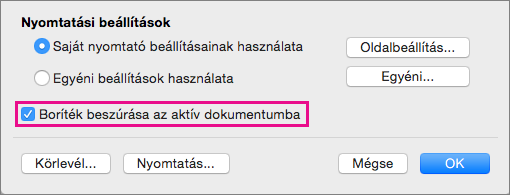
-
Ha a cím és a feladó címe helyes, kattintson az OK gombra.
A Word ekkor megnyit egy új ablakot, amelyen a címekkel ellátott, nyomtatásra kész boríték látható.
-
Végezze el a további módosításokat, majd a Fájl menüben kattintson a Nyomtatás gombra.
A méret, a betűtípus vagy az elrendezés módosítása
-
A boríték méretének, valamint a címek betűtípusának vagy elrendezésének módosításához kattintson a Levelezés lapra, majd a Borítékok lehetőségre.
-
A cím vagy a feladó címe betűtípusának vagy betűméretének módosításához kattintson a módosítani kívánt cím alatti Betűtípus lehetőségre.
A Word ekkor megnyitja a Betűtípus párbeszédpanelt.
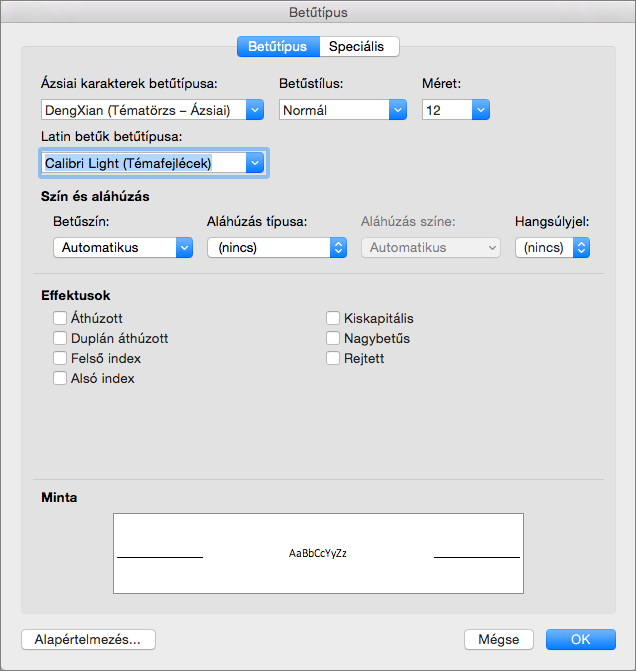
-
Adjon meg új beállításokat a címek betűtípusához, majd kattintson az OK gombra.
-
A címek elhelyezésének módosításához a Cím vagy a Feladó címe területen kattintson a Pozíció lehetőségre a Cím helye párbeszédpanel megnyitásához.
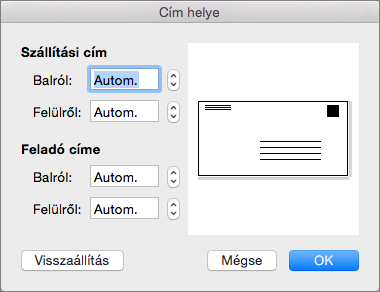
-
Módosítsa igény szerint a Cím helye távolságait, majd kattintson az OK gombra.
-
Kattintson az Oldalbeállítás lehetőségre és válasszon a nyomtató által felkínált lehetőségek közül a méret módosításához.
-
Ha új méretet és elrendezést szeretne megadni a borítékhoz, kattintson az Egyéni lehetőségre.
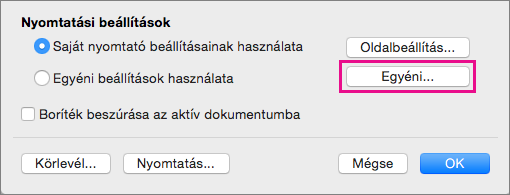
A Word ekkor megjeleníti az Egyéni oldalbeállítások párbeszédpanelt.
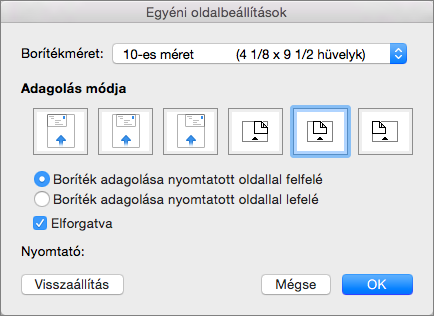
-
Ha egyéni méretet szeretne megadni a borítéknak, a Borítékméret listában kattintson az Egyéni méret lehetőségre.
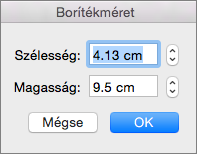
Ha az Egyéni méret már ki van választva, kattintásra a Word újra megnyitja a Borítékméret párbeszédpanelt.
-
A boríték méreteinek elfogadásához kattintson az OK gombra.
-
Az OK gombra újfent kattintva visszatér a Boríték párbeszédpanelhez, ahol további módosításokat végezhet a borítékon.
A borítékbeállítások mentése és ismételt felhasználása
Ha menteni szeretné a létrehozott borítékbeállításokat jövőbeni használathoz, válassza a Boríték párbeszédpanel Boríték beszúrása az aktív dokumentumba lehetőségét.
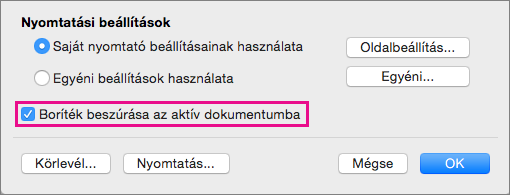
Ha a Word hozzáadja a borítékot az aktuális dokumentumhoz, akkor a borítékot az első oldalként jeleníti meg. Ha a beszúrt borítékba szeretné menteni a dokumentumot, kattintson a fájlfülre, majd a Mentés máskéntparancsra. Navigáljon egy mappára, ellenőrizze vagy módosítsa a fájlnevet, majd kattintson a Mentésgombra.
Ha másik borítékot szeretne nyomtatni, csak néhány lépést kell elvégezni.
-
Nyissa meg a mentett dokumentumot
-
Kattintson a Levelezés > Borítékok gombra.
A Word megnyitja a Boríték párbeszédpanelt, ahol megtekintheti az esetleges címeket és a fájlban mentett borítékbeállításokat.
-
Módosítsa igény szerint a címeket, az elrendezést vagy a borítékméretet.
-
Kattintson a Fájl > Nyomtatás parancsra.
Győződjön meg arról, hogy a boríték megjelenik az előnézeti területen.
Tipp: Ha több borítékra ugyanazt a címet szeretné nyomtatni, akkor a Példányszám mezőbe írja be, hány példányt szeretne nyomtatni.
-
A Lapok területen válassza az Aktuális lap lehetőséget, majd kattintson a Nyomtatás gombra.
Borítékok nyomtatása nagy tételű levelezéshez
Ha több borítékot nyomtat, de mindegyikre másik cím kerül, tekintse meg az alábbi témakörök egyikét:
Boríték nyomtatása
-
Kattintson a Nézet menü Nyomtatási elrendezés elemére.
Megjegyzés: Nem nyomtathat borítékot jegyzetfüzet-elrendezés nézetben vagy közzétételi elrendezés nézetben.
-
Az Eszközök menüben kattintson a Borítékok elemre.
-
A Cím mezőben adja meg vagy szerkessze a levelezési címet.
-
Ellenőrizze, hogy a Feladó címe mező a használni kívánt feladócímet tartalmazza-e.
Megjegyzés: Alapértelmezés szerint a Word a személyes beállításokban megadott címet használja. Ha másik feladócímet szeretne megadni, törölje a Saját cím használata jelölőnégyzetet.
-
Helyezzen egy borítékot a nyomtatójába.
-
A Boríték párbeszédpanelen kattintson a Nyomtatás lehetőségre.
-
A Nyomtató előugró menüben válassza ki a használni kívánt nyomtatót, majd kattintson a Nyomtatás gombra.
Feladó címének beállítása minden borítékhoz
Alapértelmezés szerint a borítékok nyomtatásakor a Word a személyes beállításokban megadott címet használja, kivéve, ha megad egy másik címet. Ha rendszeresen szeretne másik címet használni, megadhat egy másikat a személyes beállításokban.
-
A Word menüben kattintson a Beállítások elemre.
-
A személyes beállításokterületen kattintson a felhasználói adatok

-
Adja meg azokat az adatokat, amelyeket a feladó címe mezőben kíván megjeleníteni.
Amikor legközelebb létrehoz és kinyomtat egy borítékot, automatikusan ez a cím jelenik meg.










