Ha a feladó címét is fel szeretné tüntetni a borítékon, a szükséges beállításokat a boríték elkészítése előtt elvégezheti.
Amikor a boríték elnyerte a végleges formáját, kinyomtathatja, illetve mentheti is, hogy később újból felhasználhassa.
Kapcsolódó műveletek
A feladó címének beállítása
-
Indítsa el a Word alkalmazást.
-
Kattintson a Fájl fülre.
-
Kattintson a Beállítások elemre.
-
Válassza a Speciális kategóriát.
-
Görgessen lefelé, és az Általános csoportban írja be a feladó címét a Levelezési cím mezőbe.
Megjegyzés: A Word menti a címet, így bármikor felhasználhatja, ha be szeretné szúrni a feladó címét egy borítékra, címkére vagy egyéb dokumentumba.
-
Kattintson az OK gombra.
A nyomtatási beállítások ellenőrzése
A borítékok kinyomtatása előtt érdemes ellenőrizni, hogy a nyomtatási beállítások megfelelően lettek-e megadva.
-
A Levelezés lap Létrehozás csoportjában kattintson a Borítékok elemre.
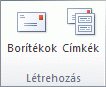
-
Kattintson a Beállítások parancsra, majd a Boríték beállításai fülre.
-
A Borítékméret listában válassza ki a megfelelő méretet. Ha nincs a boríték méretének megfelelő lehetőség, akkor görgessen a lista aljára, kattintson az Egyedi méret elemre, és írja be a boríték méretét a Szélesség és Magasság mezőbe.
-
Kattintson a Nyomtatási beállítások fülre.
A nyomtató illesztőprogramja jelzi a Wordnek, hogy milyen irányban kell betölteni a borítékokat a nyomtatóba. Ez az információ megjelenik a Boríték beállításai párbeszédpanel Nyomtatási beállítások lapján.
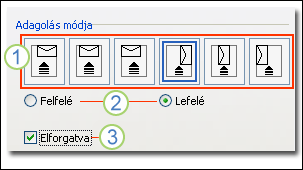
1. A boríték elhelyezkedése (jobbra, középen, balra), illetve hogy a hosszú vagy a rövid él mentén kerüljön-e a nyomtatóba az adagolás módjától függ.
2. A boríték lehet felfelé vagy lefelé. Az arc az az oldal, amelyen a cím ki van nyomtatva.
3. Ha a borítékot a rövid él mentén helyezi a nyomtatóba, előfordulhat, hogy el kell forgatnia annak érdekében, hogy a szöveg ne fejjel lefelé jelenjen meg a boríték elején.
Az alábbi illusztráción a boríték jobbra, címzéssel lefelé, a hátuljával felfelé és a rövid él mentén lett a nyomtatóba helyezve. Ez megfelel a párbeszédpanel fent bemutatott beállításainak.
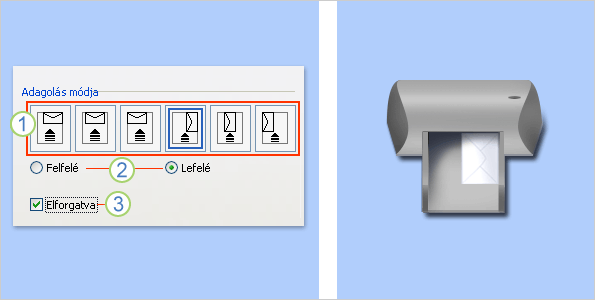
-
Helyezze be a borítékot a párbeszédpanel beállításainak megfelelően.
-
Kattintson az OK gombra.
-
Írjon be egy próbaszöveget a Cím mezőbe, majd a Nyomtatás gombra kattintva nyomtassa ki a borítékot.
-
Ellenőrizze, hogy a boríték nyomtatása megfelelően történt-e.
-
Ha a nyomtatás nem megfelelő, végezze el az alábbi műveletek valamelyikét:
-
A nyomtató leírásából (ha van) tájékozódjon arról, hogyan kell a borítékokat megfelelően betölteni a nyomtatóba.
-
Frissítse a nyomtató illesztőprogramját.
-
Lépjen vissza a Boríték beállítása párbeszédpanel Nyomtatási beállítások lapjára, és módosítsa a beállításokat. Nyomtassa ki ismét a borítékot. Ismételje ezeket a lépéseket mindaddig, amíg Önnek tetsző eredményre nem jut.
-
Boríték létrehozása, nyomtatása és mentése
-
A Levelezés lap Létrehozás csoportjában kattintson a Borítékok elemre.
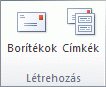
-
A Cím mezőben adja meg a levelezési címet.
Ha egy címet szeretne használni a számítógépre telepített elektronikus címjegyzékben, kattintson a Cím beszúrása

-
A szöveg formázásához jelölje ki a szöveget, kattintson rá jobb gombbal, majd válassza a Betűtípus lehetőséget a helyi menüben.
-
A Cím mezőbe írja be a címet, vagy illesszen be egy előre konfigurált címet.
Ha egy címet szeretne használni a számítógépre telepített elektronikus címjegyzékben, kattintson a Cím beszúrása

-
Ha a megadott címet meg szeretné őrizni későbbi használatra, azonban az aktuális borítékon nem szeretné feltüntetni, jelölje be a Feladó címének elhagyása jelölőnégyzetet.
-
Ha rendelkezik elektronikus bélyeggel, például vásárolt egyet egy webes szolgáltatástól, elhelyezheti a borítékon.
Hogyan?
-
Jelölje be a Bélyeg nyomtatása jelölőnégyzetet.
Ha nem rendelkezik elektronikus postaköltség-kezelő szoftverrel, a Microsoft Word felkéri a telepítésre, és további információért felajánlja az Office.com webhelyet. Az Office webhelyen a tudnivalók mellett elektronikus postaköltség-kezelő szoftvereket kínáló webhelyekre mutató hivatkozásokat is talál.
-
A számítógépre telepített elektronikus postaköltség-kezelő szoftver beállításainak megadásához kattintson az Elektronikus bélyeg tulajdonságai lehetőségre.
-
-
Hajtsa végre a megfelelő műveletet:
-
Ha a nyomtatás után nem szeretné menteni a borítékot, az Irány mezőben látható módon helyezze a borítékot a nyomtatóba, majd kattintson a Nyomtatás gombra.
-
Ha későbbi használat céljából menteni szeretné a borítékot, válassza a Jelenlegi dokumentumba > Fájl > Mentés másként lehetőséget, és adja meg a dokumentum nevét.
Word 1. oldalként adja hozzá a borítékot az aktuális dokumentumhoz. Ha szeretné, a dokumentum többi részét használhatja a levelezés beírásához, amelyet a rendszer automatikusan a borítékkal együtt tárol.
A boríték nyomtatásához a Boríték beállításai párbeszédpanel Nyomtatási beállítások lapjának Irány mezőjében látható módon helyezze a borítékot a nyomtatóba, majd kattintson a Nyomtatás gombra.
-











