Ez a témakör bemutatja, hogyan használhatja a blokkdiagramot és a perspektívadiagram-sablonokat .
A blokkdiagramok blokk- és emelt blokkalakzatokkal segítenek ötletgyűjtésben, tervezésben és kommunikációban.
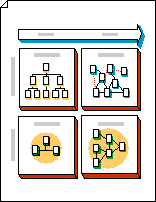
A perspektíva típusú blokkdiagramok térhatású alakzatokkal közvetítik az információkat drámai módon.
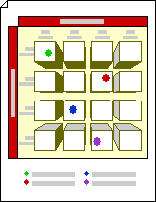
Blokkdiagram létrehozása
-
Kattintson a Fájl fülre.
-
Kattintson az Új gombra, a sablonok vagy kategóriák területen kattintson az Általános, majd a Blokkdiagram elemre.
-
A Blokkok és blokkok emelt rajzsablonból húzza az alakzatokat a rajzlapra.
-
Ha szöveget szeretne hozzáadni egy alakzathoz, jelölje ki az alakzatot, majd írja be a következőt: .
Blokkalakzatok egymásba áramlása
-
A Blokkok helyről húzzon egy egydimenziós, egydimenziós, kétdimenziós vagy Nyitott/zárt sáv alakzatot a rajzlapra. Vagy a Felhúzott blokkok területen húzzon egy Jobbra, Fel, Balra, Le,Vízszintes sáv, Függőleges sáv vagy Könyök alakzatot a rajzlapra.
-
Kattintson a jobb gombbal az alakzatra, majd kattintson egy Megnyitás parancsra.
-
Helyezze az alakzat nyitott végét egy másik alakzat lapos oldalára.
Tipp: A megnyitott alakzatok elhelyezéséhez és a vonalak elrejtéséhez vigye a nyitott alakzatot az elejére. A kijelölt alakzatok sorrendjének módosításához kattintson a Kezdőlap lap Elrendezés csoportjában az Előrehozás vagy a Hátraküldés gombra.
A Perspektivikus blokkdiagram sablonnal megnyíló rajzlap tartalmaz egy távlatpont. Ha egy emelt blokkalakzatot húz erre a rajzlapra, az alakzat tájolása úgy történik, hogy a perspektívavonalai a távlatpontra mutasson.
-
Kattintson a Fájl fülre.
-
Kattintson az Új elemre, a sablonok vagy kategóriák területen kattintson az Általános elemre, majd kattintson duplán a Perspektívadiagram blokkolása elemre.
-
A Perspektivikus blokkok rajzsablonból húzza az alakzatokat a rajzlapra.
-
Ha szöveget szeretne hozzáadni egy alakzathoz, jelölje ki, majd írja be a következőt: .
-
Az alakzatok perspektívájának módosításához húzza a rajzlapon lévő távlatpontot (V.P.) egy új helyre a rajzlapon vagy azon kívül.
Megjegyzés: Amikor áthelyezi a távlatpontot, az ahhoz a ponthoz társított összes alakzat eltolja a tájolását.
Tipp: Munka közben elrejtheti vagy megjelenítheti a mélységet. A Kezdőlap lap Szerkesztés csoportjában kattintson a Rétegek gombra, majd válassza a Réteg tulajdonságai parancsot. A Térhatású mélység sor Látható területén kattintson a pipa törléséhez vagy megjelenítéséhez, majd kattintson az OK gombra.
A perspektívadiagramok alakzatai különböző eltűnési pontokra mutathatnak.
-
A Perspektíva blokkokból húzzon egy új Távlatpont alakzatot a diagramra.
-
Jelölje ki az átirányítani kívánt alakzatot.
-
Húzza a piros vezérlőfogópontot

Az alakzat és a távlatpont közötti kapcsolat össze van kapcsolva, amikor az új távlatpont vezérlőfogópontjának

Megjegyzés: Amikor új távlatpontot ad hozzá egy perspektívadiagramhoz, a lapon lévő alakzatok és a később hozzáadott alakzatok továbbra is az eredeti eltűnési ponthoz lesznek orientálva. Ezekkel a lépésekkel bármely alakzatot bármely eltűnési pontra átirányíthat.
-
Kattintson a jobb gombbal a módosítani kívánt alakzatra, majd kattintson a Mélység beállítása parancsra.
-
A Mélység listában kattintson egy százalékra. Minél nagyobb a százalékérték, annál mélyebben jelenik meg az alakzat.
Tipp: Ha az árnyék színét el szeretné különíteni az alakzat színétől, kattintson a jobb gombbal az alakzatra, majd kattintson a Kézi árnyék parancsra. A Kezdőlaplap Alakzat csoportjában kattintson az Árnyék gombra, majd válassza ki az árnyék színét.
-
Kattintson a jobb gombbal a törölni kívánt eltűnési pontra, majd kattintson a Törlés engedélyezése parancsra.
-
Válassza ki a távlatpontot, majd nyomja le a DELETE billentyűt.
-
A Kezdőlap lap Szerkesztés csoportjában kattintson a Rétegek gombra, majd válassza a Réteg tulajdonságai parancsot.
-
A Távlatpont sorban kattintson a Látható csoportban lévő pipára a jelölés törléséhez, majd kattintson az OK gombra.
Megjegyzés: Még ha nem is rejti el a távlatpontot, az nem jelenik meg a nyomtatott rajzon.










