A Biztonsági és hozzáférési terv sablonnal rajzokat hozhat létre, amelyek bemutatják a hozzáférés-vezérlés és a videofelügyeleti berendezések helyzetét.
Létrehozhat egy biztonsági és hozzáférési tervet egy üres oldalon vagy egy meglévő alaprajz rétegeként.
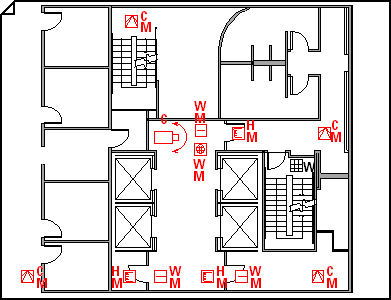
-
Nyissa meg a Visiót.
-
Az alábbi módokon indíthat el egy biztonsági és hozzáférési tervet:
Új rajzként
A Térképek és alaprajzok kategóriában kattintson a Biztonsági és hozzáférési terv > Létrehozás gombra.
Alapértelmezés szerint ez a rajztípus fekvő tájolású méretezett rajzlap nyit meg

Rétegként a CAD alaprajzában
-
Hozzon létre egy új rajzot a Biztonsági és hozzáférési terv sablonról. Ha információra van szüksége a létrehozással kapcsolatban, kövesse az előző szakasz lépéseit.
-
Kattintson a Beszúrás lap CAD-rajz gombjára.
-
Az AutoCAD-rajz beszúrása párbeszédpanelen keresse meg a CAD-fájlt, jelölje ki, majd kattintson a Megnyitás gombra.
-
A CAD-rajz méretének és méretének elfogadásához kattintson az OK gombra.
Megjegyzés: Ha a CAD-rajz rajzskálája eltér a rajzlap méretarányától, a rendszer megkéri, hogy egyezzen a skálákkal, vagy egyezés nélkül folytassa a műveletet.
-
Miután beszúrta a rajzot, átméretezheti, módosíthatja vagy áthelyezheti. A CAD-rajzot tartalmazó Visio-réteget is zárolhatja. További információ: Az AutoCAD-réteg tulajdonságainak módosítása.
Tipp: A beszúrt CAD-rajz tulajdonságainak módosításához (például a méretarány vagy a védelmi beállítások módosításához) kattintson a jobb gombbal a rajzra, mutasson a CAD-rajzobjektum elemre, majd kattintson a Tulajdonságok parancsra.
Egy meglévő Visio alaprajz rétegeként
-
A Visióban keresse meg a használni kívánt alaprajzrajzot.
-
-
Húzza a biztonsági alakzatokat a riasztásokhoz és hozzáférés-vezérléshez, a kezdeményezéshez és az értesítéshez, valamint a videofigyeléshez a rajzlapra.
A biztonsági alakzatok sarkainál lévő betűk jelzik a csatlakoztatás típusát (jobb felső), a technológia típusát (jobb alsó sarok) és a függvény típusát (bal alsó).
Tipp: Igény szerint zárolhatja a rajzon szereplő meglévő rétegeket, így az új terv létrehozásakor nem módosíthatja azokat véletlenül. További információ: Az AutoCAD-réteg tulajdonságainak módosítása.
-
Az alakzatadatok bármikor módosíthatók.
-
Kattintson a jobb gombbal az alakzatra > Adatok > alakzatadatokra.
-
Az Alakzatadatok panelen kattintson az egyes mezőkre, és írjon be vagy jelöljön ki egy értéket.
-
-
Alakzat címkézéséhez kattintson duplán az alakzatra, majd írja be a következőt: . Helyezze át a címkét a címke vezérlőfogópontjának húzásával.










