Levelezési szabályok használatával automatikusan végrehajthat bizonyos műveleteket a Beérkezett üzenetek mappába érkező e-maileken. Olyan szabályokat is létrehozhat, amelyek rögzítik a saját e-mail-címét, amikor más webhelyeken használják.
A szabályokat a beérkező üzenetekre alkalmazza a program. Bármelyik mappában létre lehet hozni szabályokat.
-
Ha gyorsan létre szeretne hozni egy olyan szabályt, amely egy feladónak vagy a feladók egy csoportjának az összes e-mailjét áthelyezi egy mappába, kattintson a jobb gombbal egy olyan üzenetre az üzenetlistában, amelyre vonatkoznia kell az új szabálynak, és válassza a Szabály létrehozása parancsot.
-
Válassza ki azt a mappát, amelybe át szeretné az adott feladó vagy feladók összes üzenetét, majd válassza az OK gombot.
-
Válassza az OK gombot.
Ha nem egyszerűen egy vagy több megadott feladó üzeneteit szeretné áthelyezni egy mappába, válassza a További műveletek elemet.
-
Teljesen új szabály létrehozásához a lap tetején válassza Beállítások > Mail > Szabályok lehetőséget.
-
Kattintson az Új szabály hozzáadása lehetőségre.
Minden szabályhoz szükség van legalább három dologra: egy névre, egy feltételre és egy műveletre. A szabályok a feltételek alóli kivételeket is tartalmazhatnak. Több feltételt, műveletet és kivételt is megadhat mindegyik lépésnél a Feltétel hozzáadása, a Művelet hozzáadása és a Kivétel hozzáadása gomb segítségével.
Ha nem szeretne további szabályokat futtatni ez után a szabály után, jelölje be A többi szabály ne lépjen működésbe jelölőnégyzetet. További információ: További szabályok feldolgozásának leállítása Outlook.com.
Ha menteni szeretné a szabályt, kattintson a Mentés gombra. Ha mégsem hoz létre szabályt, kattintson az Elvetés gombra.
-
A lap tetején válassza a Beállítások lehetőséget.
-
Válassza a Levelezési > szabályok lehetőséget.
-
A szerkeszteni kívánt szabályban válassza a

-
A szerkesztett szabály mentéséhez válassza a Mentés lehetőséget.
Megjegyzés: Egyes, az Outlook más verzióiban létrehozott szabályokat az Outlook.com nem tud feldolgozni. Az ilyen szabályokat futtatni és szerkeszteni sem tudja az Outlook.com-on.
-
A lap tetején válassza a Beállítások lehetőséget.
-
Válassza a Levelezési > szabályok lehetőséget.
-
A törölni kívánt szabályban válassza a

Tipp: Ha a szabályt egyszerűen csak ki szeretné kapcsolni egy időre, válassza a szabály melletti kapcsolót.
A levelezési szabályok alkalmazása a beérkező üzenetekre abban a sorrendben történik, ahogyan azok a Levelezési szabályok listában szerepelnek. Az Ön által létrehozott szabályok beérkező üzenetekre való alkalmazásának sorrendje megváltoztatható.
-
A lap tetején válassza a lehetőséget.
-
Válassza a Levelezési > szabályok lehetőséget.
-
Jelöljön ki egy szabályt, majd a Fel nyilat vagy a Le nyilat választva módosítsa, hogy milyen sorrendben alkalmazza a rendszer a szabályokat a beérkezett üzenetekre.
Az Outlook.com bétaverziójában egyelőre nem lehet a meglévő üzeneteken futtatni a levelezési szabályokat. Az új szabályok csak a létrehozásuk után érkező üzenetekre alkalmazhatók.
Az Archiválás, az Áthelyezés és a Takarítás eszközzel azonban automatikusan áthelyezhet vagy törölhet üzeneteket a Beérkezett üzenetek mappában. További információért tanulmányozza A Beérkezett üzenetek rendszerezése az Archiválás, a Takarítás és egyéb eszközökkel az Outlook.com-on című témakört.
Mit kell még tudnom a Outlook.com
Előfordulhat, hogy olyan szabályt hozott létre, amely üzeneteket továbbít vagy irányít át másik e-mail címre. Amennyiben ez a helyzet, fontos különbséget tenni a továbbítás és az átirányítás között.
-
A továbbított üzenetek beérkezett, majd másik címzettnek továbbított üzenetként jelennek meg. Ha a címzett válaszol, a válasz arra a címre érkezik, ahonnan az üzenetet továbbították.
-
Átirányított üzenet esetében az eredeti feladó megjelenik a Feladó mezőben. Ha az átirányított üzenet címzettje válaszol, a válasz az eredeti feladóhoz fog megérkezni.
Lásd még
Levelezési szabályok használata a Windows Outlookban
Szabály létrehozása a Mac Outlookban
E-mailek megjelölése levélszemétként vagy feladók letiltása az Outlook.com rendszerében.
Továbbra is segítségre van szüksége?
|
|
Ha támogatást szeretne kapni az Outlook.com webhelyen, kattintson ide, vagy válassza a(z) Súgó lehetőséget a menüsávon, és adja meg a kérdést. Ha az önsegítővel nem tudja megoldani a problémát, görgessen le a Továbbra is segítségre van szüksége? kérdéshez, és válassza az Igen választ. Ha kapcsolatba szeretne lépni velünk Outlook.com webhelyen, be kell jelentkeznie. Ha nem tud bejelentkezni, kattintson ide. |
|
|
|
Ha a Microsoft-fiókjával vagy -előfizetéseivel kapcsolatos segítségre van szüksége, keresse fel a Fiókkal és a számlázással kapcsolatos súgó webhelyét. |
|
|
|
Ha segítségre van szüksége a Microsoft-termékek és -szolgáltatások hibaelhárításához, adja meg a problémát itt. |
|
|
|
Kérdéseket tehet fel, követheti a beszélgetéseket, és megoszthatja tudását az Outlook.com-közösség webhelyen. |
-
Válassza a Beállítások

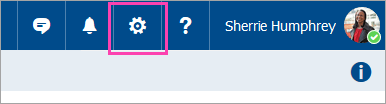
-
Válassza a Posta lehetőséget, amely megnyitja a bal oldali Beállítások panelt. A Posta > Automatikus feldolgozás csoportban válassza a Levelezési és takarítási szabályok lehetőséget.
-
Válassza a Hozzáadás

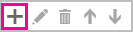
-
Írja be a levelezési szabály nevét a Név mezőbe, majd válasszon egy feltételt és egy műveletet a megfelelő legördülő listákból.
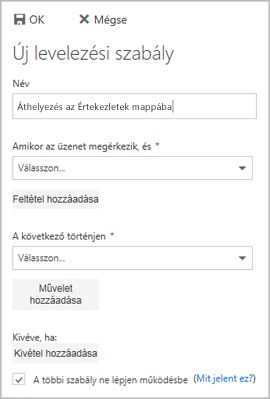
A Feltétel hozzáadása vagy a Művelet hozzáadása lehetőséget választva további feltételeket vagy műveleteket vehet fel.
-
A Kivétel hozzáadása lehetőséget, majd a Kivétel hozzáadása menü egyik elemét választva kivételeket is felvehet a levelezési szabályhoz.
-
A többi szabály ne lépjen működésbe jelölőnégyzet alapértelmezés szerint be van jelölve. Ha ez a beállítás aktív, a több szabály feltételeinek is megfelelő üzenetek érkezésekor a Beérkezett üzenetek mappába, csak az első szabályt alkalmazza a program. Ha ezt a jelölőnégyzet nincs bejelölve, az összes olyan levelezési szabályt alkalmazza a program, amelyek feltételeinek az üzenet megfelel.

Bármelyik levelezési szabályt szerkesztheti, ha kijelöli, majd a Szerkesztés 
Ha már nincs szüksége egy levelezési szabályra, jelölje ki, majd válassza a Törlés 
A levelezési szabályok alkalmazása a beérkező üzenetekre abban a sorrendben történik, ahogyan azok a Levelezési szabályok listában szerepelnek. Ha meg szeretné változtatni a sorrendet, amelyben a program a szabályokat a beérkező üzenetekre alkalmazza:
-
Válassza a Beállítások

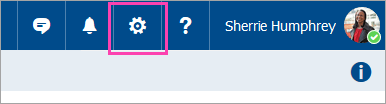
-
Válassza a Posta lehetőséget, amely megnyitja a bal oldali Beállítások panelt. A Posta > Automatikus feldolgozás csoportban válassza a Levelezési és takarítási szabályok lehetőséget.
-
A Beérkezett üzenetek szabályai csoportban jelölje ki az áthelyezni kívánt szabályt, majd a felfelé vagy lefelé mutató nyílra

-
Válassza a Beállítások

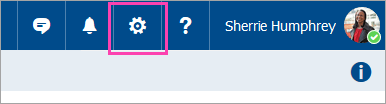
-
Válassza a Posta lehetőséget, amely megnyitja a bal oldali Beállítások panelt. A Posta > Automatikus feldolgozás csoportban válassza a Levelezési és takarítási szabályok lehetőséget.
-
Válassza a Hozzáadás

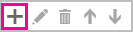
-
A Név mezőben adjon nevet a levelezési szabálynak.
-
Az Amikor az üzenet megérkezik, és csoportban válassza aSzerepelnek benne a következő szavak, majd a Szerepel a tárgyban lehetőséget.
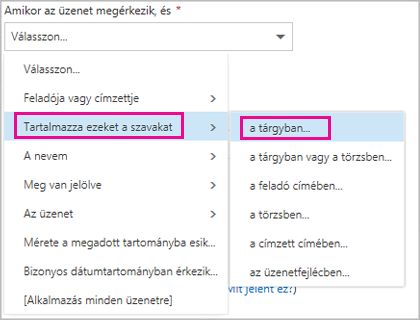
-
Adjon meg egy olyan szót vagy kifejezést, amely szerepel az áthelyezni kívánt üzenet tárgysorában, és válassza a Hozzáadás

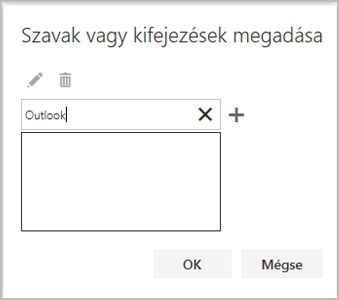
-
A következő történjen csoportban válassza az Áthelyezés, másolás vagy törlés, majd Az üzenet áthelyezése mappába lehetőséget.
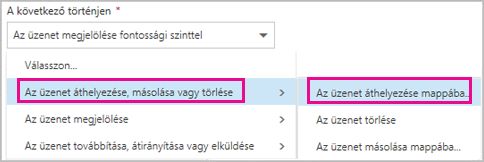
-
Jelölje ki azt a mappát, ahová át szeretné helyezni az üzeneteket, és kattintson az OK gombra.
-
Kattintson az OK gombra a párbeszédpanel tetején.
-
Válassza a Beállítások

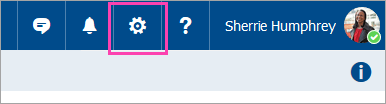
-
Válassza a Posta lehetőséget, amely megnyitja a bal oldali Beállítások panelt. A Posta > Automatikus feldolgozás csoportban válassza a Levelezési és takarítási szabályok lehetőséget.
-
Válassza a Hozzáadás

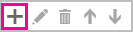
-
A Név mezőben adjon nevet a levelezési szabálynak.
-
Az Amikor az üzenet megérkezik, és csoportban válassza aSzerepelnek benne a következő szavak, majd a Szerepel a tárgyban lehetőséget.
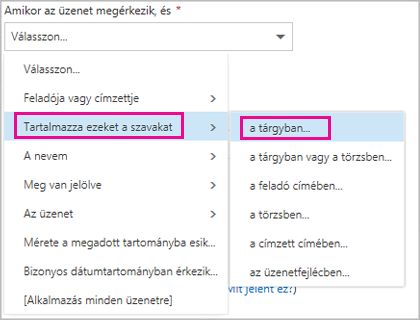
-
Adjon meg egy olyan szót vagy kifejezést, amely szerepel az áthelyezni kívánt üzenet tárgysorában, és válassza a Hozzáadás

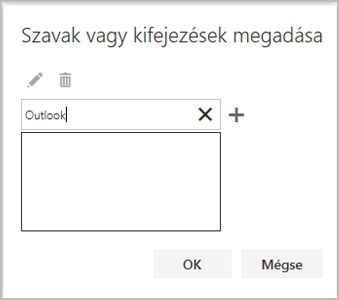
-
A következő történjen csoportban válassza az Áthelyezés, másolás vagy törlés, majd Az üzenet áthelyezése mappába lehetőséget.
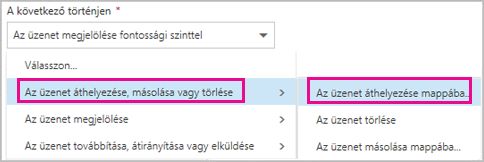
-
Jelölje ki azt a mappát, ahová át szeretné helyezni az üzeneteket, és kattintson az OK gombra.
-
Kattintson az OK gombra a párbeszédpanel tetején.
Megjegyzés: Ha munkahelyi vagy iskolai fiókkal jelentkezik be a Microsoft 365-be, Webes Outlook használ. Ha Outlook.com-, Hotmail-, Live- vagy MSN-fiókot használ, olvassa el a Levelezési szabályok használata Outlook.com című témakört.
Lásd még
Levelezési szabályok használata a Windows Outlookban











