Ha meg szeretné adni vagy módosítani szeretné az Word vagy az Outlook táblázatbeállításait, kattintson a jobb gombbal egy táblára, és válassza a Táblázat tulajdonságai parancsot.
Megjegyzés: Ha egy adott sorhoz, oszlophoz vagy cellához szeretne tulajdonságokat beállítani, kattintson az adott sorra, oszlopra vagy cellára, mielőtt módosításokat végezne a Táblázat tulajdonságai párbeszédpanelen.
A témakör tartalma
Táblatulajdonságok
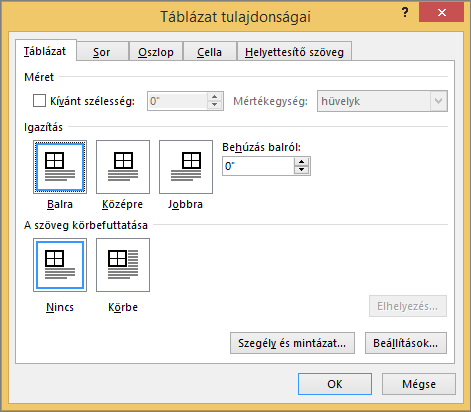
A Táblázat fülre kattintva a beállításokat a teljes táblázatra alkalmazhatja:
-
A Méret területen állítsa be a táblázat teljes szélességét az Előnyben részesített szélesség kiválasztásával és a méret kiválasztásával. A Mérték a mezőben adja meg, hogy hüvelykben vagy az oldal százalékában szeretné-e mérni a szélességet.
-
Az Igazítás csoportban adja meg, hogy a táblázatot az oldal bal, középre vagy jobb oldalához szeretné-e igazítani. Ha a Balra lehetőséget választja, a Behúzás balról mezőben választhatja ki a behúzási távolságot.
-
A Szöveg körbefuttatása csoportban válassza a Körbefuttatás lehetőséget, ha azt szeretné, hogy a közelben lévő szöveg körbefuttathassa a táblázatot; A szöveg körbefuttatását pontosabbá teheti a Pozicionálás gombra kattintva, majd a Táblázat elhelyezése párbeszédpanel beállításainak kiválasztásával. Ha nem szeretné a szöveg körbefuttatását, válassza a Nincs lehetőséget.
-
Kattintson a Szegélyek és árnyékolás elemre a táblázat szegélystílusának, vonalszínének és vonalszélességének módosításához.
-
Kattintson a Beállítások gombra további táblázattulajdonságok beállításához, beleértve a felső és alsó cellamargókat, a cellaközt és a cellatartalom automatikus átméretezését.
Sortulajdonságok
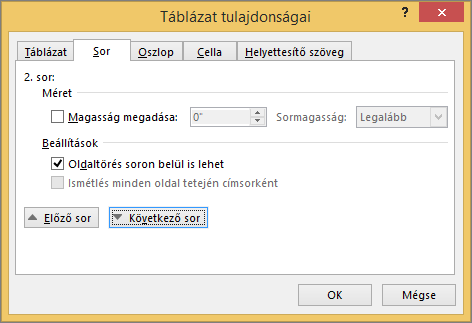
Először kattintson a sorba, vagy jelölje ki a módosítani kívánt sorokat, kattintson a jobb gombbal, válassza a Táblázat tulajdonságai parancsot, majd kattintson a Sor fülre.
-
A Méret területen állítsa be a sor magasságát az Előnyben részesített magasság kiválasztásával és a méret kiválasztásával; A magasságot tovább finomíthatja, ha kiválaszt egy lehetőséget a Sormagasság mezőben .
-
A Beállítások területen adja meg a sorok több oldalon történő tördelésével vagy fejlécsorok létrehozásával kapcsolatos beállításokat.
-
Ha meg szeretné jeleníteni az aktuálisan kijelölt sort a lap tetején, és a Táblázat tulajdonságai párbeszédpanel elhagyása nélkül szeretne navigálni a sorok között, kattintson az Előző sor vagy a Következő sor elemre.
Oszloptulajdonságok
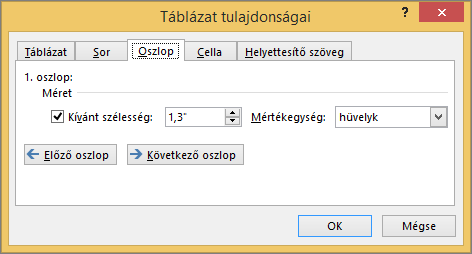
Először kattintson az oszlopra, vagy jelölje ki a módosítani kívánt oszlopokat, kattintson a jobb gombbal, válassza a Táblázat tulajdonságai parancsot, majd kattintson az Oszlop fülre.
-
A Méret területen állítsa be az oszlop szélességét az Előnyben részesített szélesség kiválasztásával és a méret kiválasztásával. A Mérték a mezőben adja meg, hogy hüvelykben vagy százalékban szeretné-e mérni a szélességet.
-
Ha meg szeretné jeleníteni az aktuálisan kijelölt oszlopot vagy oszlopokat a lap tetején, és a Táblázat tulajdonságai párbeszédpanel elhagyása nélkül szeretne navigálni az oszlopok között, kattintson az Előző oszlop vagy a Következő oszlop elemre.
Cellatulajdonságok
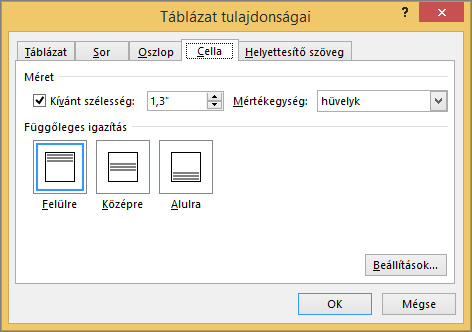
Először kattintson a módosítani kívánt cellába, kattintson a jobb gombbal, válassza a Táblázat tulajdonságai parancsot, majd kattintson a Cella fülre.
-
A Méret csoportban állítsa be a cella szélességét az Előnyben részesített szélesség kiválasztásával és a méret kiválasztásával. A Mérték a mezőben adja meg, hogy hüvelykben vagy százalékban szeretné-e mérni a szélességet.
-
A Függőleges igazítás csoportban válasszon egy igazítási beállítást a cellatartalomhoz – Fent (az alapértelmezett igazítás), Középre vagy Alulra.
-
A Beállítások gombra kattintva további cellatulajdonságokat állíthat be, beleértve a felső és alsó cellamargókat, valamint a szöveg körbefuttatását és igazítását.
Helyettesítő szöveg
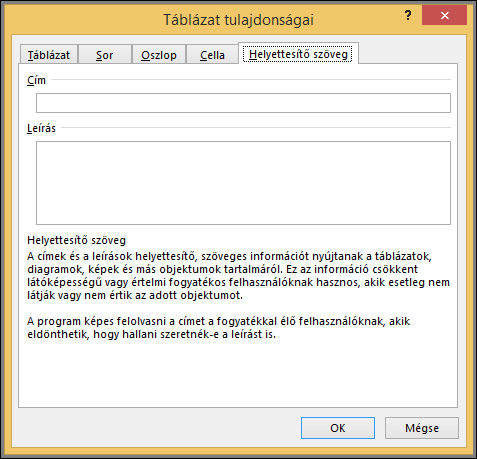
Helyettesítő szöveget (helyettesítő szöveget) is létrehozhat a táblázathoz, hogy a képernyőolvasóval rendelkező felhasználók könnyebben megérthessék a táblázat tartalmát.
-
A Leírás mezőbe írja be a táblázat magyarázatát.
-
A Cím mezőbe írja be a táblázat rövid összefoglalását.
Megjegyzés: Ha nincs összetett táblázata, általában csak a Leírás mezőbe kell beírnia a szöveget. Ha összetett tartalmat kell leírnia, a Cím mező kitöltése hasznos, így a teljes leírás elolvasása csak akkor szükséges, ha szükséges.










