Megjegyzés: Ez a cikk elvégezte a feladatát, és hamarosan megszűnik. „A lap nem található” üzenet elkerülése érdekében eltávolítjuk azokat a hivatkozásokat, amelyekről tudomásunk van. Ha létrehozott erre a lapra mutató hivatkozásokat, távolítsa el őket, így közösen naprakészen tartjuk a webet.
Testre szabhatja és módosíthatja a betűtípust és a térközt (más néven alávágást) a betűtípus csoport Kezdőlap lapján. Ez az ábra a betűtípus csoportban elérhető funkciókat jeleníti meg:
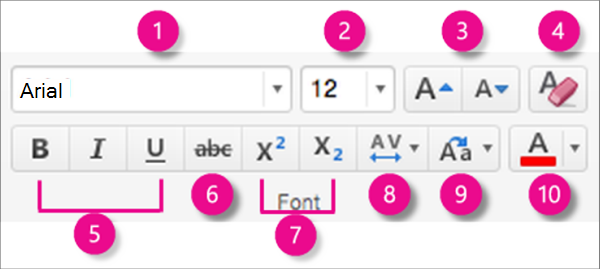
1. betűstílus A nyílra kattintva görgetheti a stílust, és kiválaszthatja a kívánt stílust.
2. betűméret. Kattintson a nyílra a betűméret kiválasztásához. Vagy jelölje ki a számot a mezőben, írjon be egy új számot, és nyomja le a RETURN billentyűt.
3. a betűméret növelése vagy csökkentése Kattintson a Betűméret növelése vagy a Betűméret csökkentése elemre a kijelölt szöveg méretének fokozatos módosításához.
4. törölje az összes formázást. Kattintson ide a kijelölt szöveg alapértelmezett formázásának visszaadásához.
5. félkövér, dőlt és aláhúzott. Kattintson a félkövér, a dőltvagy az aláhúzott gombra a kijelölt szövegre való alkalmazáshoz.
6. áthúzott. Kattintson ide a kijelölt szöveg áthúzásához.
7. felső és alsó index Kattintson a gombra, ha a kijelölt szöveget kisebb és kissé feljebb (felső index) vagy alatt (alsó index) szeretné tenni a normál vonaltípussal.
8. karakter térköze (alávágás) A nyílra kattintva megadhatja, hogy milyen szorosan vagy lazán jelenítse meg a szöveget. Kattintson a további térköz elemre, ha a pontosabban szabályozni kívánja a karakterek közötti térközt.
9. Kisbetű – nagybetű. Kattintson a nyílra a kijelölt szöveg beborításának módosításához. Válasszon a mondatok közül: nagybetű, kisbetűs, nagybetűs, nagybetűs, szóra és kapcsolót.
10. betűszín. Kattintson a nyílra a betűszín kiválasztásához. Kattintson a További színek elemre a speciális színbeállításokhoz.
Megjegyzés: Ha az összes dián vagy a diák elrendezésén módosítani szeretné a betűtípus-formázást, testre szabhatja a diaminta vagy a dia elrendezésének szerkesztéselehetőséget.
Kapcsolódó információk
Szövegformázás törlése a dián a Mac PowerPointban
Listajeles és számozott listák használata a PowerPointban
Szöveg formázása alsó vagy felső indexként a Mac PowerPointban










