A mezőkódok helyőrzőkként használhatók a dokumentumban esetleg módosuló adatokhoz, és ezek segítségével automatizálhatja a dokumentum bizonyos aspektusait. Mezőkódokat akkor szúr be a program, ha Word olyan szolgáltatásokat használ, mint az oldalszámok vagy a tartalomjegyzék, de a mezőkódokat manuálisan is beszúrhatja más feladatokhoz, például számítások elvégzéséhez vagy a dokumentum tartalmának adatforrásból való kitöltéséhez.
Ezekkel a lépésekkel bármilyen mezőkód beszúrható a Wordben. A mezőkódok listája az egyes kódok leírásával A Word mezőkódjainak listája című témakörben található.
-
Kattintson oda, ahová be szeretné szúrni a mezőt.
Tipp: Ha ismeri a beszúrni kívánt mező mezőkódját, közvetlenül beírhatja a dokumentumba, a szögletes zárójelek beírásával azonban nem. Nyomja le a Ctrl+F9 billentyűkombinációt, majd írja be a kódot a szögletes zárójelek közé.
-
Kattintson a Beszúrás > Kész modulok > Mező parancsra.
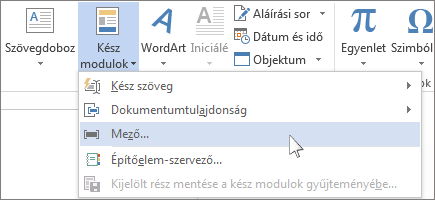
-
A Mezőnevek listában válasszon egy mezőnevet.
Tipp: Ha szűrni szeretné a listát, kattintson a lefelé mutató nyílra a Kategóriák csoportban.
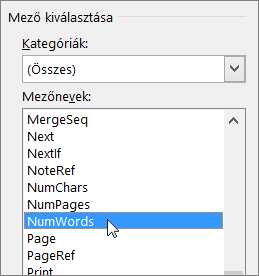
-
A Mezőtulajdonságok területen adja meg a kívánt tulajdonságokat és beállításokat, majd kattintson az OK gombra.
Megjegyzések:
-
A mező kódjainak megtekintéséhez a Mező párbeszédpanelen kattintson a Mezőkódok gombra. Bizonyos mezők esetében az alkalmazás alapértelmezés szerint aktiválja ezt a lehetőséget.
-
Ha egy mezőt egy másik mezőbe szeretne beágyazni, először szúrja be a külső vagy tároló mezőt (fenti 1–4. lépés). Ezután helyezze a beszúrási pontot a mezőkódba, ahová a belső mezőt be szeretné szúrni, és ismételje meg a fenti 2–4. lépést.
-
Kattintson a jobb gombbal a mezőbe, majd kattintson a Mező szerkesztése parancsra.
-
Módosítsa a mező tulajdonságait és beállításait. Az adott mezőhöz elérhető tulajdonságokról és lehetőségekről a Mezőkódok listája Word című témakörben olvashat.
Megjegyzések:
-
Egyes mezők esetében a mező szerkesztéséhez meg kell jelenítenie a mezőkódot: nyomja le az Alt+F9 billentyűkombinációt.
-
Egyes mezők szerkesztése a Mező párbeszédpanel helyett saját párbeszédpanelen történik. Ha például a jobb gombbal egy hivatkozásra, majd a Hivatkozás szerkesztése parancsra kattint, megnyílik a Hivatkozás szerkesztése párbeszédpanel.
-
Az Alt+F9 billentyűkombinációt lenyomva válthat a mezőkódok megtekintése és a mezőeredmények megtekintése között a dokumentumban. Mezőkód megtekintésekor a szintaxis a következőképpen néz ki:
{ MEZŐ Tulajdonságok Választható kapcsolók }
-
MEZŐNÉV: A mezőnek a Mező párbeszédpanel mezőlistájában megjelenő neve.
-
Utasítások Az adott mezőben használható feldolgozásszabályozási paraméterek és változók. Nem minden mező rendelkezik utasításokkal. A Mező párbeszédpanelen ezek mezőtulajdonságokként jelennek meg.
-
Mezőspecifikus kapcsolók Ezek olyan beállítások, amelyek ki- és bekapcsolhatók egy adott mező esetében. Nem minden mező rendelkezik kapcsolókkal. A Mező párbeszédpanelen ezek mezőbeállításokként jelennek meg.
-
Általános kapcsolók Ezek olyan beállítások, amelyek a mezőeredmények formátumát szabályozzák, például a szöveg kis- és nagybetűs formázását, valamint a dátum/idő formátumot. A Mező párbeszédpanelen ezek formátumlehetőségekként jelennek meg. Részletekért lásd: Mezőeredmények formázása.
Egy adott mező szintaxisával kapcsolatos információkért lásd: Mezőkódok listája Word.
Biztonsági megjegyzés: Mivel a mezőkódokat láthatja a dokumentumot olvasó összes felhasználó, fontos meggyőződnie arról, hogy a mezőkódokban nem jelenik meg olyan információ, amelyet bizalmasként szeretne kezelni.
A Word alapértelmezés szerint úgy jeleníti meg a dokumentumban a mező eredményét, hogy az nem tér el a dokumentum többi részétől, így ha valaki olvassa a dokumentumot, akkor nem tudja, hogy a tartalomnak az a része mező. Azt is megteheti azonban, hogy árnyékolt háttérrel jeleníti meg a mezőt, így jobban láthatóvá válik a dokumentumban.
-
Kattintson a Fájl > Beállítások lehetőségre. (2007 Word kattintson a Microsoft Office gombra

-
Válassza a Speciális kategóriát.
-
A Dokumentumtartalom megjelenítése csoport Mezőárnyékolás listájában hajtsa végre az alábbiakat:
-
Ha azt szeretné, hogy a mezők feltűnők legyenek a dokumentumban, válassza a Mindig lehetőséget.
-
Ha azt szeretné, hogy a mezők beleolvadjanak a dokumentumba, válassza a Soha lehetőséget.
-
Ha azt szeretné, hogy a Word felhasználói felismerjék, hogy egy mezőbe kattintottak, válassza a Kijelöléskor lehetőséget.
Amikor a mezőárnyékolást Kijelöléskor beállításra állítja, a mező szürke háttérrel jelenik meg, ha a mező belsejébe kattint. A szürke árnyékolás azonban nem jelenti azt, hogy a mező ki van jelölve. Amikor dupla kattintással vagy egérhúzással kijelöli a mezőt, akkor a mezőnek a szürke árnyalaton túlmenő kiemelt megjelenése jelzi, hogy ki van jelölve.
-
A Word alapértelmezés szerint mindig frissíti a mezőket, amikor megnyitja a dokumentumot. Így az adatok mindig frissek. Van azonban néhány olyan helyzet, amelyet jobb elkerülni. Az élőfej dátumozása esetén például valószínűleg azt szeretné, hogy ott egy adott dátum jelenjen meg, és ne frissüljön mindig az aktuális dátumra, amikor megnyitja a dokumentumot.
A mezőket úgy is frissítheti, hogy a jobb gombbal rájuk kattint, és a Mezőfrissítés parancsra kattint, vagy a mezőn belülre kattint, és lenyomja az F9 billentyűt.
A dokumentum törzsének összes mezőjének manuális frissítéséhez nyomja le a Ctrl+A billentyűkombinációt, majd az F9 billentyűt. Az élőfejekben, élőlábakban és szövegdobozokban lévő mezőket külön kell frissíteni. Kattintson az élőfejre, élőlábra vagy szövegdobozra, nyomja le a Ctrl+A billentyűkombinációt, majd az F9 billentyűt.
A mezőket zárolhatja is, és így megakadályozhatja a mező automatikus frissülését vagy nem szándékos frissítését.
Adott mező zárolása vagy a zárolás feloldása
Hajtsa végre a megfelelő műveletet:
-
Ha úgy szeretne zárolni egy mezőt, hogy a mezőeredmények ne frissüljenek, kattintson a mezőre, majd nyomja le a Ctrl+F11 billentyűkombinációt.
-
Ha fel szeretne oldani egy mezőt, hogy a mezőeredmények frissíthetők legyenek, kattintson a mezőre, majd nyomja le a Ctrl+Shift+F11 billentyűkombinációt.
A BOOKMARK, az INCLUDETEXT és a REF mező eredményének zárolása
Az eredmény zárolása (\!) mezőkapcsoló megakadályozza a BOOKMARK, az INCLUDETEXT és a REF mezőeredménybe ágyazott mezők frissítését, ha nem változott meg a mezőeredmény az eredeti helyén. Ha ezt a kapcsolót nem használja, akkor a Word a BOOKMARK, az INCLUDETEXT és a REF mező frissítésekor a mezőeredménybe ágyazott mezőket is frissíti.
Az { INCLUDETEXT C:\\Sales\Qtr4 mező például Sales.doc \! } beszúrja a "Qtr4 Sales.doc" dokumentum tartalmát, amely tartalmaz egy DÁTUM mezőt és egy EMBED mezőt. Ha frissíti az INCLUDETEXT mezőt, a \! A kapcsoló megakadályozza, hogy Word frissítse a belefoglalt szöveg DATE és EMBED mezőit, hacsak nem frissíti őket először az eredeti dokumentumban ("Qtr4 Sales.doc"). A kapcsoló biztosítja, hogy az INCLUDETEXT mező által beszúrt szöveg megegyezik az eredeti dokumentum szövegével.
Ha mindkét helyen frissíteni szeretné a DATE és az EMBED mezőt, akkor először frissítse a mezőket az eredeti („4negyed.doc”) dokumentumban, aztán frissítse az INCLUDETEXT mezőt.










