A Project alkalmazással hatásos egyéni grafikus jelentéseket készíthet bármilyen projektadatból, és ehhez nincs szüksége másik programra. Miközben dolgozik a projekten, a jelentések a legújabb információknak megfelelően változnak – nincs szükség manuális frissítésekre. Ide kattintva megtekintheti az összes jelentés listáját, és megismerkedhet a jelentések használatával.
-
Válassza a Jelentés fület.
-
A Jelentések megtekintése csoportban válassza ki a kívánt jelentéstípust, majd válasszon ki egy adott jelentést.
A Projektek áttekintése jelentés megnyitásához például a Jelentés > Irányítópultok > Projektek áttekintése lehetőséget kell választani.
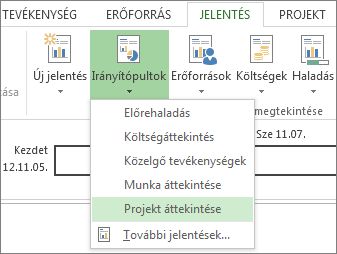
A Projektek áttekintése jelentés grafikonok és táblázatok segítségével mutatja be a projekt egyes fázisainak állapotát, a közeledő mérföldköveket és a lejárt határidejű feladatokat.
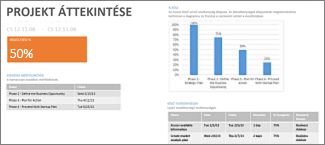
A Project tucatnyi jelentést tartalmaz, amelyeket azonnal használatba vehet, de mindez nem szorítja Önt korlátok közé. Testre szabhatja mindegyik jelentés tartalmát és küllemét, vagy teljesen újat is készíthet.
A jelentés használata
A jelentésben szereplő adatok módosítása
A jelentés küllemének módosítása
A jelentésben szereplő adatok módosítása
A jelentés bármely részén kiválaszthatja a Project által megjelenített adatokat.
-
Jelölje ki a módosítani kívánt táblázatot vagy diagramot.
-
A képernyő jobb oldalán, a Mezőlista ablaktáblában választhatja ki a mezőket az adatok megjelenítéséhez és szűréséhez.
Tipp: Ha kijelöl egy diagramot, három gomb is megjelenik közvetlenül a diagram jobb oldalán. A Diagram-összetevők 

Példa
A Projektek áttekintése jelentésben úgy módosíthatja a Készültség (%) diagramot, hogy a kulcsfontosságú altevékenységeket mutassa a magas szintű összefoglaló tevékenységek helyett:
-
Válassza ki bárhová a Készültségi szint diagramot.
-
A Mezőlista ablaktáblában kattintson a Szűrő mezőre, és válassza a Kritikus lehetőséget.
-
A Szerkezeti szint mezőben válassza a 2. szint lehetőséget. Ebben a példában ez a szerkezet első szintje, amely altevékenységekkel rendelkezik összefoglaló tevékenységek helyett.
A beállítások megadásakor a diagram azoknak megfelelően módosul.
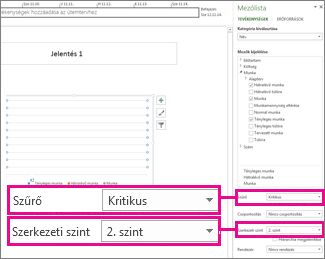
A jelentés küllemének módosítása
A Projecttel a lényegre törő fekete-fehértől egészen a színek és effektusok kavalkádját felvonultató küllemű jelentéseket készíthet.
Tipp: A jelentést osztott nézetbe is helyezheti, így a projektadatok feldolgozása közben valós időben láthatja a jelentés változásait. További tudnivalókat A nézet kettéosztása című témakörben talál.
Válassza ki a jelentés tetszőleges pontját, majd válassza a Jelentéseszközök Tervezés lehetőséget a teljes jelentés megjelenésének módosításához. Ezen a lapon módosíthatja a teljes jelentés betűtípusát, színét vagy témáját. Új képeket (akár fényképeket is), alakzatokat, diagramokat vagy táblákat is hozzáadhat itt.
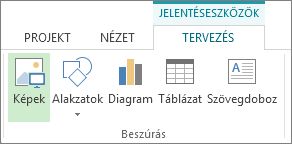
Amikor kijelöl egy jelentés egyes elemeit (diagramokat, táblázatokat stb.), új fülek jelennek meg a képernyő tetején az adott rész formázási lehetőségeivel.

-
Rajzeszközök – Formátum lap. Alakzatok és szövegdobozok formázása.
-
Képeszközök – Formátum lap. Effektusok hozzáadása a képekhez.
-
Táblázateszközök – Tervezés és Táblázateszközök – Elrendezés lap. Táblázatok konfigurálása és finomítása úgy, ahogyan más Office-programokban.
-
Diagrameszközök – Tervezés és Diagrameszközök – Formátum lap. Diagramok konfigurálása és finomítása.
Tipp: Ha kijelöl egy diagramot, három gomb is megjelenik közvetlenül a diagram jobb oldalán. Válassza a Diagramstílusok gombot 
Példa
Tegyük fel, hogy némi fazonigazítást szeretne végezni a Készültség (%) diagramon a Projektek áttekintése jelentésben.
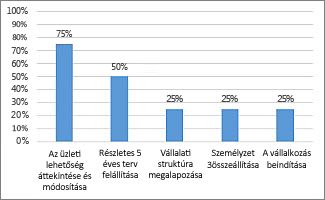
-
Jelölje ki a készültségi szint diagramjának tetszőleges pontjára, majd válassza a Diagrameszközök Tervezés lehetőséget.
-
Válasszon egy stílust a Diagramstílusok csoportból. Ez a stílus eltünteti a vonalakat, és árnyékkal látja el az oszlopokat.
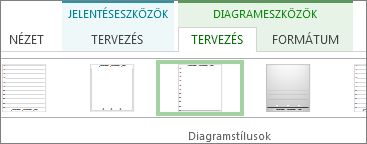
-
Legyen a diagram térhatású. Válassza a Diagrameszközök Tervezés > Diagramtípus módosítása lehetőséget.

-
Válassza az Oszlop > térhatású halmozott oszlop lehetőséget.
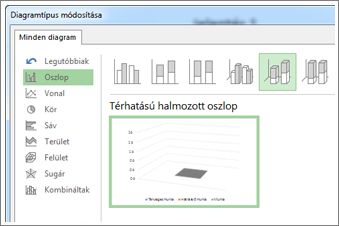
-
Állítson be háttérszínt. Válassza a Diagrameszközök – Formátum > Alakzat kitöltése lehetőséget, majd válasszon egy új színt.
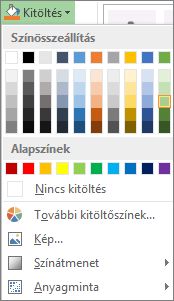
-
Állítsa be az oszlopok színét. Jelölje ki a sávokat, majd válassza a Diagrameszközök – Formátum > Alakzat kitöltése lehetőséget, és válasszon egy új színt.
-
Helyezze távolabb a számokat az oszlopokról. Jelölje ki a számokat a kiválasztásához, majd húzza őket felfelé.
Mindössze néhány kattintással is nagy változásokat hajthat végre. És ez csupán a formázási beállítások jéghegyének csúcsa.

Saját jelentés készítése
-
Válassza a Jelentés > Új jelentés lehetőséget.
-
Válasszon egyet a négy lehetőség közül, majd válassza a Kiválasztás lehetőséget.
-
Nevezze el a jelentést, és kezdje el az adatok felvételét.
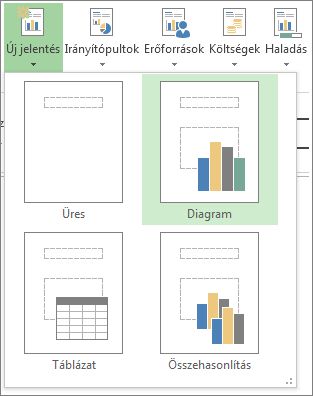
Üres Üres vásznat hoz létre. A Jelentéseszközök Tervezés lapján adhat hozzá diagramokat, táblázatokat, szöveget és képeket.
Diagram A Project alapértelmezés szerint a Tényleges munka, Hátralévő munka és Munka mezőket összehasonlító diagramot hoz létre. A Mezőlista panelen különböző összehasonlítandó mezőket választhat, majd a vezérlőkkel módosíthatja a diagram színét és formátumát.
Táblázat A Mezőlista ablaktáblában válassza ki, mely mezők jelenjenek meg a táblázatban (alapértelmezés szerint a Név, Kezdés, Befejezés és Készültség (%) jelenik meg). A Szerkezeti szint mezőben kiválaszthatja, hogy a projektszerkezet hány szintje jelenjen meg a táblázatban. A táblázat megjelenését a Táblázateszközök Tervezés lapján és a Táblázateszközök Elrendezés lapján módosíthatja.
Összehasonlító Egymás mellé helyez két diagramot. A diagramok kezdetben adatokat tartalmaznak. Jelöljön ki egy diagramot, és válassza ki a kívánt adatokat a Mezőlista panelen az adatok megkülönböztetéséhez.
Az újonnan létrehozott diagramok teljes mértékben testre szabhatók. Szükség szerint felvehet és törölhet összetevőket, és módosíthatja az adatokat.
Jelentés megosztása
-
Kattintson a jelentés bármely pontjára.
-
Válassza a Jelentéseszközök Tervezés > Jelentés másolása lehetőséget.
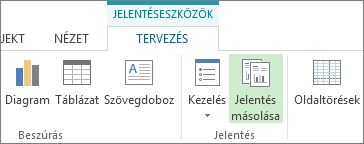
-
Illessze be a jelentést a képek megjelenítésére alkalmas bármilyen alkalmazásba.
Tipp: Előfordulhat, hogy miután beillesztette új helyére, a jelentést át kell méreteznie és ki kell igazítania.
Ezenkívül ki is nyomtathatja a jelentést, ha hagyományos formában szeretné megosztani.
A későbbi projektekhez elérhető új jelentés készítése
A Szervező segítségével új jelentést másolhat a későbbi projektekhez használható globális sablonba.
További projektjelentés-készítési lehetőségek
-
Ide kattintva megtekintheti az összes jelentés listáját, és megismerkedhet a jelentések használatával.
-
Összehasonlíthatja a tényleges munkát a becsléssel az idő/feladat jelentések használatával.
-
Ütemtervet készíthet a kulcsfontosságú feladatokról és a mérföldkövekről.
-
Beállíthatja az állapotdátumot a projektjelentéshez.
A webes Project két fő lehetőséget kínál a jelentéskészítésre: az Excelt és a Power BI Desktopot. Az Excel jelentéskészítési funkciója a Microsoft 365 része, míg a Power BI Desktop-licencet külön kell megvásárolni.
Excel
Projektek webes Projectben történő kezelésekor a projekt Excelbe exportálása lehetővé teszi a következőket:
-
Jelentések és látványelemek készítése
-
Projektadatokat tartalmazó fájl küldése külső érdekeltek számára
-
Projektadatok másolatának archiválása auditálási és megfelelőségi célokra
-
A projekt másolatainak nyomtatása
A projekt exportálása:
-
Lépjen a project.microsoft.com webhelyre, és nyissa meg az Excelbe exportálni kívánt projektet.
-
A jobb felső sarokban kattintson a három pontra (...), majd válassza az Exportálás az Excelbe lehetőséget.
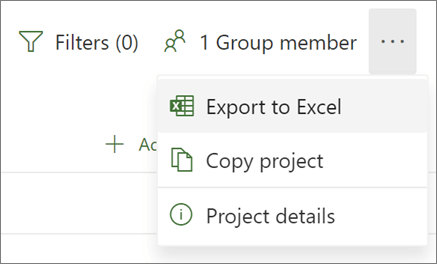
-
Amikor megjelenik a „Kész! Exportáltuk [a projekt neve] projektet“ üzeneta képernyő alján, keresse meg az új Excel-fájlt a letöltések tárolási helyén.
Amikor megnyitja a projektet tartalmazó Excel-fájlt, a lap tetején látható a „Projektfeladatok“ munkalap, amely a projekt egészére vonatkozó információk összegzését tartalmazza, beleértve a nevét, a projektmenedzsert, valamint a kezdési és befejezési dátumokat, az időtartamot és a készültségi százalékot a teljes projektre nézve. Az exportálás dátumát is látni fogja. Ez alatt egy táblázat látható a projekt összes adatával.
További információ az Excel-jelentés beállításairól
Power BI Desktop
A kezdéshez csatlakozzon a Webes Project adataihoz a Power BI Desktop alkalmazáson keresztül, majd nyissa meg a Project Power BI-sablonját, és ismerkedjen meg a benne található jelentésekkel.
Fontos: A jelentéskészítő eszköz használatához Power BI-előfizetésre (és számos esetben Project-előfizetésre) van szükség. Ennek részleteiről az alábbi szakaszban tájékozódhat.
Licencelés
Ha a webes Project adataihoz Power BI-jelentéseket szeretne használni, a Power BI Desktop vagy a Power BI Pro licenccel rendelkező felhasználójának kell lennie. További információt a Power BI – árak című témakörben talál.
Ha a webes Project adataihoz Power BI-jelentéseket szeretne kidolgozni vagy testre szabni, akkor a Project 3. csomagra (korábbi nevén Project Online Professional) vagy a Project 5. csomagra (korábbi nevén Project Online prémium verzió) is szüksége lesz.










