Megjegyzés: Ez a cikk elvégezte a feladatát, és hamarosan megszűnik. „A lap nem található” üzenet elkerülése érdekében eltávolítjuk azokat a hivatkozásokat, amelyekről tudomásunk van. Ha létrehozott erre a lapra mutató hivatkozásokat, távolítsa el őket, így közösen naprakészen tartjuk a webet.
A Beolvasás & Átalakítás funkcióval az Excel-ban adatforrásokat kereshet, kapcsolatot létesíthet velük, majd igényeinek megfelelően formálhatja az adatokat (például oszlopok eltávolításával, adattípusok módosítása vagy táblázatok egyesítése). Miután kialakította az adatok megfelelő megjelenését, megoszthatja az eredményt, vagy a lekérdezés futtatásával jelentéseket készíthet.
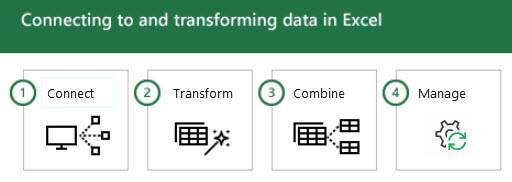
A lépések, sorrendjüket tekintve, gyakran így következnek egymás után:
-
Csatlakoztatás: adatok csatlakoztatása a felhőből, egy szolgáltatásból vagy a helyi gépről
-
Átalakítás – az adatok igényekhez alakítása; az eredeti forrás érintetlen marad
-
Összevonás – egyetlen adatmodell létrehozása több adatforrásból, és egyedi nézet kialakítása az adatokból
-
Kezelés – a lekérdezés befejezése után mentheti, másolhatja vagy jelentésekhez használhatja.
Amikor adatokhoz csatlakozik, átalakítja vagy más adatforrásokkal kombinálja őket, a Lekérdezésszerkesztő nevű &-átalakítás funkció rögzíti az egyes lépéseket, és lehetővé teszi a kívánt módosítását. A Lekérdezésszerkesztő lehetővé teszi a műveletek visszavonását, visszavonását, sorrendjének módosítását vagy bármely lépés módosítását... így a csatlakoztatott adatok nézetét a kívánt módon formálhatja.
A Beolvasás és átalakítás szolgáltatással bármilyen egyszerű vagy komplex lekérdezést létrehozhat. Amikor lépéseket ad hozzá egy lekérdezéshez, a Lekérdezésszerkesztő a háttérben dolgozva létrehozza a parancsai végrehajtásához szükséges utasításkészletet. Ezek az utasítások M nyelven íródnak. Az adat-parancsfájlok futtatásának sokoldalúságában és rugalmasságában felhasználói manuálisan hozhatnak létre vagy módosíthatnak M nyelvű lekérdezéseket a Speciális szerkesztővel. A Lekérdezésszerkesztővel és a Speciális szerkesztővel a cikk későbbi részében bővebben is foglalkozunk még.
Új lekérdezést az Adatok lap Adatok > be> Válasszon egy adatforrást lehetőséget. Ha nem látja a Lekérdezés gombot, válassza az Új lekérdezés gombot az Adatok lapon. Az alábbi példában egy adatbázis-forrást választottunk.
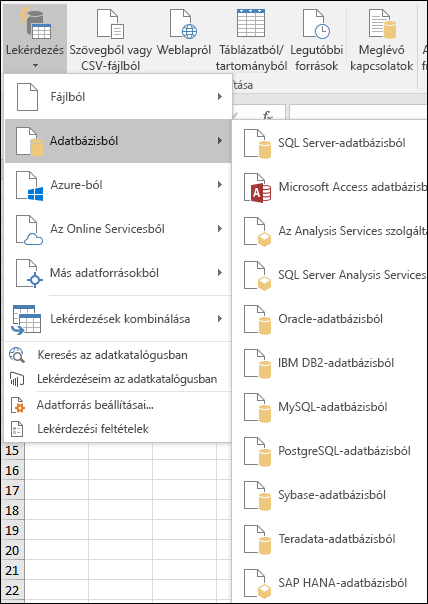
Megjegyzés: A Power Query a bővítményként és a bővítményként Excel korábbi verziókhoz is Power BI. Ha meg szeretné nézni a Power Queryt az Excel korábbi verzióiban való működés közben, tanulmányozza a Power Query – Első lépések című témakört.
Csatlakoztatás
Lekérdezéssel csatlakozhat egyetlen adatforráshoz, például egy Access-adatbázishoz, illetve több fájlhoz, adatbázishoz, OData-adatcsatornához vagy webhelyhez. Ezt követően az összes ilyen forrást összehozhatja saját egyedi kombinációi használatával, és olyan összefüggéseket fedezhet fel, amelyek egyébként még nem voltak láthatók.
Ha az Adatok lap Beszúrás & Átalakítás csoportjában az Adatok beszúrása gombra kattint (vagy ha nem látja a Lekérdezés gombot), számos adatforrás közül választhat. fájlokat, például Excel-munkafüzeteket vagy Szöveg-/CSV-fájlokat,adatbázisokat (például Access,SQL Server,Oracleés MySQL)és Azure-szolgáltatásokat (például HDInsight vagy Blob Storage)és egyéb forrásokat, például a webet, SharePoint-listákat,Hadoop-fájlokat,Facebookot,Salesforce-tés egyebeket.
Megjegyzés: A rendelkezésre álló adatforrásokat a következő Excel olvashatja: Hol található a Be & (Power Query)?
Amikor egy adatforráshoz csatlakozik, a Bejő átalakítás & megjelenít egy Kezelő ablaktáblát, amely lehetővé teszi az adatok forrásból való szerkesztését. Amikor a Kezelő ablak Szerkesztés parancsát választja, a Be & átalakítás elindítja a Lekérdezésszerkesztőt, amely egy külön erre a célra szolgáló ablak, amely segíti az adatkapcsolatok és az alkalmazható átalakítások megjelenítését. A következő, Átalakítás című szakasztovábbi információkat tartalmaz a Lekérdezésszerkesztőről.
Átalakítás
A & átalakítás funkcióval az adatforrások adatait olyan módon átalakíthatja, amely segít elemezni az adatokat. Az adatok átalakítása azt jelenti, hogy valamilyen módon módosítja őket az igényeinek megfelelően – például eltávolíthat egy oszlopot, módosíthat egy adattípust, vagy egyesíthet táblákat – ezek mind adatátalakítások. Az adatok átalakítása során együttesen azt az alakzatot veszi fel, amely az elemzéshez szükséges. Az átalakítások egy vagy több adatkészletre való alkalmazásának folyamatát gyakran nevezik adatok formálásának.
Excel egy dedikált Lekérdezésszerkesztőt használ az adatátalakítások megkönnyítéséhez és megjelenítéséhez. Amikor az Adatok > Bejő adatok lehetőséget választja, majd kiválasztja az adatforrást, például egy munkafüzetet vagy egy adatbázist, megjelenik a Kezelő ablak, amelyben kiválaszthatja, hogy melyik táblát (vagy táblákat) szeretné használni a lekérdezésben. A táblák kiválasztásakor megjelenik az adatok előnézete a Kezelő ablak jobb oldali ablaktáblájában.
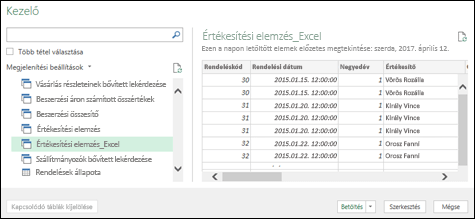
Ha a Betöltés lehetőséget választja,az adatforrást a rendszer közvetlenül a Excel betölti. Ha az Adatok átalakítása lehetőséget választja, az elindítja a Lekérdezésszerkesztőt.
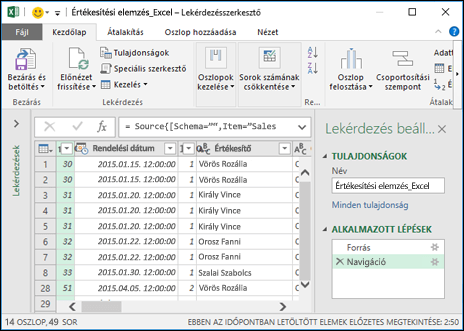
A Lekérdezésszerkesztő az adatokon elvégzett összes műveletet nyomon követi. A Lekérdezésszerkesztő rögzít és felirattal lát el minden átalakítást (vagy lépést), amelyet az adatokra alkalmaz. Függetlenül attól, hogy az átalakítás egy adatforráshoz való kapcsolat, oszlop eltávolítása, egyesítés vagy adattípus-módosítás, a Lekérdezésszerkesztő minden műveletet nyomon követ a Lekérdezések munkaablak Alkalmazott lépések Gépház szakaszában.
Az adatkapcsolatokra alkalmazott átalakítások együttesen alkotják a lekérdezést.
Fontos tudni, hogy a Lekérdezésszerkesztőben definiált műveletek nem változtatják meg az eredeti forrásadatokat. Ehelyett az Excel minden olyan lépést rögzít, amelyet az adatok csatlakoztatásakor vagy átalakításakor elvégzett, és amikor elkészült az adatok formálásával, az Excel készít egy pillanatképet a finomított adatkészletről, és importálja azt a munkafüzetbe.
Az adatokra sokféle átalakítást alkalmazhat. Saját átalakításokat is írhat az M nyelv használatával a Lekérdezésszerkesztő Speciális szerkesztőjével. A Speciális szerkesztőt megnyithatja a Lekérdezésszerkesztő Kezdőlap vagy Nézet lapfülén, ahol módosíthatja a meglévő lekérdezéshez tartozó M nyelvű lépéseket, vagy létrehozhatja saját nyelvét.
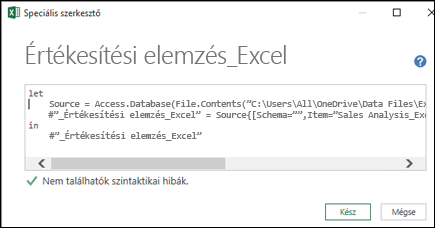
Amikor végzett a lekérdezés létrehozásával, a Kezdőlap lap Bezárás & gombra, és a lekérdezés eredményei betöltődnek az Excel és érhetők el egy új munkafüzetlapon.
További információ az átalakításról:
Kezelés
Amikor egy lekérdezést tartalmazó Excel-munkafüzetet ment, a lekérdezést is automatikusan menti. A munkafüzetben található összes lekérdezést Excel Adatok lap Lekérdezések & kapcsolatoklehetőségére választva.
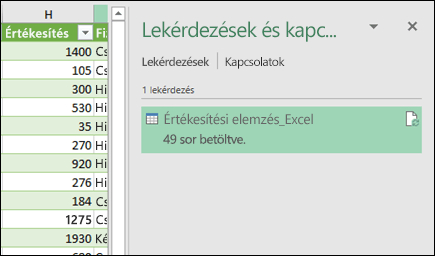
Ha a lekérdezés nevére a jobb gombbal kattint a Lekérdezések és kapcsolatok & ablaktáblában, több lehetőség közül választhat. Duplikálhat például egy lekérdezést, így az eredeti lekérdezés módosítása nélkül módosíthatja a lekérdezés néhány vagy összes elemét; olyan, mintha lekérdezéssablont hoznál létre, majd módosíthatod, hogy testre szabott adatkészleteket hozzon létre – például egy kiskereskedelmi, egy másikat egyszerre, egy másikat készletezésre – ugyanazon adatkapcsolatok alapján.
A lekérdezéseket egyesítheti is, vagy összefűzheti egymással, így újrafelhasználható építőelemeket készíthet belőlük.
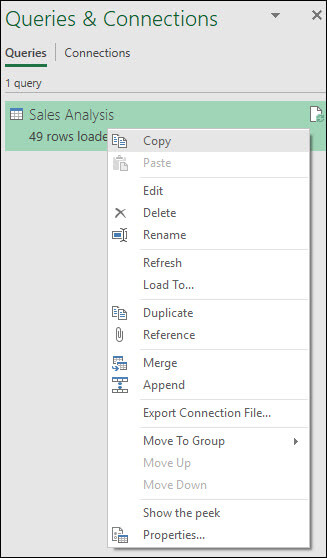
A munkafüzetét a Power BI-ban is közzéteheti, hogy a csapatával is megosztható online jelentéseket tudjon létrehozni, melyek tovább pontosíthatók és automatikusan frissíthetők. A munkafüzet Power BI-ban való közzétételéhez válassza a Fájl > Közzététel > Közzététel a Power BI-ban lehetőséget.
Megjegyzés: A munkafüzetét a OneDrive Vállalati verzióba kell mentenie ahhoz, hogy közzétehesse a Power BI-ban.
További információ a lekérdezések kezeléséről:
További segítségre van szüksége?
Bármikor segítséget kérhet az Excel technikai közösségétől és az Answers-közösségtől, az Excel User Voice webhelyen pedig új funkciókra vagy fejlesztésekre tehet javaslatot.










