Kísérőszöveget tartalmazó videofelvételté alakíthat egy diabemutatót. A bemutatót PowerPoint rögzítheti, majd megoszthatja a közönséggel, aki PowerPoint diavetítésként vagy videóként watch. Egyes oktatók rögzített órákat használnak egy tükrözött osztályterem részeként.


(Ha a számítógéphez a 2016-osnál korábbi verziójú PowerPoint rendelkezik, olvassa el a jelen cikk helyett a Diavetítés rögzítése kísérőszöveggel és diaidőzítéssel című cikket.)
Első lépések
A PowerPoint 2016-ban bevezetett Felvétel lap ezt a lehetőséget nyújtja, és még több interaktív elemet – például teszteket – kínál a bemutatókba való felvételhez. Az interaktív videó a következőket tartalmazhatja:
-
Kísérőszöveg
-
Videó kísérőszövege (csak PowerPoint 2019,PowerPoint 2021 vagy Microsoft 365 PowerPoint )
-
Képernyőfelvételek, amelyek a számítógépen végrehajtott műveleteket mutatják be
-
Űrlapok és tesztek (csak Microsoft 365 PowerPoint szervezetek számára)
-
Beágyazott videók
-
Valós idejű digitális tintakészítés (csak PowerPoint 2019,PowerPoint 2021 vagy Microsoft 365 PowerPoint )
Ezek a funkciók be vannak ágyazva a rögzített bemutatóba. Szerzőként a diavetítéssel tekintheti meg a felvétel előnézetét, ahogyan a nézők is láthatják a bemutatót.
A Rögzítés lapon egyszerűen beszúrhatja ezeket a funkciókat egy helyről. A lap azonban nincs automatikusan bekapcsolva. Kapcsolja be az itt látható módon:


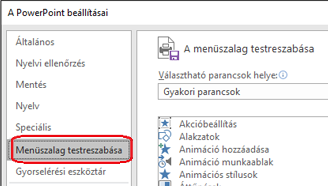


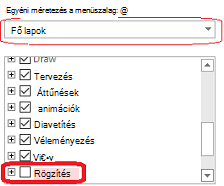


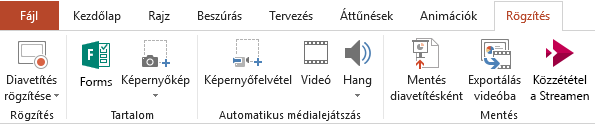
Hogyan használhatja a felvételeket?
Képzési videók Számos szervezet, amely megköveteli, hogy egy csoport elvégezhesse a szükséges képzést, gyakran hoz létre egyéni megoldásokat, amelyek betanítási videókat, tesztmegjelenítőket tárolnak a tartalomban, és nyomon követik, hogy ki végezte el sikeresen a képzést. Ehhez hasonló oktatóvideókat rögzíthet a PowerPoint 2016.
Online tanulás A felvételek bármilyen platformon és eszközön lejátszhatók, amely képes megnyitni egy böngészőt. A címzettek nem csak azt a diabemutatót látják, amelyet esetleg kihagytak, amikor személyesen mutatták be, hanem a kísérőszöveget is hallják.
Nem lineáris megtekintés A megtekintők egyszerűen ugorhatnak a bemutató adott szegmenseihez a Diarendező nézet használatával, amely az egyes szegmensek miniatűr méretű képeit jeleníti meg.
További rögzítési funkciók PowerPoint 2019 és Microsoft 365 PowerPoint
A PowerPoint legújabb verzióinak Felvétel ablaka az alábbi funkciókkal rendelkezik a bemutató rögzítése közben.

-
Felvétel, Leállítás és Előnézet indítása gomb a bal felső sarokban.
-
Az előadói jegyzetek megjelenítésére szolgáló gomb. A jegyzetek láthatók, de nem láthatók a felvételen.
-
A felvételek törlésére szolgáló parancsok törlése.
-
Az eszközhöz csatlakoztatott hardverek (mikrofonok, kamerák) beállítási parancsai.
-
Az aktuális dia bal és jobb margóján a Vissza és az Előre nyíl látható.
-
Két időzítő: A bal oldali időzítő az aktuális dián töltött időt jeleníti meg. A megfelelő időzítő a teljes bemutató összesített rögzített idejét jeleníti meg.
-
Szabadkézi rajzeszközök az aktuális dia alatt: Radír, toll és kiemelő, valamint színpaletta.
-
A mikrofon, a kamera és a kamera előnézetének vezérlőinek be- és kikapcsolása.
(Nem kötelező) Amikor a kamera és a kamera előnézete be van kapcsolva, az ablak jobb alsó sarkában megjelenik egy kamera előnézeti ablak. (Ha nem szeretne videoszöveget rögzíteni, kikapcsolhatja a kamerát.)
Ki használhatja a PowerPoint 2016-ben bevezetett rögzítési funkciókat
A legtöbb bemutatórögzítési funkció mindenki számára elérhető. A lapon leírtak szerint egyes funkciók csak akkor érhetők el, ha PowerPoint 2019,PowerPoint 2021 vagy Microsoft 365-előfizetéssel rendelkezik. A diákok és a tanárok ingyenesen kaphatnak Microsoft 365-előfizetést.
Felvételek watch
Ha a rögzített bemutatót videófájlként (.mp4) menti, a közönség megtekintheti azt egy eszköz videolejátszójában PowerPoint nélkül, de ez csak akkor megfelelő, ha a bemutató nem rendelkezik interaktív elemekkel, például teszttel.
A PowerPoint bárki watch egy rögzített bemutatót (.pptx vagy .ppsx fájlt). Egyszerűen nyissa meg a bemutatót PowerPoint, és indítsa el a diavetítést.
Bizonyos eszközökön azonban nem minden funkció játszható le sikeresen:
-
Mac PowerPoint 2016: A rögzített tintaműveletek nem játszhatók le. Statikus képekként jelennek meg.
-
Android PowerPoint: A tesztek, alkalmazások és szavazások nem működnek megfelelően.
-
PowerPoint Mobile*: A tesztek, alkalmazások és szavazások nem működnek megfelelően.
-
Minden mobileszköz*: A OneDrive vagy a SharePointon tárolt bemutatók megtekintéséhez javasoljuk, hogy a jobb lejátszás érdekében használjon PowerPoint alkalmazást a mobileszközén.
*PowerPoint Mobile (Windows 10) és Webes PowerPoint (webböngészőben) ingyenesen megtekinthetők PowerPoint bemutatók. (Webes PowerPoint nem támogatja az összes animációt, amelyet a PowerPoint asztali verziói végeznek, így a nem támogatott animációk nem játszhatók le megfelelően Webes PowerPoint.) A különböző eszközök támogatott böngészőiről az Office Online böngészőtámogatása című témakörben talál további információt.
A Rögzítés lap gombjaival vizuális és interaktív tartalmakat adhat hozzá a bemutatókhoz, majd készen áll a felvételre:
|
Button |
Rendeltetés |
|---|---|
 |
|
 |
|
   |
Hang, videó vagy képernyőkép hozzáadása egy diához bemutatófelvételhez |
 |
* Űrlap létrehozása vagy beszúrása csak Microsoft 365 Education és Microsoft 365 Kereskedelmi előfizetők számára érhető el a 1807-es verzióval (16.0.10711.20012-es build) vagy újabb verzióval rendelkező Microsoft 365 PowerPoint pc-n. Keresse meg az Office-verzióját. Kapcsolatok űrlapra vagy tesztre válaszoló felhasználók PowerPoint használhatnak PC-n, macOS-en vagy az interneten.
Megjegyzés: Lassan bevezetjük az Űrlapok funkciót, hogy Microsoft 365 a havi frissítési csatornára feliratkozott ügyfelek számára, ezért előfordulhat, hogy még nem látja. Kérjük, látogasson vissza, és hamarosan megkapjuk. További információ
A fenti lista médiabeállításai a Média hozzáadása diához bemutatófelvételhez című témakörben találhatók.
A PowerPoint rögzítési funkcióinak rendszergazdai beállításai
Amikor felvesz egy bemutatót, azt bármilyen módon megoszthatja, ahogyan már hozzászokott PowerPoint bemutatók megosztásához:

-
Önműködő bemutató megosztása: Bemutató mentése automatikusan elinduló PowerPoint Megjelenítés gombra. A menüszalag Rögzítés lapján válassza a Mentés megjelenítésként lehetőséget. További információt a Bemutató automatikus indítása című témakörben talál.
-
A Felvétel lapon található Exportálás videóba gombra kattintva létrehozhatja a felvétel videofájlját (.mp4). További információt A bemutató átalakítása videóvá című témakörben talál.
-
Közzététel a Streamben: Mentse a bemutatót videófájlként (.mp4), és tegye közzé a Microsoft Stream videószolgáltatásban, amely lehetővé teszi, hogy Microsoft 365 szervezet előfizetői biztonságosan tekintsék meg és osztják meg a videókat.










