Tipp: Többet tudhat meg a Microsoft Formsról, vagy kezdje el azonnal használni, és hozzon létre felméréseket, teszteket, vagy szavazásokat. Fejlettebb védjegyzést, kérdéstípusokat és adatelemzést szeretne? Próbálja ki a Dynamics 365-höz készült Az Ügyfél hangja szolgáltatást.
A Microsoft Forms segítségével elküldheti az űrlapot vagy a tesztet a diákoknak, a szülőknek és a munkatársaknak, és az igényeitől függően különböző módokon gyűjtheti össze válaszaikat.
-
A Microsoft Forms (https://forms.office.com) nyissa meg az űrlapot vagy a tesztet.
-
Válassza a Válaszok összegyűjtése lehetőséget.
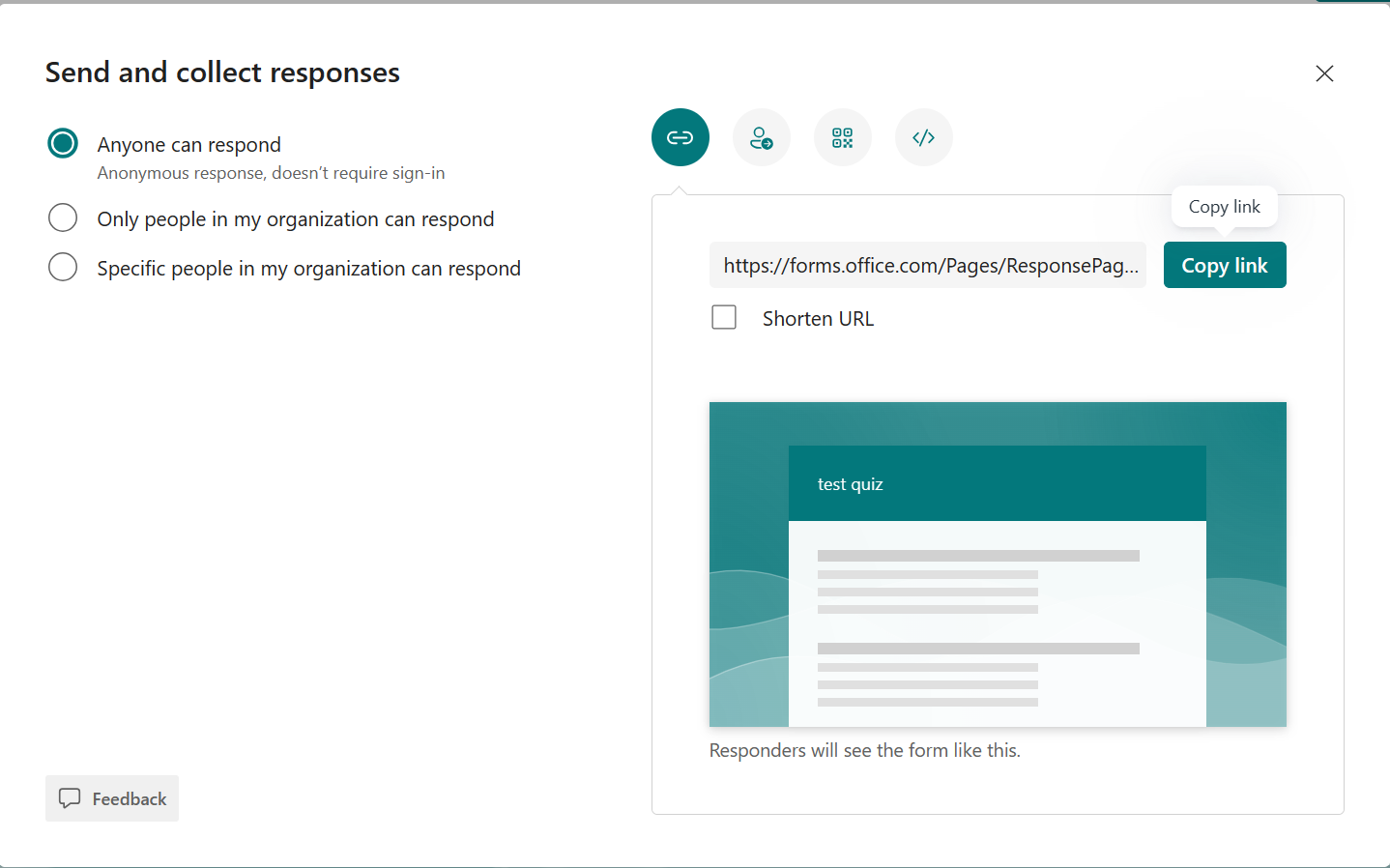
Megjegyzés: Ha a mobilwebhelyen van, győződjön meg arról, hogy a Kérdések lapon van, majd nyomja le a nyílgombot a közepén.
-
-
A Válaszok küldése és összegyűjtése területen válassza ki a célközönséget az alábbi lehetőségek közül:
-
Bárki válaszolhat – A szervezeten belül és kívül bárki küldhet válaszokat az űrlapra vagy a tesztre.
-
Csak a szervezeten belüli személyek válaszolhatnak – Csak a szervezeten belüli, munkahelyi vagy iskolai fiókkal bejelentkezett személyek küldhetnek válaszokat az űrlapra vagy a tesztre.
-
A szervezet adott tagjai válaszolhatnak – Csak az Ön által megadott személyek vagy csoportok válaszolhatnak az űrlapra vagy a tesztre. Ki kell töltenie a Név, csoport vagy e-mail-cím megadása mezőt.
Megjegyzések:
-
Csak a szervezeten belüli személyek válaszolhatnak, a szervezetem adott tagjai pedig csak Office 365 Oktatási verzió és Üzleti Microsoft 365-alkalmazások felhasználók számára érhetők el. A más postaládákkal rendelkező felhasználók, például a dedikált Exchange Server üzemeltetett és REST API-kon keresztül elért felhasználók nem támogatottak. További információ.
-
Ha kiválasztja a Szervezeten belüli konkrét személyek válaszolhatnak lehetőséget, összesen legfeljebb 100 egyéni nevet vagy csoportnevet jelölhet ki. A 100-os korlátból legfeljebb 20 csoportot jelölhet ki (és minden csoport legfeljebb 1000 személyt tartalmazhat). Például 80 személytől és 20 csoporttól gyűjthet válaszokat összesen 100-ra.
-
-
-
Az URL-cím másolásához válassza a Hivatkozás másolása lehetőséget. Jelölje be az URL-cím lerövidítése jelölőnégyzetet, ha a megadottnál rövidebb URL-címet szeretne megadni.
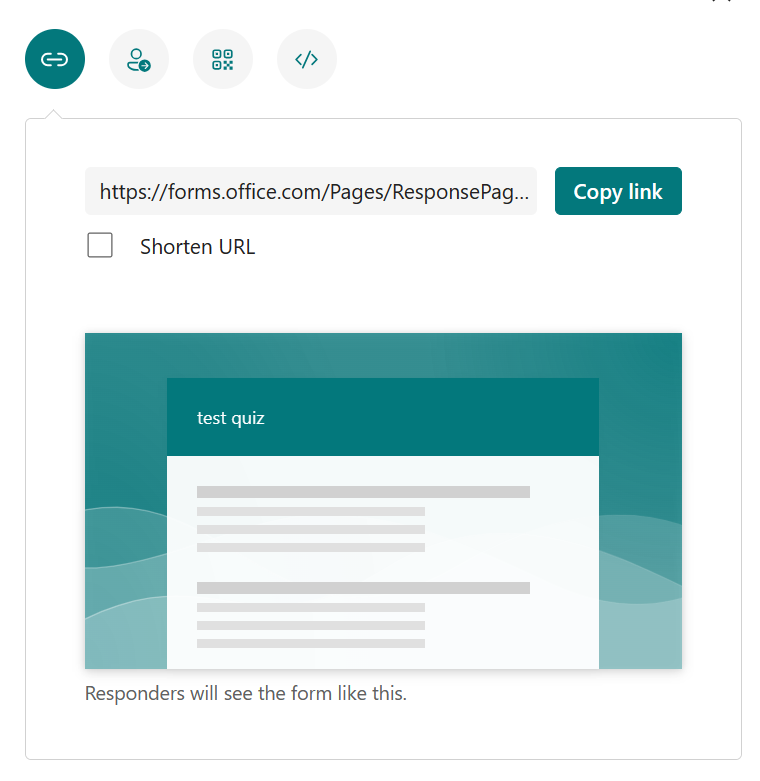
Megjegyzés: Az URL-cím lerövidítése lehetőség nem érhető el, ha microsoftos személyes fiókkal (Hotmail, Live vagy Outlook.com) jelentkezik be az Űrlapok szolgáltatásba, vagy ha a mobilwebhelyet használja.
-
A Forms továbbfejlesztett terjesztési funkciójával vonzó meghívókat küldhet különböző platformokon keresztül. Válasszon egy meghívó ikont a választott kézbesítési módszerhez. A rendelkezésre álló lehetőségek az alábbiak.
-
Kapcsolatfelvételi hivatkozás

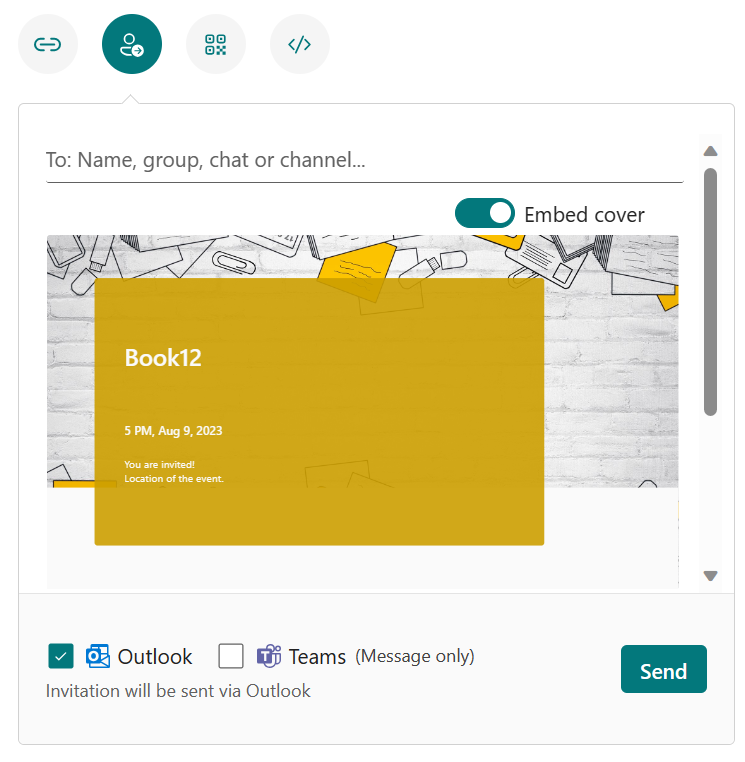
Megjegyzések:
-
Ha űrlapot vagy tesztet küld ki a Teamsben, elküldheti azt egy személynek, egy Teams-csevegési csoportnak vagy egy Teams-csatornának a meghívottak kiválasztásakor.
-
Amikor megad egy Outlook-címet egy címzettnek, az Outlook jelölőnégyzete, ha alapértelmezés szerint ki van töltve.
-
Egy meghívó legfeljebb 500 egyéni nevet támogat, beleértve a csoportos és a csevegésben/csatornán lévő személyeket is.
-
Egy meghívó csak egy csoportot támogat.
-
-
QR-kód

Megjegyzés: Szúrja be a letöltött .png oda, ahol a célközönség beolvashatja qr-kódolvasóval.
-
Beágyazás

Megjegyzés: Bárki, aki e-mailben megkapja az űrlap hivatkozását, továbbíthatja az e-mailt más személyeknek, akik esetleg láthatják és kitölthetik az űrlapot. Ha azonban az űrlap csak a szervezeten belüli személyek válaszolhatnak, vagy a Szervezet adott tagjai válaszolhatnak, csak az Ön által meghatározott személyek és csoportok tekinthetik meg és válaszolhatják meg az űrlapot (még akkor is, ha az e-mailt továbbították nekik).
Értesítések és válaszok kezelése
Ha meg szeretné tudni, hogyan állíthatja be és kezelheti a válaszértesítéseket a beállításokban, és hogyan válaszolhat az értesítésekre, olvassa el az Űrlapmeghívók küldése és az Értesítések kezelése című témakört.
Visszajelzés Microsoft Forms
Ossza meg velünk! Ha visszajelzést szeretne küldeni erről: Microsoft Forms, az űrlap jobb felső sarkában válassza a További űrlapbeállítások 
Lásd még
Állítsa be a felmérést úgy, hogy a nevek ne legyenek rögzítve a válaszok gyűjtésekor










