Amikor először hoz létre makrót egy munkafüzetben, az csak abban a munkafüzetben működik. De mi a teendő, ha más munkafüzetekben szeretné használni a makrót? Ha a makrókat az Excel minden megnyitásakor elérhetővé szeretné tenni, létrehozhatja őket egy Personal.xlsb nevű munkafüzetben. Ez a számítógépen tárolt rejtett munkafüzet, amely az Excel minden megnyitásakor megnyílik a háttérben.
A makrókat és a VBA-eszközöket az alapértelmezés szerint rejtett Fejlesztőeszközök lapon találja. Első lépésként meg kell jelenítenie ezt a lapot. További információ: A Fejlesztőeszközök lap megjelenítése.
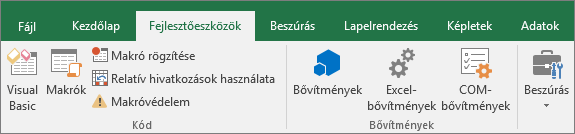
Ezután hozzon létre egy makrót. Olyan makrót rögzítünk, amely nem tesz semmit, de létrehozzuk a Személyes makró munkafüzetet.
A makrók létrehozásáról további információt a Rövid útmutató: Makró létrehozása című témakörben talál.
-
Lépjen a Fejlesztőeszközök lapra, és kattintson a Makró rögzítése elemre.

-
A Makró rögzítése párbeszédpanelen ne adjon nevet a makrónak a Makrónév mezőben. Elfogadhatja az Excel által megadott nevet(például Makró1), mivel ez csak egy ideiglenes makró.
Amikor saját makrókat kezd létrehozni, leíró nevet kell adnia nekik, hogy tudja, mit csinálnak.
-
A Makró tárolása a következőben mezőben válassza a Személyes makrómunkafüzet > OK lehetőséget. Ez a legfontosabb lépés, mert ha még nem rendelkezik személyes makrómunkafüzetgel, az Excel létrehoz egyet.
-
Kattintson a Fejlesztőeszközök > Rögzítés leállítása gombra, és az Excel létrehozza a személyes makró-munkafüzetet.
-
Amikor bezárja a munkafüzetet, a rendszer kérni fogja, hogy mentse a munkafüzetet és a Személyes makró munkafüzetet is.
A létrehozott makró megtekintése:
-
Nyissa meg a Fejlesztői > a Visual Basicet a Visual Basic Editor (VBE) elindításához, amely a makrók tárolására szolgáló helyen található.
-
A személyes makrómunkafüzet a projektböngésző bal oldalán található panelen található. Ha nem látja, nyissa meg a Nézet > Project Explorert.
-
Kattintson duplán a VBA-projekt (PERSONAL.xlsb) mappára > Modules > Module1 modulra, és megtalálja a rögzített üres Makró1 mappát. Törölheti, vagy megtarthatja, ha később kódot szeretne hozzáadni.
Megjegyzés: Amikor makrót rögzít az Excel új példányában, a VBA automatikusan létrehoz egy új Modul mappát, és növeli annak számát. Ha tehát már rendelkezik az 1. és a 2. modullal, a VBA létrehozza a Module3 modult. A Modulok nevet a Projektböngésző alatt található Tulajdonságok ablakban nevezheti át, hogy jobban tükrözzék a bennük lévő makrók teljesítményét.
Makrók áthelyezése egyik számítógépről a másikra
A Personal.xlsb fájlt egy XLSTART nevű mappában tárolja a rendszer. Ha másokkal szeretné megosztani a makrókat, más számítógépek XLSTART mappájába másolhatja őket, vagy más számítógépekEn lévő Personal.xlsb fájlba másolhatja a makrók egy részét vagy egészét. A Windows Intézőben megkeresheti az XLSTART elemet.
Ha van egy vagy csak néhány makrója, amelyet meg szeretne osztani másokkal, elküldheti nekik az őket tartalmazó munkafüzetet. A munkafüzetet elérhetővé teheti egy megosztott hálózati meghajtón vagy egy SharePoint Services-tárban is.
A makrók egyik munkafüzetből a másikba történő másolásáról további információt a Makrómodul másolása másik munkafüzetbe című témakörben talál.
Ügyeljen arra, hogy a menüszalagon látható legyen a Fejlesztőeszközök fül. A Fejlesztőeszközök fül alapértelmezés szerint nem látható, ezért hajtsa végre az alábbi műveleteket:
-
Lépjen az Excel > Beállítások... > menüszalag & eszköztárat.
-
A Menüszalag testreszabása kategória Fő lapok listájában jelölje be a Fejlesztőeszközök jelölőnégyzetet, és kattintson a Mentés gombra.
Ezután hozzon létre egy makrót. Olyan makrót rögzítünk, amely nem tesz semmit, de létrehozzuk a Személyes makró munkafüzetet.
A makrók létrehozásáról további információt a Rövid útmutató: Makró létrehozása című témakörben talál.
-
Lépjen a Fejlesztőeszközök lapra, és kattintson a Makró rögzítése elemre.
-
A Makró rögzítése párbeszédpanelen ne adjon nevet a makrónak a Makrónév mezőben. Elfogadhatja az Excel által megadott nevet(például Makró1), mivel ez csak egy ideiglenes makró.
Amikor saját makrókat kezd létrehozni, leíró nevet kell adnia nekik, hogy tudja, mit csinálnak.
-
A Makró tárolása a következőben mezőben válassza a Személyes makrómunkafüzet > OK lehetőséget. Ez a legfontosabb lépés, mert ha még nem rendelkezik személyes makrómunkafüzetgel, az Excel létrehoz egyet.
-
Kattintson a Fejlesztőeszközök > Rögzítés leállítása gombra, és az Excel létrehozza a személyes makró-munkafüzetet.
-
Amikor bezárja a munkafüzetet, a rendszer kérni fogja, hogy mentse a munkafüzetet és a Személyes makró munkafüzetet is.
A létrehozott makró megtekintése:
-
Kattintson a Fejlesztőeszközök > Visual Basic elemre a Visual Basic Editor (VBE) elindításához, amely a makrók tárolására szolgáló helyen található.
-
A személyes makrómunkafüzet a projektböngésző bal oldalán található panelen található. Ha nem látja, nyissa meg a Nézet > Project Explorert.
-
Kattintson duplán a VBA-projekt (PERSONAL.xlsb) mappára > Modules > Module1 modulra, és megtalálja a rögzített üres Makró1 mappát. Törölheti, vagy megtarthatja, ha később kódot szeretne hozzáadni.
Megjegyzés: Amikor makrót rögzít az Excel új példányában, a VBA automatikusan létrehoz egy új Modul mappát, és növeli annak számát. Ha tehát már rendelkezik az 1. és a 2. modullal, a VBA létrehozza a Module3 modult. A Modulok nevet a Projektböngésző alatt található Tulajdonságok ablakban nevezheti át, hogy jobban tükrözzék a bennük lévő makrók teljesítményét.
Makrók áthelyezése egyik számítógépről a másikra
A Personal.xlsb fájlt egy rendszerindítási mappában tárolja a rendszer. Ha másokkal szeretné megosztani a makrókat, a Personal.xlsb fájlt átmásolhatja más számítógépek indítási mappájába, vagy átmásolhatja a makrók egy részét vagy egészét a más számítógépekEn lévő Personal.xlsb fájlba. A Finderben válassza az Ugrás lehetőséget, tartsa lenyomva az Option billentyűt, és válassza a Tár lehetőséget. Az Erőforrástár panelen lépjen a következőre: Csoporttárolók > xyz. Az Office (ahol az xyz egy szöveges sztring, például "UBF8T346G9") > Felhasználói tartalom > Az Excel indítása >. Illessze be a Personal.xlsb fájlt az Excel mappába.
Ha van egy vagy csak néhány makrója, amelyet meg szeretne osztani másokkal, elküldheti nekik az őket tartalmazó munkafüzetet. A munkafüzetet elérhetővé teheti egy megosztott hálózati meghajtón vagy egy SharePoint Services-tárban is.
A makrók egyik munkafüzetből a másikba történő másolásáról további információt a Makrómodul másolása másik munkafüzetbe című témakörben talál.
További segítségre van szüksége?
Kérdéseivel mindig felkeresheti az Excel technikai közösség egyik szakértőjét, vagy segítséget kérhet a közösségekben.










