15 GB ingyenes Outlook.com e-mail-tárterületet kap, amely elkülönül a Microsoft felhőalapú tárhelyétől. 5 GB ingyenes felhőalapú tárterülettel rendelkezik, amelyben a Microsoft-fiókját megosztotta a OneDrive-on tárolt fájljaival és fényképeivel, a mellékletekkel Outlook.com és a Microsoft 365-alkalmazásokban. A Microsoft 365-előfizetők 50 GB tárhelyet kapnak.
Fontos: 2023. február 1-től módosításokat hajtunk végre a tárolón. További információ
"Kvóta túllépve" vagy "Postaláda megtelt" üzenet
A felhasznált postaláda-tárterület megtekintéséhez és a tárhely gyors felszabadításához nyissa meg a Beállítások 
A Beállítások > Tárterület lapon látnia kell a postaláda egyes mappáinak tárhelyének lebontását. Az alábbiakban látnia kell a lebontásban szereplő mappák listáját azzal a lehetőséggel, hogy véglegesen törli az összes (vagy 3, 6 vagy 12 hónapnál régebbi) elemet ezekben a mappákban, hogy helyet szabadítson fel.
Ha Ön nem Microsoft 365-előfizető, akkor 50 GB tárhely, valamint az Outlook és az Office egyéb prémium funkcióinak frissítésére is lehetősége van.
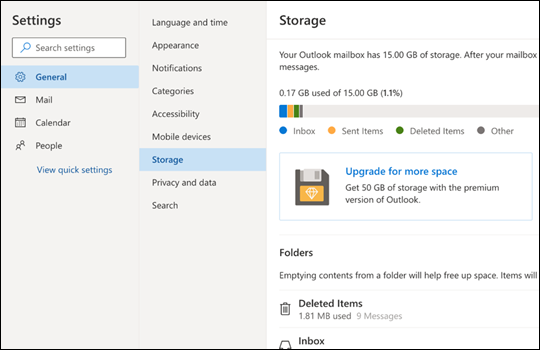
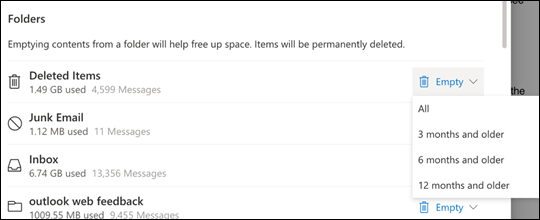
Amikor elemeket töröl a Beérkezett üzenetek mappából vagy más mappákból, a rendszer alapértelmezés szerint a Törölt elemek mappába küldi az elemeket . A Törölt elemek mappa nem számít bele a postaláda tárterületkvótajába, amíg manuálisan ki nem üríti, vagy 30 nap elteltével automatikusan törli az e-maileket, attól függően, hogy melyik történik először.
Megjegyzés: A Levélszemét mappában lévő elemek 10 nap elteltével automatikusan törlődnek.
Ha véglegesen törölni szeretne egy üzenetet vagy üzenetet, jelölje ki vagy jelölje ki az üzeneteket, nyomja le a Shift és a DEL billentyűt a billentyűzeten.
Ez az üzenet azt jelenti, hogy túllépte a felhőbeli tárterületkvótát.
Ha túllépi a Microsoft-tárterületet:
-
Nem tölthet fel, nem szerkeszthet és nem szinkronizálhat új fájlokat (például a Filmtekercset) a OneDrive-ra. A meglévő fájlok megmaradnak, de írásvédettek lesznek.
-
Nem tud e-maileket küldeni vagy fogadni Outlook.com, még akkor sem, ha még nem lépte túl az e-mail-tárterületkvótát.
-
Mellékleteket tartalmazó Microsoft Teams-üzeneteket nem tud küldeni vagy fogadni.
-
A 12 hónap után törölhetjük a OneDrive-ot és a benne lévő összes fájlt.
Ha túllépi az e-mail-tárterületet:
-
Nem fog tudni e-maileket küldeni vagy fogadni Outlook.com.
Megjegyzés: Az Önnek küldött e-maileket a rendszer visszaküldi a feladónak. Miután visszajutott a tárterületkvóta alá, a feladónak újra el kell küldenie az e-mailt.
A tárterületkvóta alá való visszatéréshez:
-
Ha Ön ingyenes felhasználó, vásárolhat előfizetést a postaláda-kvóta növeléséhez vagy tárhely felszabadításához.
-
Ha Ön már Microsoft 365-előfizető, a fogyasztói postaládák korlátai 50 GB-ra vannak korlátozva. A tárterületkvóta alá való visszatéréshez tárterületet kell felszabadítania. Ha 50 GB-nál több postaládára van szüksége, tekintse meg nagyvállalati csomagjainkat.
További információ a Microsoft Storage működéséről.
A tárterület csökkentésének egyéb módjai
Ha helyet szeretne létrehozni a postaládájában, próbálkozzon az alábbi megoldásokkal.
A Takarítás gombbal gyorsan eltávolíthatja a nem kívánt e-maileket a beérkezett üzenetek mappáiból vagy az archív mappákból. A Takarítás funkcióval automatikusan törölheti egy adott feladó összes bejövő e-mailjét, megtarthatja az adott feladótól érkező legújabb üzenetet, vagy törölheti a 10 napnál régebbi e-maileket.
A Beérkezett üzenetek mappa takarításához válassza ki a söpörni kívánt üzenetet, majd válassza a Takarítás lehetőséget.
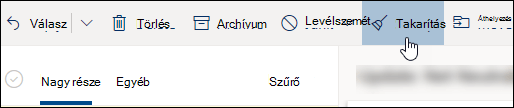
A Takarítás funkcióval kapcsolatos további információkért lásd: Beérkezett üzenetek rendszerezése archiválással, takarítással és más eszközökkel a Outlook.com.
Fontos: A Takarítás funkcióval törölt elemek nem számítanak bele a tárterületkvóta csökkentésébe, amíg azok a Törölt elemek mappából sem törlődnek.
-
Az üzenetlista tetején válassza a Szűrés > Rendezés > méret szerint lehetőséget.
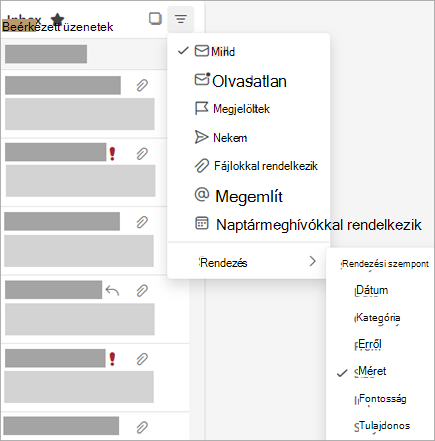
Megjegyzés: Ha az üzenetlista felülre rendezi a legkisebb üzeneteket, kattintson a Szűrés > Rendezés > Méret elemre a legnagyobb üzenetek felülre helyezéséhez.
-
Jelölje ki a OneDrive feltölteni kívánt mellékleteket tartalmazó üzenetet.
-
A melléklet alatt válassza a Mentés lehetőséget a OneDrive.
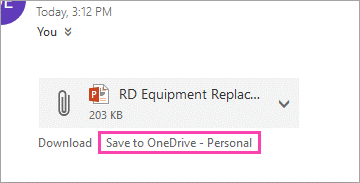
-
Végleg törölje a mellékletet tartalmazó eredeti e-mailt a billentyűzet Shift és DEL billentyűkombinációjának lenyomásával.
A fájl vagy kép törléséhez törölnie kell a csatolt üzenetet:
-
A Minden kép beállításnál keresse meg a megfelelő üzenetet a postaládájában, és törölje azt.
-
Az Elküldött képek területen keresse meg aOutlook.comelküldött elemeket, keresse meg a megfelelő üzenetet, majd törölje.
-
Az üzenet törlése után azt is törölnie kell a Törölt elemek mappából. Lépjen a Törölt elemek elemre, jelölje ki az eltávolítani kívánt elemet vagy elemeket, majd válassza a Törlés lehetőséget.
Hogyan növelhetem még a tárterületkorlátokat?
A tárterületkorlátok növeléséhez frissítse Outlook.com fiókját egy Microsoft 365-előfizetéssel. Ez a következőt nyújtja:
-
Speciális e-mail-biztonság
-
Hirdetésmentes beérkezett üzenetek
-
Személyenként 50 GB-os postaláda
Megjegyzés: A Microsoft 365 próbaverziós előfizetői nem érhetik el az 50 GB-ot. A megnövelt tárterület csak röviddel a fizetős előfizetés elindítása után válik elérhetővé.
-
Nagyobb OneDrive-tárterület, telepíthető Office-alkalmazások és még sok más!
Kapcsolódó témakörök
Továbbra is segítségre van szüksége?
|
|
Ha támogatást szeretne kapni az Outlook.com webhelyen, kattintson ide, vagy válassza a(z) Súgó lehetőséget a menüsávon, és adja meg a kérdést. Ha az önsegítővel nem tudja megoldani a problémát, görgessen le a Továbbra is segítségre van szüksége? kérdéshez, és válassza az Igen választ. Ha kapcsolatba szeretne lépni velünk Outlook.com webhelyen, be kell jelentkeznie. Ha nem tud bejelentkezni, kattintson ide. |
|
|
|
Ha a Microsoft-fiókjával vagy -előfizetéseivel kapcsolatos segítségre van szüksége, keresse fel a Fiókkal és a számlázással kapcsolatos súgó webhelyét. |
|
|
|
Ha segítségre van szüksége a Microsoft-termékek és -szolgáltatások hibaelhárításához, adja meg a problémát itt. |
|
|
|
Kérdéseket tehet fel, követheti a beszélgetéseket, és megoszthatja tudását az Outlook.com-közösség webhelyen. |











