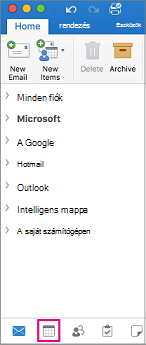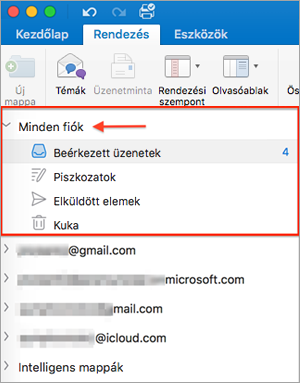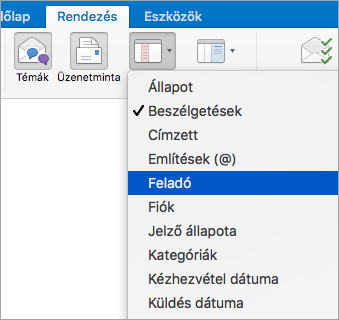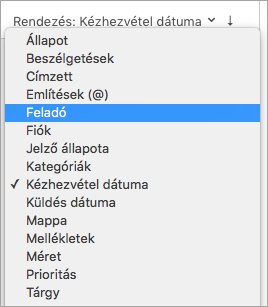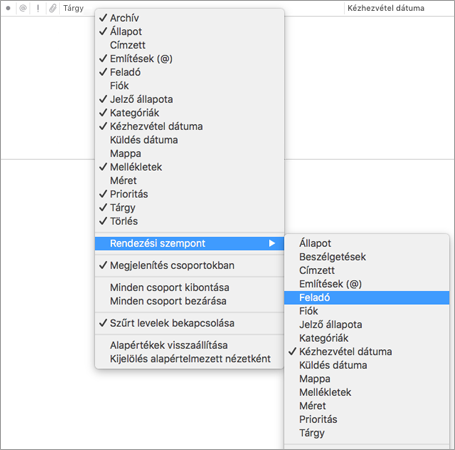A legtöbb testreszabási lehetőség az Outlook menüsávján és menüszalagján érhető el. Ha nem látja a menüsávot, valószínűleg teljes képernyős módban van. Vigye az egérmutatót a képernyő felső részén, hogy láthatóvá tegye a menüsort, vagy kattintson a bal felső sarokban lévő zöld gombra a teljes képernyős mód elhagyásához.
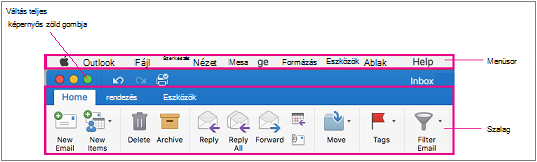
|
Cél |
Végezze el ezt a műveletet... |
|
Több fiók üzenetének megtekintése |
A bal felső sarokban válassza a Minden fiók lehetőséget, majd kattintson a Beérkezett üzenetek elemre.
|
|
A menüszalag megjelenítése és elrejtése |
Válassza a Nézet > menüszalagot. |
|
Az oldalsáv megjelenítése vagy elrejtése (mappaablak) |
Válassza a Nézet >oldalsáv lehetőséget. |
|
Mappák megjelenítése vagy elrejtése |
|
|
Az olvasóablak áthelyezése vagy elrejtése |
Az olvasóablak méretének módosításához helyezze az egérmutatót az olvasóablak és az üzenetlista közötti szegélyre, majd húzza a szegélyt jobbra vagy balra. |
|
Rendezési sorrend módosítása az üzenetlistában |
Válassza a Rendezés > rendezési szempont lehetőséget, majd válasszon egy lehetőséget. |
|
Az üzenetlista oszlopainak kiválasztása Az elérhető oszlopok a lista elemeinek típusától függően változnak. |
Az oszlopok akkor működnek a legjobban, ha az olvasóablak rejtett vagy az elemlista alatt helyezkedik el, ezért válassza a Rendezés > Olvasóablak > Alul vagy Ki lehetőséget. Válassza az Oszlopokmegtekintése > lehetőséget, majd kattintson egy oszlop nevére. Az aktuális nézetben lévő oszlopok pipával vannak azonosítva.
|
|
E-mailek rendszerezése feladó szerint |
Akár a jobb oldalon, akár alul szeretné megjeleníteni az üzeneteket, egyszerűen a Rendezés lap Rendezési szempont menüjére kattintva, majd a Feladó lehetőséget választva rendezheti az e-maileket a feladók szerint.
Ha az olvasóablak úgy van beállítva, hogy az üzeneteket a jobb oldalon jelenítse meg, az üzenetlista tetején kattintson a By (Szerint ) menüre, majd válassza a From (Feladó) lehetőséget.
Ha az olvasóablak úgy van beállítva, hogy az alsó részen jelenjenek meg az üzenetek, kattintson a jobb gombbal vagy a Ctrl billentyűt lenyomva tartva kattintson bárhová az üzenetoszlop fejlécszakaszában, majd válassza a Rendezési szempont > Feladó lehetőséget.
|
|
E-mailek szűrése olvasatlan, mellékletek vagy elküldött dátum szerint |
Válassza a Kezdőlap > Szűrő lehetőséget, majd válasszon egy lehetőséget. |
Gyakori kérdések
Hogyan módosíthatja a mappalista és az e-mail lista betűméretét?
Útmutatásért lásd: A betűméret módosítása Mac Outlook.
Hogyan módosítani a gombok méretét?
Jelenleg nem módosíthatja a gombok méretét.
Hogyan gombokat ad hozzá a menüszalaghoz?
A Mac Outlook menüszalagján nem lehet gombokat hozzáadni vagy eltávolítani. Ha szeretné igényelni ezt a funkciót, látogasson el az Outlook Suggestion Box webhelyére.
Hogyan módosítja az olvasatlan üzenetek megjelenését?
Az olvasatlan üzenetek kék ponttal vannak megjelölve, és kék idő és dátum jelzi, amikor az olvasóablak az elemlista jobb oldalán található. Félkövér típussal rendelkeznek, ha az olvasóablak rejtett vagy az elemlista alatt van elhelyezve. Ha olvasatlanként szeretne megjelölni egy olvasott üzenetet:
-
Jelölje ki az üzenetet.
-
Tartsa lenyomva a Control billentyűt, miközben az egérgombra kattint.
-
Válassza a Megjelölés olvasatlanként lehetőséget.
Naptár megjelenítése az olvasóablakban
A naptár nem jeleníthető meg az olvasóablakban. A naptár megtekintéséhez válassza a lap alján található naptár ikont.