Az alábbi lehetőségek közül választhat:
A hasábok szélességének módosítása
-
Kattintson és húzza végig a módosítani kívánt oszlopok oszlopfejléceit.
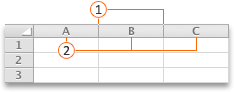

Oszlopfejlécek

Megjegyzés: Ha csak egy oszlop szélességét kell módosítania, nem kell először kijelölnie.
-
Mutasson a kijelölt oszlopfejlécek jobb oldalán lévő elválasztóra.
A mutató

-
Tegye a következők valamelyikét:
|
Cél |
Teendő |
|---|---|
|
Az oszlopszélesség módosítása a tartalomnak megfelelően |
Kattintson duplán az elválasztóra. |
|
Az oszlopszélesség módosítása tetszőleges méretre |
Húzza az elválasztót addig, amíg az oszlop a kívánt szélességű nem lesz. |
Tipp: Pontos szélességmérés beállításához mutasson a Formátum menü Oszlop pontjára, majd kattintson a Szélesség elemre.
A munkalap összes oszlopának szélességének módosítása
-
Jelölje ki az összes cellát a munkalapon Az összes kijelölése háromszögre kattintva a munkalaprács bal felső sarkában.
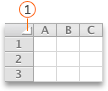

-
Mutasson a kijelölt oszlopfejlécek jobb oldalán lévő elválasztóra.
A mutató

-
Tegye a következők valamelyikét:
|
Cél |
Teendő |
|---|---|
|
Az oszlopszélesség módosítása a tartalomnak megfelelően |
Kattintson duplán az elválasztóra. |
|
Az oszlopszélesség módosítása tetszőleges méretre |
Húzza az elválasztót addig, amíg az oszlop a kívánt szélességű nem lesz. |
Oszlopszélesség másolása más oszlopokba
-
Jelölje ki a másolni kívánt szélességű cellát az oszlopban.
-
A Szokásos eszköztáron kattintson a Másolás

-
Jelölje ki azt a cellát az oszlopban, ahová át szeretné másolni a szélességet.
-
A Szerkesztés menüben kattintson az Irányított beillesztés elemre, válassza az Oszlopszélességek lehetőséget, majd kattintson az OK gombra.
Sorok magasságának módosítása
-
Kattintson és húzza végig a módosítani kívánt sorok sorfejléceit.
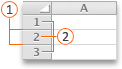

Sorfejlécek

Megjegyzés: Ha csak egy sor magasságát kell módosítania, nem kell először kijelölnie.
-
Mutasson az elválasztóra a kijelölt sorfejlécek alatt.
A mutató

-
Tegye a következők valamelyikét:
|
Cél |
Teendő |
|---|---|
|
A tartalomhoz igazodó sormagasság beállítása |
Kattintson duplán az elválasztóra. |
|
A sormagasság módosítása tetszőleges méretre |
Húzza az elválasztót addig, amíg a sor a kívánt magasságba nem kerül. |
Tipp: Pontos magasságmérés beállításához mutasson a Formátum menü Sor pontjára, majd kattintson a Magasság elemre.
A munkalap összes sorának magasságának módosítása
-
Jelölje ki az összes cellát a munkalapon Az összes kijelölése háromszögre kattintva a munkalaprács bal felső sarkában.
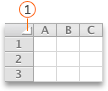

-
Mutasson az elválasztóra a kijelölt sorfejlécek alatt.
A mutató

-
Tegye a következők valamelyikét:
|
Cél |
Teendő |
|---|---|
|
A tartalomhoz igazodó sormagasság beállítása |
Kattintson duplán az elválasztóra. |
|
A sormagasság módosítása tetszőleges méretre |
Húzza az elválasztót addig, amíg a sor a kívánt magasságba nem kerül. |
További segítségre van szüksége?
Kérdéseivel mindig felkeresheti az Excel technikai közösség egyik szakértőjét, vagy segítséget kérhet a közösségekben.










