Az elrendezési segédvonalakkal a szöveget, képeket és más objektumokat oszlopokba és sorokba rendezheti, hogy a kiadvány rendezett, egységes megjelenést biztosítson.
A cikk tartalma
Mik azok az elrendezési útmutatók?
Az elrendezési segédvonalak segítenek az objektumok, például képek, szövegdobozok és táblázatok igazításának fenntartásában. Ha engedélyezve van, az elrendezési segédvonalak látható útmutatást nyújtanak az objektumok igazításához az oldalon.
Az alakzatok, képek, szövegdobozok, táblázatok, WordArt- és csoportosított objektumok széleik vagy középvonalaik segítségével igazíthat. A táblázatok rácsvonalaik használatával is igazíthat. Amikor egy objektumot egy elrendezési segédvonal fölött húz vagy méretez át, a szélek, a középvonalak és (táblázatok esetében) a rácsvonalak röviden a segédvonalhoz maradnak, és jelzik a segédvonalak helyét.
Az elrendezési segédvonalak közé tartoznak a margók, az oszlop-, a sor- és az alapvonalak.
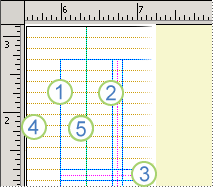
1. Margók
2. Oszlopvezetők
3. Sorvezetők
4. Alapvonalak
5. Vonalzó-segédvonalak
Az elrendezési segédvonalakkal rácsot hozhat létre a mesteroldalon. Ez a rács a kiadvány minden olyan oldalán megjelenik, ahol a mesteroldalt használja.
A vonalzó-segédvonalakról a Vonalzók megjelenítése és elrejtése cikkben talál további információt.
Az oldal strukturálása rendező segédvonalakkal
A kiadvány beállítása szembeni oldalakra (például egy könyvre) való nyomtatáshoz
-
Kattintson az Oldalterv >a > és az Alapvonalak gombra.
-
Kattintson a Margók fülre.
-
A Mesteroldalakalatt jelölje be a Kétoldalú mesteroldal jelölőnégyzetet.
-
A Margókterület alatt adja meg az oldalmargók kívánt méretét a Belső,a Külső,a Felső és az Alsó mezőkben.
Az oszlop- és sorvezetők beállítása
-
Kattintson az Oldalterv >a > és az Alapvonalak gombra.
-
Kattintson a Rácsvonalak fülre.
-
Az Oszlopvezetőkmezőbe írja be az Oszlopok mezőbe a kívánt számú oszlopot, majd a Térköz mezőben adja meg a hasábok közötti térközt.
-
A Sorközökmezőben adja meg a sorok kívánt számát, majd adja meg a Sorköz mező sorai közötti térközt.
-
Kattintson az OK gombra.
-
Az oszlopokhoz szövegdobozokat hozhat létre a Beszúrás > Szövegdoboz rajzolása

Alapvonalak beállítása
Az alapvonalak segítségével igazíthatók a hasábokban lévő szövegdobozok között nem csatolt szövegek. A szöveg igazítását be- vagy kikapcsolhatja, ha be jelöli a Szöveg igazítása az alapvonalakhoz jelölőnégyzetet(Kezdőlap> Bekezdés beállításai > Térköz lap).
Megjegyzés: A Behúzás és térköz lap eléréséhez ki kell választania egy szövegdobozt.
-
Kattintson az Oldalterv >a > és az Alapvonalak gombra.
-
Kattintson az Alapvonalak fülre.
-
A Vízszintes alaptervmezőben adja meg az alaptervek közötti térközt a Térköz mezőben.
A kiadvány alapvonalai megtekintéséhez kattintson a Nézet gombra, majd jelölje be az Alaptervek jelölőnégyzetet.
Megjegyzés: Ha kelet-ázsiai dokumentumnyelvek vannak telepítve, kattintson a Vízszintes alaptervek és a Függőlegesalaptervek elemre.
-
Az Eltolás mezőbe írja be az első alapvonal és a felső margó közötti térközt.
Megjegyzés: Az eltolás a felső margótól, nem a szövegdoboz tetejétől mérve történik.










