Ha az Office előre van telepítve az új Windows 10 rendszerű PC-jén, és még a kezdeti frissítést megelőzően eltávolítja azt, előfordulhat, hogy az Office-app parancsikonjai a Start menüben maradnak. Úgy látszik, mintha az Office még mindig telepítve lenne, pedig nincs. A nem kívánt parancsikonok eltávolításához válasszon az alábbi lehetőségek közül:
1. lehetőség: Az Office teljes eltávolítása az egyszerű javítóeszköz használatával
-
Válassza az alábbi gombot az Office eltávolítási támogatóeszköz letöltéséhez és telepítéséhez.
-
Az alábbi lépéseket követve töltse le az eltávolítási támogatóeszközt a böngészőjének megfelelően.
Tipp: Az eszköz letöltése és telepítése néhány percet igénybe vehet. A telepítés befejezését követően megnyílik az Office-termékek eltávolítására szolgáló ablak.
Microsoft Edge vagy Google Chrome
-
A bal alsó vagy jobb felső sarokban kattintson jobb gombbal a SetupProd_OffScrub.exe > Megnyitás parancsra.
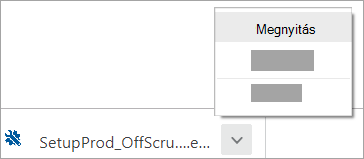
Microsoft Edge (régebbi) vagy Internet Explorer
-
A böngészőablak alján a Futtatás gombot választva indítsa el a SetupProd_OffScrub.exe fájlt.

Firefox
-
Ezután az előugró ablakban válassza a Fájl mentése lehetőséget, majd onnan a böngészőablak jobb felső részén válassza a letöltések nyilat > SetupProd_OffScrub.exe.
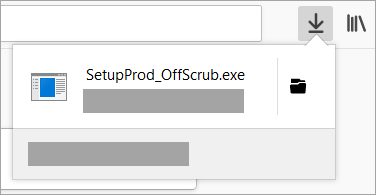
-
-
Jelölje ki az eltávolítani kívánt verziót, majd kattintson a Tovább gombra.
-
Kövesse a hátralévő képernyőket, és amikor a rendszer kéri, indítsa újra a számítógépet.
A számítógép újraindítását követően az eltávolítást végző eszköz automatikusan újra megnyílik az eltávolítási folyamat befejezéséhez. Kövesse a hátralévő utasításokat.
-
Válassza ki a telepíteni vagy újratelepíteni kívánt Office-verzió lépéseit. Zárja be az eltávolítást végző eszközt.
2. lehetőség: A parancsikonok törlése manuálisan
Az eltávolítás után hátramaradt Office-parancsikon eltávolítása érdekében keresse meg azt a Start menüben, és kattintson rá. Ebben a példában a Word 2016 parancsikonját távolítjuk el:
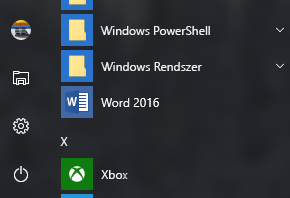
Megjelenik egy párbeszédpanel, és megkérdezi, hogy szeretné-e törölni a parancsikont. Kattintson az Igen gombra.
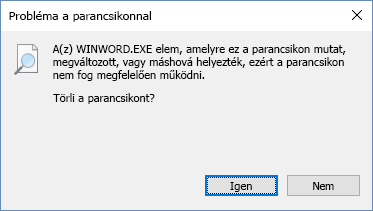
Keresse meg a többi Office-parancsikont, és ugyanilyen módon távolítsa el őket.











