A kijelölt szöveg betűtípusát vagy betűméretét módosíthatja Word-dokumentumokban, Excel-munkafüzetekben és PowerPoint-bemutatókban.
Tipp: Tartsa a készüléket fekvő módban, így további formázási lehetőségeket találhat a menüszalagon.
-
A fogópontok segítségével jelölje ki a formázni kívánt szöveget.
-
A Kezdőlap lap betűtípus csoportjában hajtsa végre az alábbi műveleteket:
Megjegyzés: Androidos telefonon a menüszalag kibontásával jelenítse meg a betűtípus csoportot. Ehhez koppintson a felfelé mutató nyílra

-
A betűtípus módosításához koppintson a betűtípus mezőre, majd koppintson a használni kívánt betűtípusra.
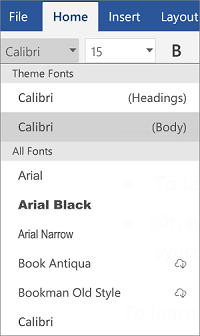
-
A betűméret módosításához koppintson a betűméret mezőre, majd koppintson a használni kívánt betűméretre.
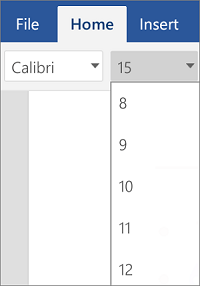
-
-
A fogópontok segítségével jelölje ki a formázni kívánt cellákat.
-
A Kezdőlap lapon koppintson a betűtípus ikonra

Megjegyzés: Androidos telefonon a menüszalag kibontásával jelenítse meg a betűtípus csoportot. Ehhez koppintson a Szerkesztés ikonra

-
A betűtípus módosításához koppintson a betűtípus mezőre, majd koppintson a használni kívánt betűtípusra.
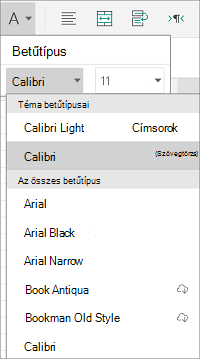
-
A betűméret módosításához koppintson a betűméret mezőre, majd koppintson a használni kívánt betűméretre.
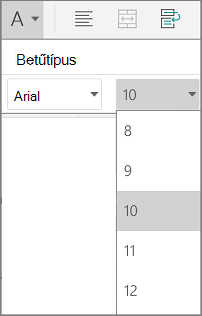
-
-
Koppintson a formázni kívánt területre.
-
A Kezdőlap lap betűtípus csoportjában hajtsa végre az alábbi műveleteket:
Megjegyzés: Androidos telefonon a menüszalag kibontásával jelenítse meg a betűtípus csoportot. Ehhez koppintson a felfelé mutató nyílra

-
A betűtípus módosításához koppintson a betűtípus mezőre, majd koppintson a használni kívánt betűtípusra.
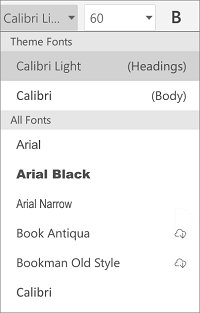
-
A betűméret módosításához koppintson a betűméret mezőre, majd koppintson a használni kívánt betűméretre.
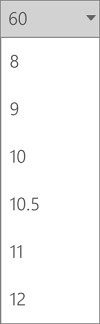
-
-
A fogópontok segítségével jelölje ki a formázni kívánt szöveget.
-
Az iPaden válassza a Kezdőlap fület (ha még nincs kijelölve). A betűtípus csoportban hajtsa végre az alábbi műveleteket:
-
A betűtípus módosításához koppintson a betűtípus mezőre, majd koppintson a használni kívánt betűtípusra.
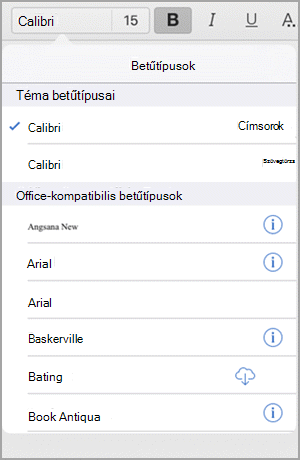
-
A betűméret módosításához koppintson a betűméret mezőre, majd koppintson a használni kívánt betűméretre.
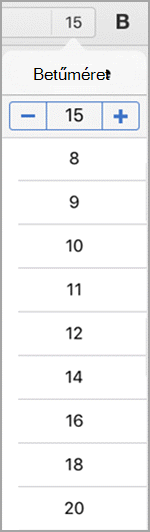
IPhone-on koppintson a Szerkesztés

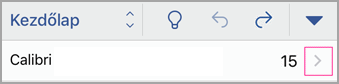
-
A betűtípus módosításához görgetéssel keresse meg a betűtípusokat, és koppintson a használni kívánt betűtípusra.
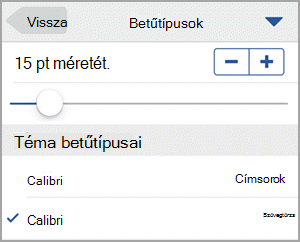
-
A betűméret módosításához használja a dia vezérlőt, vagy koppintson a mínusz és pluszjel jelre, amíg a kívánt méret meg nem jelenik.
-
-
A fogópontok segítségével jelölje ki a formázni kívánt cellákat.
Tipp: Ha egyszerre több cellát szeretne kijelölni, koppintson rá, és tartsa lenyomva az első cellát, majd koppintson a kijelölni kívánt további cellákra.
-
Az iPaden válassza a Kezdőlap fület (ha még nincs kijelölve). A betűtípus csoportban hajtsa végre az alábbi műveleteket:
-
A betűtípus módosításához koppintson a betűtípus mezőre, majd koppintson a használni kívánt betűtípusra.
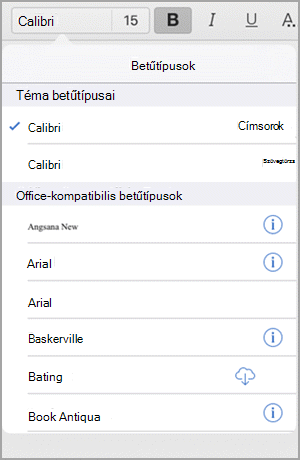
-
A betűméret módosításához koppintson a betűméret mezőre, majd koppintson a használni kívánt betűméretre.
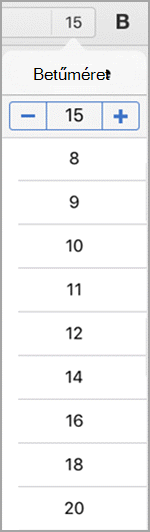
IPhone-on koppintson a Szerkesztés

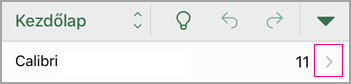
-
A betűtípus módosításához görgetéssel keresse meg a betűtípusokat, és koppintson a használni kívánt betűtípusra.
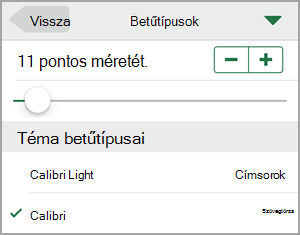
-
A betűméret módosításához használja a dia vezérlőt, vagy koppintson a mínusz és pluszjel jelre, amíg a kívánt méret meg nem jelenik.
-
-
Koppintson a formázni kívánt területre.
Tipp: Ha egyszerre több objektumot szeretne kijelölni, koppintson hosszan az első objektumra, majd koppintson a kijelölni kívánt további objektumokra.
-
Az iPaden válassza a Kezdőlap fület (ha még nincs kijelölve). A betűtípus csoportban hajtsa végre az alábbi műveleteket:
-
A betűtípus módosításához koppintson a betűtípus mezőre, majd koppintson a használni kívánt betűtípusra.
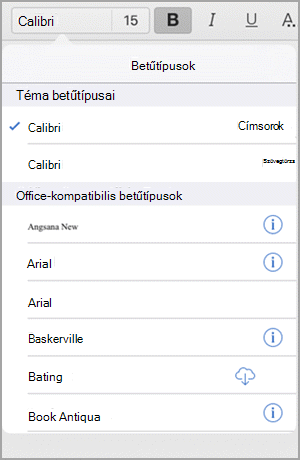
-
A betűméret módosításához koppintson a betűméret mezőre, majd koppintson a használni kívánt betűméretre.
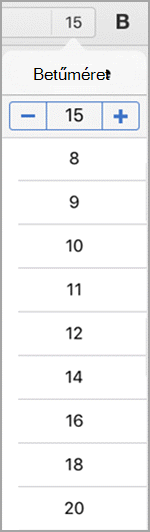
IPhone-on koppintson a Szerkesztés

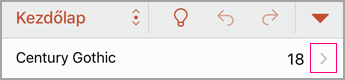
-
A betűtípus módosításához görgetéssel keresse meg a betűtípusokat, és koppintson a használni kívánt betűtípusra.
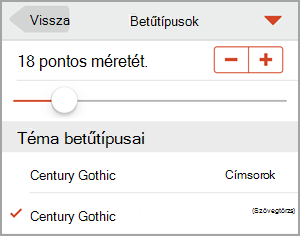
-
A betűméret módosításához használja a dia vezérlőt, vagy koppintson a mínusz és pluszjel jelre, amíg a kívánt méret meg nem jelenik.
-
-
A fogópontok segítségével jelölje ki a formázni kívánt szöveget.
-
A Kezdőlap lap betűtípus csoportjában hajtsa végre az alábbi műveleteket:
Megjegyzés: Windows Phone-telefonján ki kell bontania a menüszalagot a betűtípus csoport megjelenítéséhez. Ehhez koppintson a további

-
A betűtípus módosításához koppintson a betűtípus mezőre, majd koppintson a használni kívánt betűtípusra.
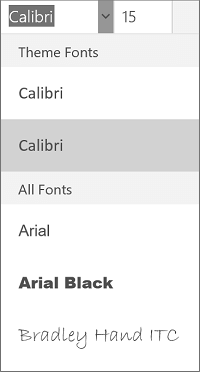
-
A betűméret módosításához koppintson a betűméret mezőre, majd koppintson a használni kívánt betűméretre.
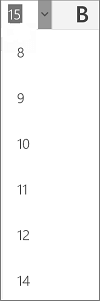
-
-
A fogópontok segítségével jelölje ki a formázni kívánt cellákat.
-
A Kezdőlap lapon koppintson a lefelé mutató nyílra

Megjegyzés: Windows Phone-telefonján ki kell bontania a menüszalagot a betűtípus csoport megjelenítéséhez. Ehhez koppintson a további

-
A betűtípus módosításához koppintson a betűtípus mezőre, majd koppintson a használni kívánt betűtípusra.
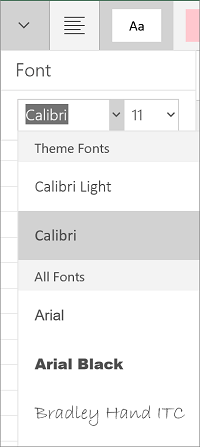
-
A betűméret módosításához koppintson a betűméret mezőre, majd koppintson a használni kívánt betűméretre.
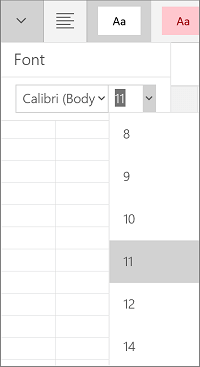
-
-
Koppintson a formázni kívánt területre.
-
A Kezdőlap lap betűtípus csoportjában hajtsa végre az alábbi műveleteket:
Megjegyzés: Windows Phone-telefonján úgy kell kiválasztania egy dia szerkesztését (akár duplán koppintással, akár koppintással, majd a Szerkesztéselemre koppintva), majd kibonthatja a menüszalagot a betűtípus csoport megjelenítéséhez. A menüszalag kibontásához koppintson az egyebek

-
A betűtípus módosításához koppintson a betűtípus mezőre, majd koppintson a használni kívánt betűtípusra.
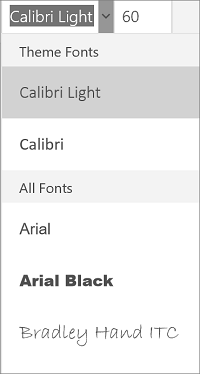
-
A betűméret módosításához koppintson a betűméret mezőre, majd koppintson a használni kívánt betűméretre.
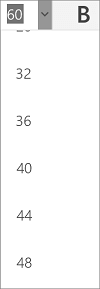
-










