Az Office 2019, az Office 2016 vagy az Office 2013 letöltése és telepítése vagy újratelepítése
Ha első alkalommal telepíti az Microsoft 365-t, akkor előfordulhat, hogy először el kell végeznie néhány beállítást. További információkért bontsa ki az alábbi szakaszt.
Ha azonban újratelepíti az Microsoft 365-t, már beváltott egy termékkulcsot, és rendelkezik az Microsoft 365-hoz társított fiókkal, olvassa el a bejelentkezés az Office letöltéséhez című szakaszt.
Tipp: Ha Ön kisvállalati tulajdonos, és további információt szeretne kapni a Microsoft 365 beállításáról, tekintse meg a Kisvállalati súgó és tanulás című témakört.
Az Microsoft 365 telepítése első alkalommal
EgyesOffice 2019,Office 2016 és Office 2013 termékhez termékkulcs is van mellékelve. Ha Ön is kapott termékkulcsot, akkor az Microsoft 365 első telepítése előtt jelentkezzen be egy meglévő vagy új Microsoft-fiókkal és adja meg a termékkulcsot az office.com/setup weblapon. A termékkulcs beváltása összeköti a fiókját az Microsoft 365-szal, így csak egyszer kell elvégeznie ezt a műveletet. Már megtette? Válassza a telepíteni kívánt verziónak megfelelő lapfület.
Az Microsoft 365 újratelepítése
Ha a(z) Microsoft 365 eredetileg előtelepített, és Önnek újra kell telepítenie ugyanazon az eszközön vagy egy új eszközön, akkor az Ön Microsoft 365-példányához már minden bizonnyal társítva van egy Microsoft-fiók. Ezzel a fiókkal kell telepítenie a(z) Microsoft 365 szolgáltatást az alábbi lépéseket követve. Ha először el kell távolítania a(z) Microsoft 365 szolgáltatást, akkor olvassa el Az Office eltávolítása PC-ről vagy A Mac Office eltávolítása című cikket.
Megjegyzés: Előfordulhat, hogy az Office Professional Plus 2019-es, 2016-os vagy 2013-as verziója. az Office Standard vagy egy különálló alkalmazás (például a Word vagy Project) telepítéséhez más lépéseket kell követnie, ha a következő módok egyikén keresztül szerezte be az Microsoft 365-t:
Microsoft munkahelyi kedvezményprogram(korábbi nevén Otthoni használat program): Ha szervezetén keresztül, személyes célra szerezte be az Microsoft 365-t, olvassa el Az Office telepítése a Munkahelyi kedvezményes programon keresztül című cikket.
Mennyiségi licenccel beszerzett verziók: Ha olyan szervezetnél dolgozik, amely kezeli a telepített példányokat, lehetséges, hogy beszélnie kell az informatikai részleggel. Egyes szervezetek különböző módszerekkel telepítik az Microsoft 365-t több eszközön.
Külső értékesítő: Külső értékesítőtől szerezte be az Microsoft 365-t, és problémákat tapasztal a termékkulccsal kapcsolatban.
Bejelentkezés az Microsoft 365 letöltéséhez
-
Nyissa meg a Microsoft-fiók irányítópultját, és ha még nincs bejelentkezve, válassza a Bejelentkezés lehetőséget.
-
A bejelentkezéshez az ezzel az Microsoft 365-verzióval társított Microsoft-fiókot használja.
Elfelejtette a fiókadatait? Olvassa el az Elfelejtettem az Office-fiókom felhasználónevét vagy jelszavát című témakört.
-
Az Áttekintés lapon válassza az Office-appok lehetőséget, és ezen az oldalon keresse meg a telepíteni kívánt Microsoft 365 terméket, majd válassza a Telepítés lehetőséget.
Ha Microsoft 365 másik nyelven szeretné telepíteni, vagy a 64 bites verziót szeretné telepíteni, a legördülő menüben további lehetőségeket talál. Válassza ki a kívánt nyelvet és bitverziót, majd kattintson a Telepítés gombra.
Most már készen áll az Microsoft 365 telepítésére. Válassza a telepíteni kívánt verziónak megfelelő lapfület.
Az Microsoft 365 2019 vagy 2016 telepítése PC-n
Ne feledje, az Microsoft 365 egyszeri vásárlásos verziója egyetlen telepítésre jogosítja fel.
-
A böngészőtől függően válassza a Fájl megnyitása (az Edge-ben vagy az Internet Explorerben), a Telepítő (a Chrome-ban) vagy a Fájl mentése (Firefoxban) lehetőséget.
Ha a Felhasználói Fiók Felügyelete parancsjel jelenik meg, amely azt kérdezi, hogy Engedélyezi, hogy ez az alkalmazás módosításokat hajtson végre az eszközön? ,kattintson az Igen gombra.
Megkezdődik a telepítés.
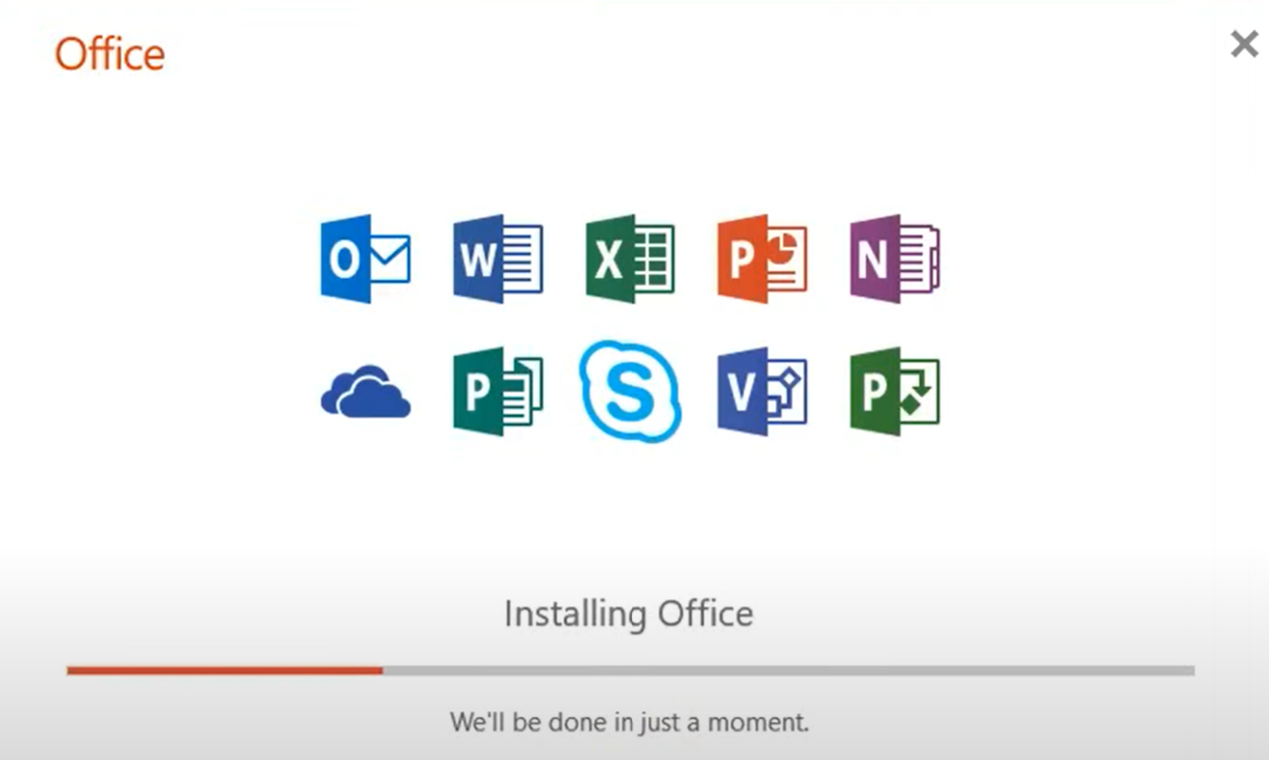
-
A telepítés akkor fejeződik be, amikor megjelenik a „Minden elkészült! Az Office telepítése befejeződött” üzenet, illetve elindul egy animáció, amely bemutatja, hogy hol találhatók az Office-alkalmazások a számítógépen. Válassza a Bezárás gombot.
Az Microsoft 365-appok megkereséséhez kövesse az ablakban látható utasításokat. A Windows verziójától függően válassza például a Start menüt, majd görgetéssel keresse meg a megnyitni kívánt alkalmazást, például az Excel-t vagy a Word-öt, vagy írja be az alkalmazás nevét a keresőmezőbe.
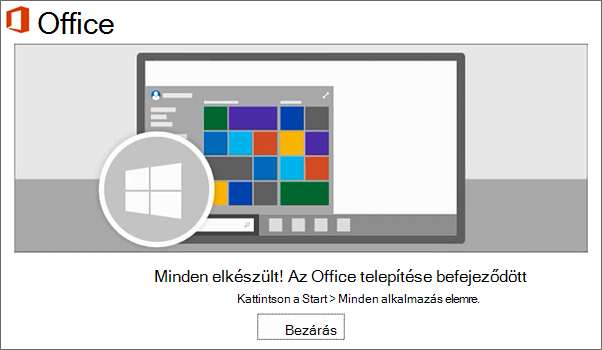
Telepítési vagy bejelentkezési problémákat tapasztal?
Ha az Microsoft 365 nem telepíthető, további segítségért olvassa el az Office-telepítés hibaelhárítása című leírást.
Az Microsoft 365 aktiválása
-
Azonnal meg is kezdheti egy Microsoft 365-alkalmazás használatát – ehhez csupán meg kell nyitnia a kívánt appot, például a Word-öt vagy az Excel-t. Telepítette az Office-t, de nem találja?
A legtöbb esetben az Microsoft 365 aktiválása azonnal megtörténik, amint elindít egy alkalmazást, majd az Elfogadás gombra kattintva elfogadja a licencfeltételeket.
-
Előfordulhat, hogy az Office automatikusan aktiválódik. A használt terméktől függően azonban megnyílhat a Microsoft Office Aktiválás varázsló. Ha ez történik, kövesse a varázsló utasításait az Microsoft 365 aktiválásához.
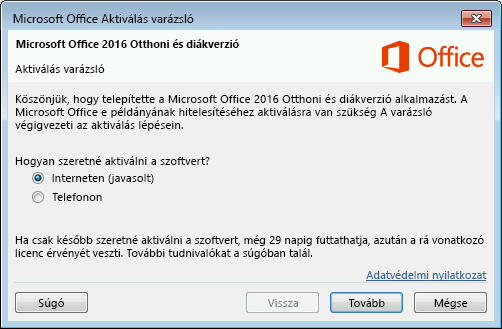
Az aktiválással kapcsolatos segítségért olvassa el Az Office aktiválása című cikket.
Az Office 2016 telepítése Macre
-
A letöltés befejeződése után nyissa meg a Findert, nyissa meg a Letöltések mappát, és kattintson duplán a Microsoft_Office_2016_Installer.pkg fájlra. (A fájlnév eltérhet.)
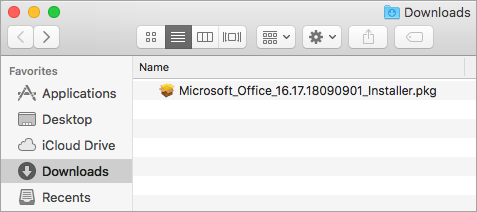
Tipp: Ha egy megjelenő hibaüzenet arról tájékoztatja, hogy a Microsoft_Office_2016_Installer.pkg nem nyitható meg, mert azonosítatlan fejlesztőtől származik, várjon 10 másodpercet, majd kattintson ismét duplán a telepítőcsomagra. Ha a telepítés elakad az Ellenőrzés állapotnál, állítsa le a folyamatot, vagy zárja be a folyamatsávot, és próbálkozzon újra.
-
A telepítő első képernyőjén válassza a Folytatás gombot a telepítés megkezdéséhez.
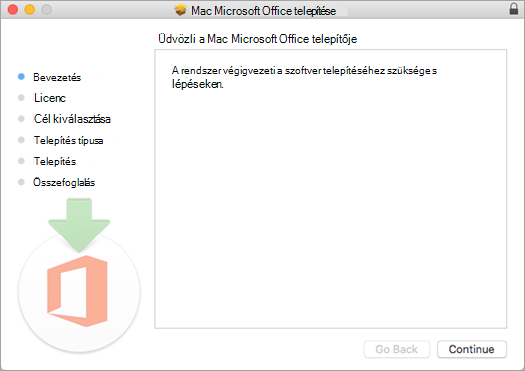
-
Olvassa el a szoftverlicenc-szerződést, és kattintson a Folytatás gombra.
-
Válassza az Elfogadom lehetőséget a szoftverlicenc-szerződés feltételeinek elfogadásához.
-
Válassza ki az Office telepítésének módját, majd kattintson a Folytatás gombra.
-
Tekintse át a lemezterületre vonatkozó követelményeket vagy válasszon új telepítési helyet, majd kattintson a Telepítés gombra.
Megjegyzés: Ha csak adott Office-appokat szeretne telepíteni, nem pedig a teljes csomagot, a Testreszabás gombra kattintva törölje a jelölést a felesleges programok mellől.
-
Ha a rendszer kéri, adja meg a Mac-jelszavát, és kattintson a Szoftver telepítése gombra. (Ez az a jelszó, amelyet a Macre való bejelentkezéshez használ.)
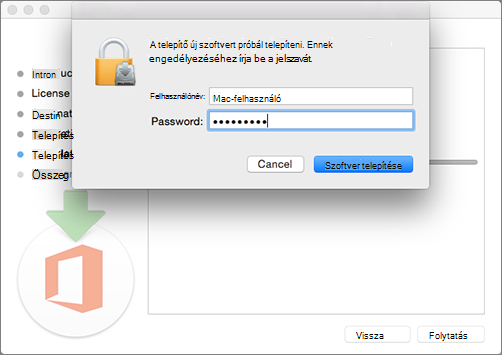
-
Megkezdődik a szoftver telepítése. Ha a telepítés befejeződött, kattintson a Bezárás gombra. Ha nem sikerül telepíteni az Microsoft 365-t, tekintse át a Mi a teendő, ha nem lehet telepíteni vagy aktiválni a Mac Office 2016-ot? című témakört.
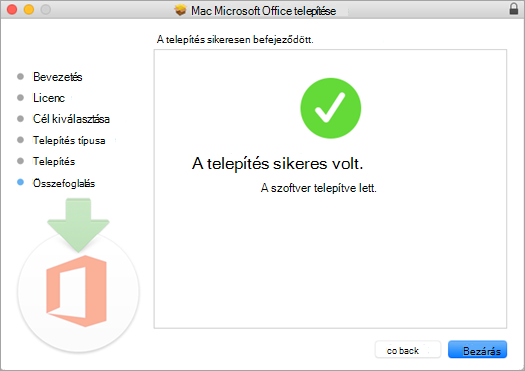
Egy Microsoft 365 Mac-alkalmazás indítása és az aktiválási folyamat megkezdése
-
Kattintson a Launchpad ikonra a Dockon az összes alkalmazás megjelenítéséhez.

-
Kattintson a Microsoft Word ikonra a Launchpaden.
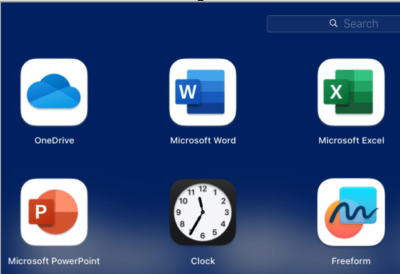
-
A Word indításakor automatikusan megjelenik az Újdonságok ablak. Kattintson az Első lépések gombra az aktiválás megkezdéséhez. Ha segítségre van szüksége az Microsoft 365 aktiválásához, olvassa el A Mac Office aktiválása című cikket. Ha nem sikerül aktiválni az Microsoft 365-t, tekintse át a Mi a teendő, ha nem lehet telepíteni vagy aktiválni a Mac Office-t? című témakört.

A telepítéssel kapcsolatos megjegyzések
A telepítéssel kapcsolatos megjegyzések
Telepíthetem a Mac Office 2016 és a Mac Office 2011 terméket ugyanarra a számítógépre?
Igen, a(z) Mac Office 2016 és a(z) Office for Mac 2011 telepíthető és használható egymás mellett. Azt javasoljuk azonban, hogy az esetleges zavarok elkerülése érdekében először távolítsa el az alábbit: Office for Mac 2011, és csak utána telepítse az új verziót.
A Office for Mac 2011eltávolításához kövesse a Mac Office 2011 eltávolítása című cikk lépéseit.
Hogyan lehet rögzíteni az Microsoft 365-appok ikonját a dock területén?
-
Válassza a Finder > Alkalmazások parancsot, és nyissa meg a kívánt Office-alkalmazást.
-
A Dock területen a Control billentyűt lenyomva tartva kattintson a bal gombbal (vagy kattintson a jobb gombbal) az alkalmazás ikonjára, és válassza a Beállítások > Megtartás a Dockban parancsot.
Telepíthetem az Microsoft 365-t az iPhone vagy az iPad eszközömre?
Igen. A részleteketért olvassa el Az Office telepítése és beállítása iPhone-on vagy iPaden című cikket. A levelezés beállítása iOS-eszközön (iPhone-on vagy iPaden) című cikkben leírtak szerint a levelezést is beállíthatja iOS-eszközén.
Az Microsoft 365 2013 telepítése számítógépre
-
A telepítés megkezdéséhez a böngészőtől függően kattintson a Fájl megnyitása (az Edge-ben vagy az Internet Explorerben), a Telepítő (a Chrome-ban) vagy a Fájl mentése (a Firefoxban) elemre.
-
Amikor megjelenik a „Most már használatba veheti a szoftvert” üzenet, kattintson a Mindennel elkészültünk gombra.
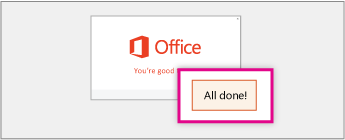
-
Azonnal meg is kezdheti egy Microsoft 365-alkalmazás használatát – ehhez csupán meg kell nyitnia a kívánt appot, például a Word-öt vagy az Excel-t. A legtöbb esetben az Microsoft 365 aktiválása azonnal megtörténik, amint Ön elindít egy alkalmazást, majd az Elfogadás gombra kattintva elfogadja a Microsoft Office licencszerződését.
Tipp: Ha befejezte a telepítést, és nem találja az Microsoft 365-alkalmazásokat a számítógépen, olvassa el a következő témakört: Az Office-alkalmazások keresése.
-
Előfordulhat, hogy az Microsoft 365 automatikusan aktiválódik az egyik alkalmazás, például a Word első elindításával. Ha nem így történne, és megjelenik a Microsoft Office Aktiválás varázsló, kövesse az utasításokat az Microsoft 365 aktiválásához. Aktiválási segítségért olvassa el Az Office aktiválása az Aktiválás varázsló alkalmazásával című témakört.











