Az iOS Outlook app beállítása
|
Ez a cikk csak az e-mail-fiók beállítását ismerteti! Ha problémába ütközik a iOS Outlook alkalmazás használata során, további önsegítő információkért tekintse meg a gyakori kérdéseket. Ha Microsoft 365 Vállalati verziót használó munkahelyi vagy iskolai fiókja vagy Exchange-alapú fiókjai vannak, előfordulhat, hogy a rendszergazda által beállított további követelményeket is teljesítenie kell. Ha egy cég által felügyelt eszköze van, az alapvető hitelesítésre konfigurált helyszíni Exchange-kiszolgáló vagy cége megköveteli a mobilapp felügyeletét az app védelme érdekében. Részletes útmutatást alább, a További követelményekkel ellátott munkahelyi vagy iskolai fiókok beállítása című szakaszban talál. |


Megjegyzés: Ha olyan munkahelyi fiókja van, amelyhez az Intune Céges portál app szükséges, telepítse azt az App Store áruházból az iOS Outlook beállítása előtt. Akár megköveteli a rendszergazdája, akár nem, regisztrálja iOS-eszközét az Intune-ban.
Töltse le az iOS Outlookot az iOS App Store áruházból, és nyissa meg. Az ikon így néz ki:

Megjegyzés: Az iOS-eszközök rendszerkövetelményeit itt találja.


Ha első alkalommal használja az iOS Outlookot, adja meg a teljes e-mail-címét, és koppintson a Fiók hozzáadása elemre.
Ellenkező esetben nyissa meg a menüt, és koppintson a Beállítások 
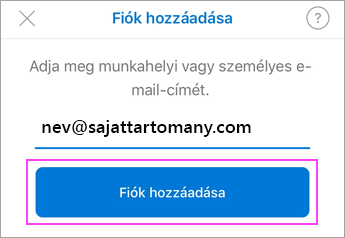


Ha az app arra kéri, hogy válassza ki a levelezési szolgáltatóját, kérje a rendszergazda segítségét, mert lehetséges, hogy valami nem megfelelően van beállítva.
Az e-mail-fiókot manuálisan vagy IMAP/POP használatával is beállíthatja.


Írja be az e-mail-fiókja jelszavát, és koppintson a Bejelentkezés elemre.
Megjegyzés: A levelezési szolgáltatótól függően előfordulhat, hogy az Önnek megjelenő képernyő másképpen néz ki.
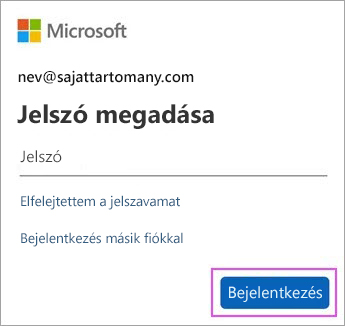


Ha engedélyezve van a többtényezős hitelesítés, igazolnia kell a személyazonosságát. További információ: A biztonsági adatok áttekintése.
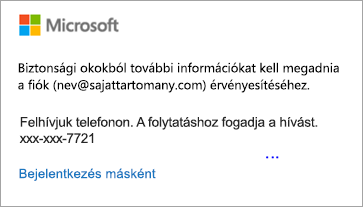


Fogadja el az esetleg megjelenő, engedélyekkel kapcsolatos kérdéseket.
Pöccintsen végig a funkciókon, és már készen is áll az iOS Outlook használatára!
További követelményekkel ellátott munkahelyi vagy iskolai fiókok beállítása
Bizonyos munkahelyi és iskolai fiókok esetében az iOS Outlook használatához további biztonsági követelményeket is teljesítenie kell. Ha nem biztos abban, hogy az alábbi helyzetek közül melyik érvényes az Ön munkahelyi vagy iskolai fiókjára, kérje az Microsoft 365-rendszergazda segítségét.
Az alábbi címekre kattintva megnyithatja az eljárások ismertetését:
Ha egyszer megkezdte a regisztrációs folyamatot, akkor teljes egészében be kell fejeznie azt, mivel akár csak néhány perces szüneteltetés is általában leállítja a folyamatot, és újra kell kezdenie. Ha ez a folyamat nem jár sikerrel, akkor térjen vissza a Céges Portál apphoz, és próbálkozzon újra.
-
Nyissa meg az iOS App Store áruházat. Keresse meg, és töltse le az Intune Céges Portál appot.
-
Ezután keressen rá a Microsoft Authenticator névre, és töltse le az appot.
-
A céges erőforrásokhoz való hozzáférés beállítása című cikkben található eljárást követve regisztrálja iOS-telefonját vagy -táblagépét. Fontos: Ha egyszer megkezdte a regisztrációs folyamatot, akkor teljes egészében be kell fejeznie azt, mivel akár csak néhány perces szüneteltetés is általában leállítja a folyamatot, és újra kell kezdenie. Ha ez a folyamat nem jár sikerrel, akkor térjen vissza a Céges Portál apphoz, és próbálkozzon újra.
Megjegyzés: Ha a rendszer többtényezős hitelesítésre kéri, ezzel kapcsolatban segítséget A biztonsági adatok áttekintése című cikkben talál.
-
Nyissa meg az iOS Outlook appot. Az ikon így néz ki:

Megjegyzések: Amikor regisztrál egy eszközt, a felügyelt appok – beleértve az Outlookot – telepítését többféleképpen is el lehet végezni:
-
Az appot telepítheti a Céges portál appból.
-
Az appot a cég automatikusan telepítheti a regisztrálási folyamat során.
-
-
Ha a rendszer megtalálta a fiókját, koppintson a Fiók hozzáadása elemre.
Megjegyzés: Ha a fiókját a rendszer nem találta meg automatikusan, írja be kézzel a céges e-mail-címét, és koppintson a Fiók hozzáadása elemre.
-
Írja be az e-mail-fiók jelszavát, és koppintson a Bejelentkezés elemre.
-
Előfordulhat, hogy a cége bevezetett olyan vezérlőket, amelyek megkövetelik a regisztrációt a továbblépéshez. A regisztrálással ellenőrizni lehet az Ön személyazonosságát, így az eszközt érvényesíteni tudja a szervezete. Ha a rendszer az eszköz regisztrálását kéri, koppintson a Regisztrálás gombra.
-
Hogy Ön mit lát, miután megnyitotta az Outlookot, azt számos tényező határozza meg, például a cég házirendbeállításai, illetve hogy korábban hozzáfért-e a vállalati erőforrásokhoz az eszközével. Lehetséges például, hogy hitelesítést kell végeznie a Microsoft Authenticator appal. Az is előfordulhat, hogy a rendszer PIN-kód megadására kéri. Kövesse az adott körülmények között az eszközén megjelenő utasításokat.
Most már készen áll az iOS Outlook használatbavételére. Az Outlook lehetőségeinek kihasználása:
Az Outlook mobilapp optimalizálása a telefonon vagy táblagépen való használatra
-
Nyissa meg az iOS App Store áruházat. Keressen rá a Microsoft Authenticator névre, és töltse le az appot.
-
Ha még nem tette meg, telepítse az iOS Outlook appot az iOS App Store-ból, vagy kattintson ide, és írja be a telefonszámát. Ezt követően kapni fog egy letöltési hivatkozást.
-
Nyissa meg az iOS Outlook appot. Az ikon így néz ki:

-
Ha a rendszer megtalálta a fiókját, koppintson a Fiók hozzáadása elemre.
Megjegyzés: Ha a fiókját a rendszer nem találta meg automatikusan, írja be a céges e-mail-címét, és koppintson a Fiók hozzáadása elemre.
-
Írja be az e-mail-fiókja jelszavát, és koppintson a Bejelentkezés elemre.
Megjegyzés: A felhasználói felület a cég igényeinek megfelelően változhat. Kérhet például hitelesítést a Microsoft Authenticator appal, vagy megkövetelheti, hogy igazolja magát SMS-sel vagy telefonhívással. A részleteket A biztonsági adatok áttekintése című cikkben találja.
-
Előfordulhat, hogy a cége bevezetett olyan vezérlőket, amelyek megkövetelik a regisztrációt a továbblépéshez. A regisztrálással ellenőrizni lehet az Ön személyazonosságát, így az eszközt érvényesíteni tudja a szervezete. Ha a rendszer az eszköz regisztrálását kéri, koppintson a Regisztrálás gombra.
-
Ha a rendszer kéri egy másik fiók felvételét, koppintson a Talán később gombra.
-
Koppintson a Kihagyás elemre, vagy pöccintéssel ugorja át a funkciókat megjelenítő képernyőket.
-
Ekkor megjelenik a Szervezete mostantól védi az ebben az appban használt adatait. A folytatáshoz újra kell indítania az appotüzenet. Koppintson az OK gombra.
-
Indítsa újra az iOS Outlookot, és amikor a rendszer kéri, adjon meg egy személyes azonosítószámot (PIN-kódot).
Most már készen áll az iOS Outlook használatbavételére. Az Outlook lehetőségeinek kihasználása:
Az Outlook mobilapp optimalizálása a telefonon vagy táblagépen való használatra
-
Ha még nem tette meg, telepítse az iOS Outlook appot az iOS App Store-ból, vagy kattintson ide, és írja be a telefonszámát. Ezt követően kapni fog egy letöltési hivatkozást.
-
Nyissa meg az iOS Outlook appot, és ha ez az első alkalom, koppintson az Első lépések lehetőségre. Ellenkező esetben nyissa meg a bal felső sarokban lévő menüt

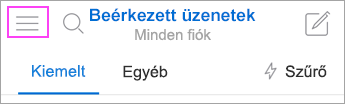
-
Koppintson a Beállítások

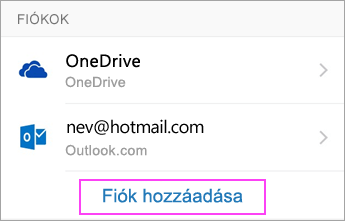
-
Adja meg a céges e-mail-címét, majd koppintson a Fiók hozzáadása lehetőségre.
-
Válassza az Exchangelehetőséget.
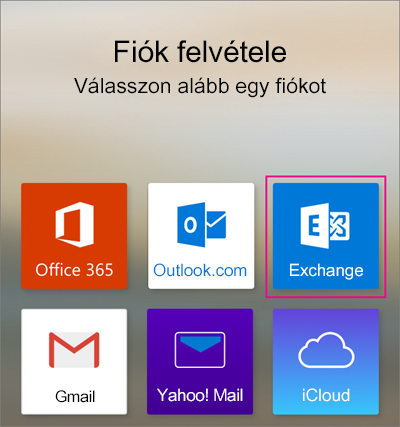
-
Írja be a vállalati e-mail címét és jelszavát a fiók automatikus konfigurálásához. Koppintson a Bejelentkezésgombra.
Megjegyzések: Ha az automatikus konfigurálás sikertelen, koppintson a Folytatás gombra, majd adja meg a következő beállításokat kézzel:
-
Kiszolgáló neve: Ez általában ugyanaz a név, amit levelezése webes ellenőrzésekor ír be.
-
Tartomány: Ez általában nem kötelező. Ha bizonytalan, kérdezze meg a rendszergazdát.
-
Felhasználónév: Ez a vállalati e-mail címe.
-
Jelszó: Ez a vállalati e-mail-fiók jelszava.
-
-
Koppintson a Következő gombra, amikor befejezte és pöccintéssel ugorja át a funkciókat.
Most már készen áll az iOS Outlook használatbavételére. Az Outlook lehetőségeinek kihasználása:
Az Outlook mobilapp optimalizálása a telefonon vagy táblagépen való használatra
-
Az iOS Outlook appban válassza a Beállítások > Fiók hozzáadása > E-mail-fiók hozzáadása lehetőséget.
-
Adja meg az e-mail-címet. Koppintson a Fiók hozzáadása elemre.
-
Ha a Válassza ki az e-mail-szolgáltatóját utasítás jelenik meg, a szervezetétől függően válassza az Microsoft 365 vagy az Exchange lehetőséget.
-
Adja meg a jelszavát, és váltson a Speciális beállítások használata lehetőségre.
-
Adja meg a kiszolgáló beállításait:
Bejövő üzenetek kiszolgálójának beállításai
-
Tartomány\felhasználónév
Írja be a teljes e-mail-címét, például neve@tartomany.com. -
Jelszó
Adja meg azt a jelszót, amellyel el szokta érni az e-mailjeit. -
Szerver
-
Exchange-fiókok – Olvassa el az Exchange-postaládaszerver beállításainak megkeresése című részt, vagy kérdezze meg a szerver adatait a rendszergazdától.
-
Munkahelyi vagy iskolai Microsoft 365-fiókok – Használja az outlook.office365.com címet.
-
-
Port
Használja a 443 vagy a 993 értéket. -
Titkosítás típusa
Válassza az SSL/TLS lehetőséget, vagy szükség esetén jelölje be a Biztonságos kapcsolat használata (SSL) jelölőnégyzetet, majd koppintson a Tovább gombra.
Kimenő üzenetek szerverének beállításai
-
SMTP-szerver
-
Exchange-fiókok – kérdezze meg a szerver adatait a rendszergazdától.
-
Munkahelyi vagy iskolai Microsoft 365-fiókok – Használja az smtp.office365.com címet.
-
-
Titkosítás típusa
Válassza a TLS lehetőséget. -
Port
Írja be az 587 értéket. Koppintson a Következő elemre.
-
-
Koppintson a Bejelentkezés gombra.
További segítségre van szüksége az iOS Outlook beállításához?
Ez a cikk legutóbb 2018. december 3-án frissült a felhasználók visszajelzése alapján. Ha továbbra is segítségre van szüksége a levelezés beállításához az iOS Outlookban, nyisson egy appon belüli támogatási jegyet az Outlookban, vagy írja be a kérdését részletesen az alábbi megjegyzésmezőbe, hogy a jövőben segíthessünk a megoldásban.
Az alábbi címekre kattintva megnyithatja az eljárások ismertetését:
Ha IMAP- vagy POP-fiókot szeretne hozzáadni, vagy olyan e-mail-fiókot használ, amely nem érhető el az Exchange ActiveSync protokollal, kövesse az alábbi lépéseket. Ha az IMAP vagy a POP protokollal állít be egy e-mail-fiókot, az app csak a levelezést fogja szinkronizálni, a naptárat és a névjegyeket nem. Mi az IMAP és a POP?
A POP-fiókok beállításáról a POP típusú e-mail fiók beállítása az iOS Outlookban és az Android Outlookban című témakörben talál további információt.
IMAP-fiók kézi beállítása az iOS Outlookban
-
Az iOS Outlook appban válassza a Beállítások > Fiók hozzáadása > E-mail-fiók hozzáadása lehetőséget.
-
Adja meg az e-mail-címet. Koppintson a Fiók hozzáadása elemre.
-
Ha a következőt látja: Válassza ki az e-mail szolgáltatóját a képernyőn, válassza az IMAP menüpontot.
-
Adja meg a jelszavát, és váltson a Speciális beállítások használata lehetőségre.
-
Adja meg a szükséges kiszolgálóbeállítás-adatokat. Koppintson a Bejelentkezés elemre.
Megjegyzés: Ha nem ismeri a szükséges adatokat, a levelezési szolgáltatótól vagy a rendszergazdától elkérheti azokat. A gyakori kiszolgálóbeállítások listáját A levelezési szolgáltatótól beszerzendő kiszolgálóbeállítások című témakörben találja.
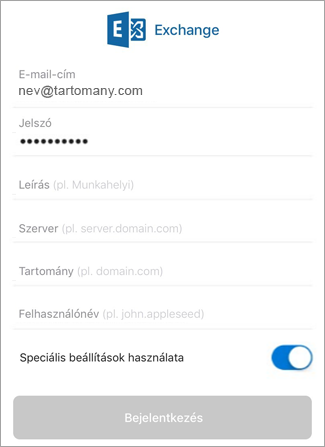
A jelszót a levelezési szolgáltató webhelyén keresztül tudja módosítani.
-
Nyissa meg a levelezési szolgáltatója webhelyét.
Ha például @hotmail.com végű e-mail-fiókot használ, jelentkezzen be az outlook.com webhelyen, Gmail-fiók esetén pedig keresse fel a Gmail.com webhelyet.
-
Lépjen a fiók- vagy profilbeállításokhoz.
-
Módosítsa a jelszót.
-
Az iOS Outlook ezután szinkronizációs problémát fog észlelni, és kéri, hogy írja be ismét a jelszavát.
Ha az iOS Outlook nem akarja elvégezni a szinkronizálást az új jelszóval, törölje a fiókot, majd adja hozzá újból.
Megjegyzés: Ha olyan e-mail-fiók jelszavát módosítja, amely a Microsoft-fiókja is egyben, akkor előfordulhat, hogy a többi Microsoft-appban és -webhelyen is újra be kell jelentkeznie.
A legelső teendő: Ha Outlook.com-os e-mail-címe van (például hotmail.com, msn.com vagy live.com), itt ellenőrizheti az Outlook.com-kiszolgáló állapotát. Válasszon az alábbi lehetőségek közül:
-
Ha már beállította az Outlookot, de segítségre van szüksége az appal kapcsolatban, az Appon belüli támogatási jegy megnyitása az Outlookban című témakörben kattintson a „Kapcsolatfelvétel az ügyfélszolgálattal” fülre, és olvassa el, hogyan beszélhet egy ügynökkel az appból.
-
Az e-mail-fiók beállításával kapcsolatos hibák elhárításáról további információt A levelezés mobileszközön való beállításakor előforduló hibák elhárítása című témakörben talál.
-
Ha első alkalommal állítja be a levelezést, de az app nem végzi el a naptár vagy a névjegyek szinkronizálását, a Naptár szinkronizálása a telefonnal vagy a táblagéppel című cikkben talál segítséget.
-
„Outlook.com-os e-mail-címet (például hotmail.com vagy live.com) használok. A szinkronizálással korábban nem volt probléma, most azonban nem működik.” – Lásd: Az Outlook.com e-mail-szinkronizációs problémáinak elhárítása.
Az Outlook lehetőségeinek kihasználása
Az Outlook mobilapp optimalizálása a telefonon vagy táblagépen való használatra










