Ha egy erőforrás szabadságot vesz ki, amelyet Ön fel szeretne tüntetni az ütemtervben, hozzáadhatja a szabadságot az erőforrás naptárához.
Tipp: Ne vigye túlzásba! Ha minden egyes szabadnappal elszámol, az jelentősen megnehezítheti az ütemezést. Célszerű csak azokkal a szabadnapokkal elszámolni, amelyek jelentős hatással vannak a projekt ütemtervére. Ha egy erőforrás csak egy-két napot vesz ki, ne foglalkozzon vele.
-
Kattintson a Projekt > Tulajdonságok > Munkaidő módosítása gombra.
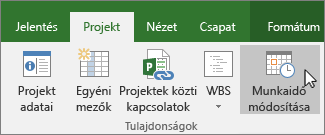
-
Válasszon egy erőforrást a Naptár listában.
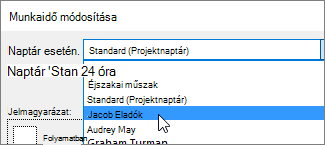
Tipp: Módosítania kell az erőforrás teljes ütemtervét? A Munkaidő módosítása párbeszédpanellel módosíthatja az erőforrás munka- és a szabadidejét.
-
Jelölje ki a naptárban a szabadnapokat.
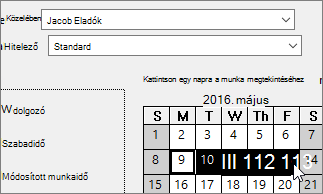
-
A Kivételek lapon írja be a szabadnap(ok) nevét a Név mezőbe, és nyomja le az Enter billentyűt.
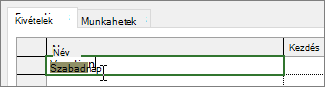
A kezdő és a záró dátumot a program automatikusan kitölti a naptárban Ön által kiválasztott dátumokkal, és a napot szabadnapként állítja be.
-
Kattintson az OK gombra.
A program ekkor a szabadnapok köré ütemezi azokat az esetleges tevékenységeket, amelyekhez erőforrás van rendelve. Ezt általában úgy teszi, hogy megnöveli a tevékenység elvégzéséhez szükséges napok számát.
Ismétlődő szabadnapok beállítása
Előfordulhat, hogy egyes erőforrások a projekt során rendszeresen ismétlődő szabadnapokat vesznek ki. Például minden második pénteket.
-
A Munkaidő módosítása párbeszédpanelen válassza ki az ismétlődővé tenni kívánt szabadnapot, majd kattintson a Részletek lehetőségre.
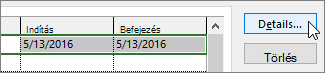
-
Az Ismétlődési szabály csoportban adja meg, hogy a szabadnap milyen gyakorisággal ismétlődik.
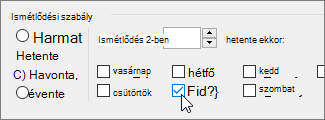
Tipp: Az ismétlődés időtartománya beállítás értékét is megadhatja, ha a szabadnap csak egy ideig ismétlődik. Például akkor, ha egy erőforrás a nyár minden második péntekén szabadságon van, ősztől azonban visszatér a hagyományos ütemtervhez.
-
Az OK gombra kattintva lépjen vissza a Munkaidő módosítása párbeszédpanelre, és újból kattintson az OK gombra.
Milyen egyéb célokra használhatók a mappák?
A Project lehetővé teszi, hogy több naptárt használva pontosítsa az ütemezését. Ha megismeri, hogy hogyan működnek együtt, egyszerűbben megtervezheti a projekt dátumait. Az alábbi néhány cikk segíthet abban, hogy pontosabb képet kapjon a munkanapokról és a szabadnapokról a szervezeténél.
PROJEKTEK
Az általános munkanapok és munkaidő beállítása a projektekhez
Új alapnaptár létrehozása
Ünnep felvétele a projektnaptárba
FELADATOK
Naptár létrehozása feladathoz
ERŐFORRÁSOK
Egyedi ütemezés megadása adott erőforráshoz
Az erőforrás elérhetőségének módosítása naptárak használata nélkül
Ha a továbbiakban nincs szüksége egy naptárra, törölje azt!










