A diagram létrehozását követően azonnal módosíthatja a diagram megjelenését. Ahelyett, hogy manuálisan kellene diagramelemeket módosítania vagy a diagramhoz adnia, illetve formáznia a diagramot, gyorsan megadhat a diagramhoz egy előre definiált elrendezést és stílust (más szóval kész elrendezést és kész stílust). Az Office számos hasznos előre definiált elrendezést és stílust (vagy gyors elrendezést és kész stílust) kínál, amelyek közül választhat. A diagramok elrendezését vagy stílusát azonban testre szabhatja a diagramban használt egyes diagramelemek elrendezésének és stílusának manuális módosításával.
Egyéni elrendezés vagy formátum mentésére nincs lehetőség, ha azonban ismét ugyanazt az elrendezést vagy formátumot szeretné használni, mentheti a diagramot diagramsablonként.
Fontos: Az alábbi eljárások elvégzéséhez rendelkeznie kell egy meglévő diagrammal. A diagramok létrehozásáról további információt a Diagram létrehozása című témakörben talál.
-
Kattintson a formázni kívánt diagramra.
Ekkor megjelenik a Diagrameszközök eszközcsoport, a Tervezés, az Elrendezés és a Formátum füllel.
-
Kattintson a használni kívánt diagramelrendezésre a Tervezés lap Diagramelrendezések csoportjában.
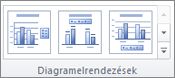
Megjegyzés: Ha csökkenti az Excel ablakának méretét, a diagramelrendezések a Diagramelrendezések csoport Kész elrendezés gyűjteményében tekinthetők meg.
Tipp: Az összes elérhető elrendezés megtekintéséhez kattintson a Továbbiak

-
Kattintson a formázni kívánt diagramra.
Ekkor megjelenik a Diagrameszközök eszközcsoport, a Tervezés, az Elrendezés és a Formátum füllel.
-
A Tervezés lap Diagramstílusok csoportjában kattintson a használni kívánt diagramstílusra.
Tipp: Az összes előre definiált diagramstílus megtekintéséhez kattintson az Egyebek


Megjegyzés: Ha csökkenti az Excel ablakának méretét, a diagramstílusok a Diagramstílusok csoportban lévő Kész diagramstílusok gyűjteményben tekinthetők meg.
Tipp: A diagramstílusok a munkafüzetre alkalmazott aktuális dokumentumtéma színeit használják. A színek módosításához másik dokumentumtémára kell váltania. Egy dokumentumtémát testre szabva pontosan a kívánt színekben is megjeleníthet egy diagramot.
-
Kattintson a diagram egy tetszőleges pontjára vagy a módosítani kívánt diagram-összetevőre.
Ekkor megjelenik a Diagrameszközök eszközcsoport, a Tervezés, az Elrendezés és a Formátum füllel.
-
Az Elrendezés lapon válasszon a következő lehetőségek közül:
-
A Feliratok csoportban kattintson a módosítani kívánt diagramfelirathoz megadni kívánt elrendezésbeállításra.

-
A Tengelyek csoportban kattintson a módosítani kívánt tengelyhez vagy rácsvonalakhoz megadni kívánt elrendezésbeállításra.

-
A Háttér csoportban kattintson a módosítani kívánt háttérhez megadni kívánt elrendezésbeállításra.
A diagram falára, padlószintjére és a térbeli forgatásra vonatkozó beállítások csak a térbeli diagramok esetében érhetők el.
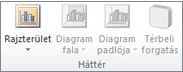
-
Az Elemzés csoportban kattintson a hozzáadandó vagy módosítandó vonalakhoz vagy sávokhoz megadni kívánt elrendezésbeállításra.
A diagram típusától függően különböző elemzési beállítások állnak rendelkezésre.
Megjegyzés: A választott elrendezési beállítást az alkalmazás a kijelölt elemre alkalmazza. Ha például a teljes diagramot kijelölte, az adatfeliratok beállítása az összes TE000127042ra érvényes lesz. Ha egyetlen adatpontot jelölt ki, az adatfeliratok beállítása csak a kijelölt adatsorra vagy adatpontra fog vonatkozni.
-
Tippek:
-
Az Elrendezés lapon képek, alakzatok vagy szövegdobozok hozzáadására szolgáló beállításokat is talál (a Beszúrás csoportban), és a diagram nevét is megváltoztathatja (a Tulajdonságok csoportban).
-
Ha egy adott diagram-összetevő formátumát szeretné módosítani, kattintson a jobb gombra a diagram-összetevőre, és kattintson a <Diagram-összetevő> formázása elemre.
-
Kattintson a módosítani kívánt diagram-összetevőre, vagy az alábbi lépéseket követve jelölje ki azt a diagram-összetevők listájában:
-
Kattintson a diagramra.
Ekkor megjelenik a Diagrameszközök eszközcsoport, a Tervezés, az Elrendezés és a Formátum füllel.
-
Kattintson a Formátum lapon, az Aktuális kijelölés csoport Diagramelemek mezőjében található nyílra, és kattintson a kívánt diagramelemre.
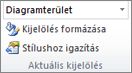
-
-
A Formátum lapon hajtsa végre a megfelelő műveletet:
-
Az Aktuális kijelölés csoportban kattintson a Kijelölés formázása parancsra, majd a <Diagram-összetevő> formázása párbeszédpanelen adja meg a kívánt beállításokat.
-
Az Alakzatstílusok csoportban kattintson az Egyebek gombra

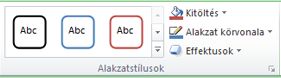
-
Az Alakzatstílusok csoportban kattintson a Kitöltés, a Körvonal vagy az Effektusok gombra, és válassza ki a kívánt formázási beállításokat.
-
A kijelölt diagramelem szövegének WordArt használatával való formázásához kattintson a WordArt-stílusok csoportban a kívánt stílusra, vagy kattintson a Szöveg kitöltése, a Szöveg körvonala vagy a Szövegeffektusok gombra, és válassza a kívánt formázási beállításokat.
-
Tipp: Ha egy adott diagram-összetevő formátumát szeretné módosítani, kattintson a jobb gombra a diagram-összetevőre, és kattintson a <Diagram-összetevő> formázása elemre.
Ha az imént létrehozotthoz hasonló újabb diagramot szeretne létrehozni, a diagramot sablonként mentheti, majd további hasonló diagramok alapjaként felhasználhatja.
-
Jelölje ki a sablonként menteni kívánt diagramot.
Ekkor megjelenik a Diagrameszközök eszközcsoport, a Tervezés, az Elrendezés és a Formátum füllel.
-
A Tervezés lap Típus csoportjában kattintson a Mentés sablonként gombra.

-
Írja be a sablon nevét a Fájlnév mezőbe.
Tipp: Ha nem ad meg másik mappát, a sablonfájl (.crtx) a Diagramok mappába lesz mentve, és a sablon elérhetővé válik a Sablonok területen a Diagram beszúrása párbeszédpanelen (Beszúrás lap, Diagramok csoport, Párbeszédpanel-megnyitó

Megjegyzés: A diagramsablonok tartalmazzák a diagram formátumát, és a diagram sablonként való mentésekor használt színeket tárolják. Ha egy sablon alapján másik munkafüzetben szeretne új diagramot létrehozni, akkor az új diagram a sablonban tárolt színeket fogja használni – tehát nem az aktuálisan a munkafüzetre alkalmazott dokumentumtéma színeit. Ha a sablonszínek helyett a dokumentum színösszeállítását szeretné használni, kattintson a jobb gombbal a diagramterületre, és válassza a Stílushoz igazítás parancsot.










