Az árnyékeffektus az Alakzatformátum lapon található. Jelölje ki azt a szöveget vagy alakzatot, amelyhez árnyékot szeretne hozzáadni, majd válassza az Alakzatformátum lapot az alábbiak szerint. Ha árnyékot szeretne hozzáadni egy alakzathoz, használja az Alakzateffektusok parancsot, és ha árnyékot szeretne hozzáadni a szöveghez, használja a Szövegeffektusok parancsot.
Az alábbi címsorok kiválasztásával bontsa ki a szakaszt, és tekintse meg az utasításokat:
-
Jelölje ki az alakzatot.
Tipp: Ha egyszerre több alakzathoz szeretne árnyékot hozzáadni, kattintson az első alakzatra, majd a Ctrl billentyűt lenyomva tartva kattintson sorban a többi alakzatra.
-
Az Alakzatformátum lapon válassza az Alakzateffektusok > árnyék lehetőséget, majd válassza ki a kívánt árnyékot.
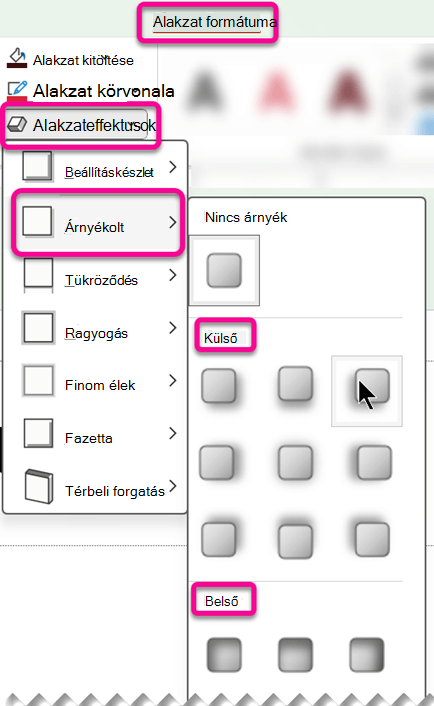
Amikor a mutatót az egyik árnyékeffektus fölé viszi, az előnézetként megjelenik az alakzaton.
Tipp: Az árnyék testreszabásához kattintson az Árnyékbeállítások elemre az árnyéklehetőségek alján.
-
Jelölje ki a WordArt-szöveget, amelyhez árnyékot kíván hozzáadni.
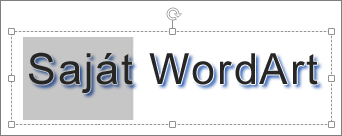
Tipp: A PowerPointban azt a szöveget is kijelölheti, amelyik nem WordArt-elem, és vetett árnyékot alkalmazhat rá.
-
Az Alakzatformátum lapon válassza a Szövegeffektusok > Árnyék lehetőséget, majd válassza ki a kívánt árnyékot.
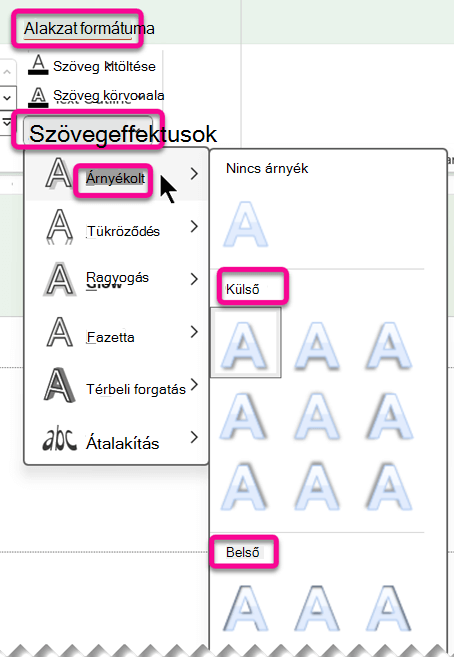
Amikor a mutatót az egyik árnyékeffektus fölé viszi, az előnézetként megjelenik a szövegen.
Tipp: Az árnyék testreszabásához kattintson az Árnyékbeállítások elemre az árnyéklehetőségek alján.
További tudnivalók az árnyékokról és az effektusokról
A WordArt vetett árnyék alakzaton vagy szövegen való alkalmazásának kulcsa, hogy a Rajzeszközök Formátum lapon a megfelelő helyre kattintson. Alakzat esetében az Alakzateffektusok elemet, szövegek esetében a Szövegeffektusok elemet válassza.
Az alábbi címsorok kiválasztásával bontsa ki a szakaszt, és tekintse meg az utasításokat:
-
Kattintson az alakzatra.
Tipp: Ha egyszerre több alakzathoz szeretne árnyékot hozzáadni, kattintson az első alakzatra, majd a Ctrl billentyűt lenyomva tartva kattintson sorban a többi alakzatra.
-
A Rajzeszközök Formátum lapon kattintson az Alakzateffektusok > Árnyék gombra, és válasszon egy árnyékot.
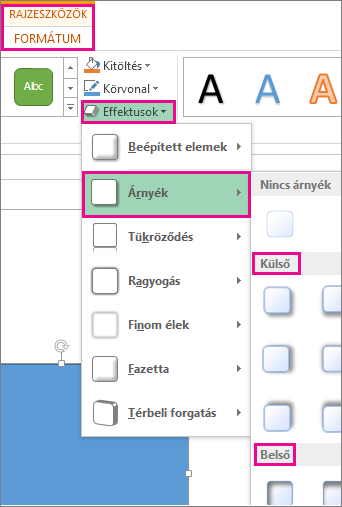
Amikor a mutatót az egyik árnyékeffektus fölé viszi, az előnézetként megjelenik az alakzaton.
Tipp: Az árnyék testreszabásához kattintson az Árnyékbeállítások elemre az árnyéklehetőségek alján.
-
Jelölje ki a WordArt-szöveget, amelyhez árnyékot kíván hozzáadni.
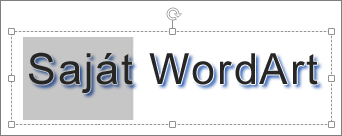
Tipp: A PowerPointban azt a szöveget is kijelölheti, amelyik nem WordArt-elem, és vetett árnyékot alkalmazhat rá.
-
A Rajzeszközök Formátum lapon kattintson a Szövegeffektusok > Árnyék gombra, és válasszon egy árnyékot.
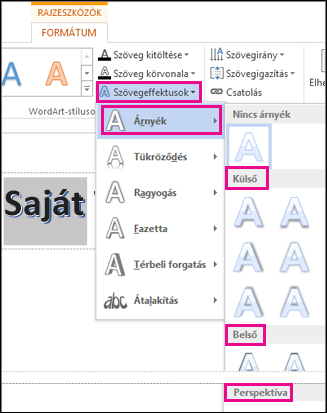
Amikor a mutatót az egyik árnyékeffektus fölé viszi, az előnézetként megjelenik a szövegen.
Tipp: Az árnyék testreszabásához kattintson az Árnyékbeállítások elemre az árnyéklehetőségek alján.
További tudnivalók az árnyékokról és az effektusokról
A Word, az Excel és a PowerPoint Mac Office különféle árnyékstílusokat alkalmazhat az objektumokra, például alakzatokra, képekre és szövegekre. Az árnyékbeállítások között választhat például külső árnyékot, belső árnyékot és perspektivikus árnyékot (más néven vetett árnyékot). A legfontosabb, hogy megtalálja a formázni kívánt objektum típusának megfelelő Formátum és Effektusok menüt.
Az alábbi címsorok kiválasztásával bontsa ki a szakaszt, és tekintse meg az utasításokat:
-
Jelölje ki az alakzatot.
Tipp: Ha egyszerre több alakzathoz szeretne árnyékot hozzáadni, kattintson az első alakzatra, majd a Shift billentyűt lenyomva tartva kattintson sorban a többi alakzatra.
-
Az Alakzatformátum lapon válassza a

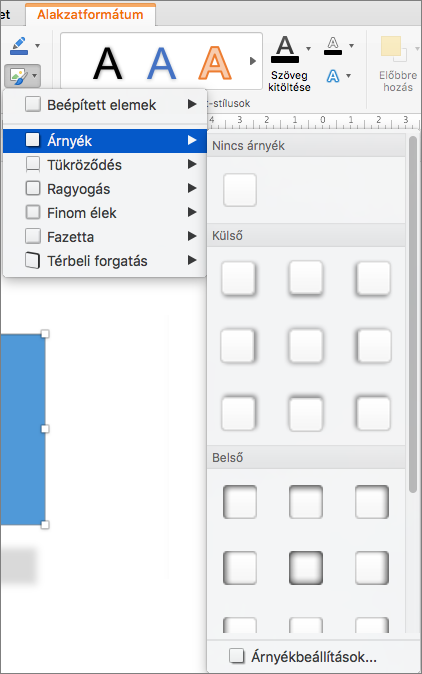
Tipp: Az árnyék testreszabásához (például az áttetszőség, a méret és a szín beállításával) az Árnyék menü alján válassza az Árnyék beállításai lehetőséget.
-
Jelölje ki a képet.
Tipp: Ha egyszerre több képhez szeretne árnyékot hozzáadni, jelölje ki az első képet, majd tartsa lenyomva a Shift billentyűt, miközben kijelöli a többi képet.
-
A PowerPointban vagy az Excelben: A Képformátum lapon válassza a Képeffektusok elemet, mutasson az Árnyék pontra, majd válassza ki a kívánt árnyékot.
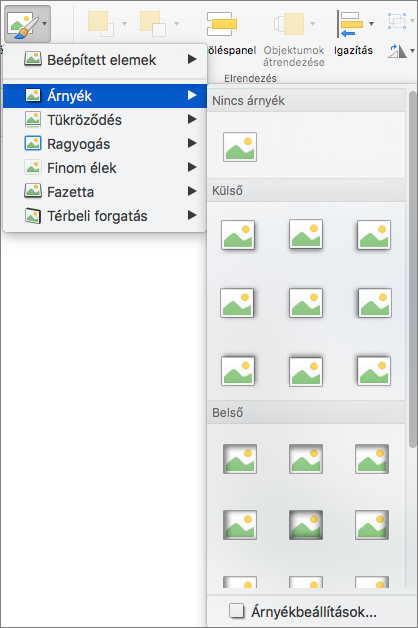
A Word: A Képformátum lapon válassza a

Tipp: Az árnyék testreszabásához (például az áttetszőség, a méret és a szín beállításával) az Árnyék menü alján válassza az Árnyék beállításai lehetőséget.
-
Jelölje ki a WordArt-szöveget, amelyhez árnyékot kíván hozzáadni.
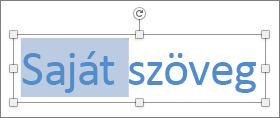
-
Az Alakzatformátum lapon válassza a

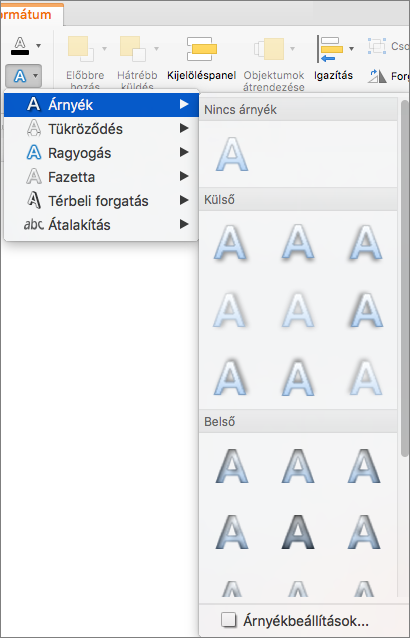
Tippek:
-
Az árnyék testreszabásához (például az áttetszőség, a méret és a szín beállításával) az Árnyék menü alján válassza az Árnyék beállításai lehetőséget .
-
A Belső és a Külső típusú árnyékeffektus előfordulhat, hogy nem látható túl sötét színű szöveg esetén. Próbálja meg módosítani a szöveg színét, vagy alkalmazzon inkább Perspektivikus árnyékot.
-
Megjegyzések: Csak Word esetén: Ha a dokumentum a Word egy korábbi verziójával készült, használhatja a Kompatibilitás módot. Így vehet fel árnyékot, ha a dokumentum kompatibilis módban van:
-
Jelölje ki a formázni kívánt szöveget vagy WordArtot.
-
A Szövegeffektusok csoportban jelölje be a Szövegeffektusok lapot, és kattintson az Árnyék gombra.
A szövegek és alakzatok árnyékeffektusait az Microsoft 365 webes verzió nem támogatja.
Soft árnyékeffektusokat tartalmazó alakzatstílusokat azonban használhat:
-
Rajzoljon egy alakzatot, majd jelölje ki.
-
Az Alakzat lapon nyissa meg az Alakzatstílusok gyűjteményt a jobb oldali nyílra kattintva, majd válasszon egy effektust a gyűjtemény alsó sorából.
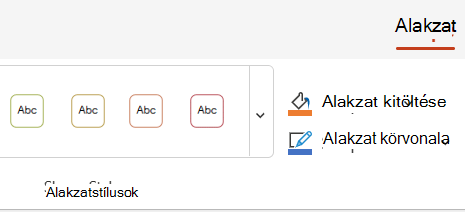
(Az alakzatok és a WordArt-elemek elérhetők a Webes PowerPointben és az Webes Excelben.)










