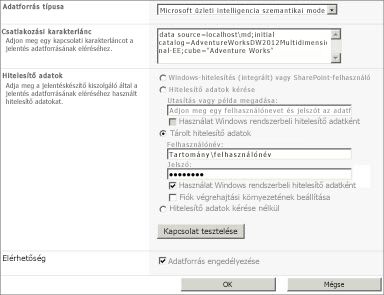Fontos: A Microsoft 365-höz készült Excelben és az Excel 2021-ben a Power View 2021. október 12-én törlődik. Másik lehetőségként használhatja az Power BI Desktopáltal biztosított interaktív vizuális élményt, amelyet ingyenesen letölthet. Ezenkívül egyszerűen importálhat Excel munkafüzeteket a Power BI Desktopba.
Az ebben a cikkben ismertetett információk és feladatok az AdventureWorksDWMultidimensional modellre mint adatforrásra támaszkodnak. Akkor is érdemes azonban elolvasnia ezt a cikket, ha nem telepítette az Adventure Works többdimenziós modellt, mert megértheti belőle a Power View működését a többdimenziós modellekkel.
Előfeltételek
A feladatok elvégzéséhez az alábbiakra van szükség:
Megjegyzés: Ez a funkció nem vonatkozik az Excel 2013-ba épülő Power View bővítményre.
-
Microsoft SQL Server 2012 Analysis Services többdimenziós módban fut, és a Service Pack 1 szervizcsomag 4.vagy újabb összes frissítése van alkalmazva.
-
Microsoft SQL Server 2012 Reporting Services SharePoint service pack 1 szervizcsomag 4-es vagy újabb kumulatív frissítésének integrált módjában.
-
Microsoft SharePoint Server 2010-es vagy 2013-as Enterprise kiadás újabbra van szükség. SharePoint Server 2010 használata esetén ajánlott telepíteni a Service Pack 1 szervizcsomagot.
-
Az Adventure Works többdimenziós modell működéséhez szükség van az AdventureWorksDW2012 mintaadatbázisra mint adatforrásra.
-
Az SQL Server 2012-höz készült Adventure Works többdimenziós modellt az Analysis Services példányba kell telepíteni.
Előzetes ismeretek:
-
Tudnia kell, hogyan készíthet jelentéseket és tervezőnézeteket a Power View bővítményben. Részletes információkat és egy Power View az adatok Power View, ábrázolása és ábrázolásacímen.
-
Tudnia kell, hogyan hozhat létre és menthet dokumentumokat a SharePoint-tárakban.
Az AdventureWorksDW2012Multidimensional modell adatainak feltárása és elemzése a Power View használatával
Ha telepítve vannak a szükséges előfeltételek, az alábbi feladatok elvégzésével megosztott adatforrás-kapcsolatot hozhat létre az AdventureWorksDWMultidimensional modellel, majd létrehozhat egy Power View-jelentést, amelyben változatos megjelenítéseken keresztül feltárhatja az Adventure Works adatait. Felhívjuk a figyelmét arra, hogy táblázatos modellként megjelenő többdimenziós modell alapján készíti el a Power View-jelentést. Bizonyos objektumok és működési módok eltérhetnek a megszokott hagyományos táblázatos modellekéitől. További információt a Többdimenziós modellobjektumokismertetése a Power View.
Mintajelentés
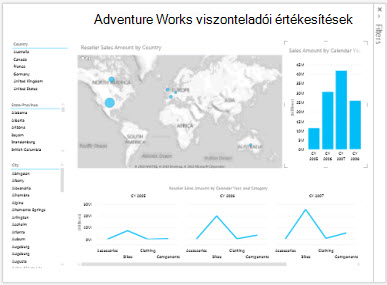
Új Power View-jelentés létrehozása
Ebben a feladatban létrehoz egy új Power View-jelentést az „Adventure Works viszonteladói értékesítések” megosztott adatforrás alapján.
Power View-jelentés létrehozása az „Adventure Works viszonteladói értékesítések” adatforrás alapján
-
A SharePoint-webhelyen kattintson az Adventure Works viszonteladói értékesítések megosztott adatforrás > Power View nézetbeli jelentés létrehozása elem melletti lefelé mutató nyílra.
Szerkesztőmódban megnyílik a Power View: a tervező területen egy üres nézet, felül a menüszalag és jobbra a mezőlista látható.
Dinamikus nézetek létrehozása és feltárása
Most, hogy van egy üres nézete, helyezzen el benne mezőket.
Ország, állam/tartomány és település megjelenítés felvétele
1. Először adjon címet a nézetnek. A tervezőben kattintson a Kattintson ide cím megadásához elemre, és írja be az Adventure Works viszonteladói értékesítések nevet.
2. A Mezőlista területen bontsa ki a Geography (Földrajz) táblát.
Fontos tudni, hogy a „Geography” az AdventureWorksDWMultidimensional modellben dimenzió, de mivel a Power View táblákat használ, a mezőlista a dimenziókat táblákként jeleníti meg.
Húzza a Country (Ország) mezőt az elrendezési szakasz MEZŐK területére. A nézettervezőben megjelenik egy új, Country nevű megjelenítési tábla. Ha szükséges, helyezze át a Country megjelenítést a nézet bal felső részébe.
3. A Tervezés menüszalagon kattintson a Szeletelő gombra. A megjelenítésben látható adatok most már kölcsönhatásba léphetnek a nézethez adott többi adatmezővel.
4. Új megjelenítés hozzáadásához kattintson a nézet üres területére. A Geography táblából húzza a State-Province (Ország/tartomány) mezőt a MEZŐK területre.
5. A Tervezés menüszalagon kattintson a Szeletelő gombra, majd helyezze át az új State-Province megjelenítést közvetlenül a Country megjelenítés alá.
6. Új megjelenítés hozzáadásához kattintson a nézet üres területére. A Geography táblából húzza a City (Település) mezőt a MEZŐK területre. Alakítsa szeletelővé, és helyezze a State-Province megjelenítés alá.
Most a nézet bal szélén látható a Country, a State-Province és a City megjelenítés. Igazítsa egymás alá a megjelenítéseket. Mindegyik megjelenítés szeletelő szűrőként fog működni, amely lehetővé teszi a viszonteladói értékesítési adatok hely szerinti lebontását.
A viszonteladói értékesítések mennyiségének térképszerű megjelenítése
1. Új megjelenítés hozzáadásához kattintson a nézet üres területére. A Mezőlista területen bontsa ki a Reseller Sales (Viszonteladói értékesítések) mértéktáblát, és jelölje be a Reseller Sales Amount (Viszonteladói értékesítések mennyisége) elem melletti jelölőnégyzetet.
2. A menüszalag Megjelenítések csoportjában kattintson a Térkép gombra.
Mivel a megjelenítést térképre módosította, a Reseller Sales Amount mérték automatikusan az elrendezési szakasz MÉRET területére került.
3. A mezőlistában a Geography táblából húzza a Country, a State-Province és a City elemet (ebben a sorrendben) az elrendezési szakasz HELYEK területére. A mezőlistában az e mezőket jelölő földgömb ikon arra utal, hogy földrajzi attribútumokról van szó, amelyek térképen ábrázolhatók.
4. Méretezze át és igazítsa úgy a „Reseller Sales Amount” térképet, hogy a cím alatt, azzal körülbelül azonos szélességben jelenjen meg.
Az értékesítési mennyiség naptári év szerinti megjelenítése
1. Új megjelenítés hozzáadásához kattintson a nézet üres területére. A Mezőlista területen bontsa ki a Sales Summary (Értékesítések összegzése) mértéktáblát, és jelölje be a Sales Amount (Értékesítési mennyiség) elem melletti jelölőnégyzetet.
2. A menüszalag Megjelenítések csoportjában kattintson a Csoportosított gombra.
Mivel a megjelenítést csoportosított oszlopra módosította, a Sales Amount mérték automatikusan az elrendezési szakasz ÉRTÉKEK területére került.
3. A Mezőlista területen a Date (Dátum) táblából húzza a Calendar Year (Naptári év) elemet az elrendezési szakasz TENGELY területére.
4. Méretezze át és igazítsa a Sales Amount by Calendar Year (Értékesítési mennyiség naptári évek szerint) megjelenítést a Reseller Sales Amount by Country (Viszonteladói értékesítések mennyisége országok szerint) térkép-megjelenítés jobb széléhez.
A viszonteladói értékesítési mennyiség naptári évek szerinti megjelenítése és egy kategóriamező létrehozása
1. Új megjelenítés hozzáadásához kattintson a nézet üres területére. A Mezőlista területen bontsa ki a Reseller Sales mértéktáblát, és jelölje be a Reseller Sales Amount elem melletti jelölőnégyzetet.
2. A menüszalag Megjelenítések csoportjában kattintson a Vonal gombra.
Mivel a megjelenítést vonalra módosította, a Reseller Sales Amount mérték automatikusan az elrendezési szakasz ÉRTÉKEK területére került.
3. A Mezőlista területen a Date táblából húzza a Calendar Year elemet az elrendezési szakasz VÍZSZINTES TÖBBSZÖRÖSÖK területére.
4. A Mezőlista területen a Product (Termék) táblából húzza a Category (Kategória), a Subcategory (Alkategória) és a Product elemet (ebben a sorrendben) az elrendezési szakasz TENGELY területére.
5. Méretezze át és igazítsa az új megjelenítést a Reseller Sales Amount by Country térkép és a Sales Amount by Calendar Year megjelenítés alá.
A nézet most az alábbihoz hasonló:
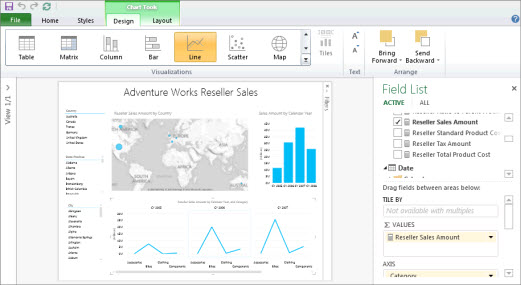
6. Mentse az új Power View-jelentést Adventure Works viszonteladói értékesítések néven.
Most, hogy van egy nézete és benne számos különböző mező, szánjon némi időt az AdventureWorksDWMultidimensional modell adatainak feltárására és megjelenítésére.
Megjegyzés: A Power View csak megjelenített összegzőértékeket jelenít meg. A többdimenziós modellek, a dimenzió biztonsági beállításaitól függően, a végösszegekre, illetve a megjelenített összegzőértékekre vonatkozó lekérdezéseket támogatják. A Power View nézetben az összegek csak azokra az értékekre korlátozódnak, amelyeket a szűrőkörnyezet meghatároz, illetve amelyeket a dimenzió biztonsága megenged.