Adatok szűrése kimutatásban
A kimutatások kiválóan alkalmasak nagy adathalmazokból származó részletes összegzések létrehozására.

Az adatok szűrésének gyors és hatékony módja egy vagy több szeletelő beszúrása. A szeletelők gombjaival szűrheti az adatokat, és láthatóak maradnak az adatokkal együtt, így mindig tudja, hogy a szűrt kimutatás mely mezőket jeleníti meg vagy rejti el.
-
Jelöljön ki egy cellát a kimutatásban, majd a Kimutatástábla elemzése lapon válassza

-
Válassza ki azokat a mezőket, amelyhez szeletelőket szeretne létrehozni, majd kattintson az OK gombra.
-
Az Excel egy szeletelőt helyez el a munkalapon végzett minden egyes kijelöléshez, de önnek kell elrendeznie és méreteznie őket, de a legjobb választás.
-
Válassza ki a szeletelőgombokat a kimutatásban megjeleníteni kívánt elemek kiválasztásához.
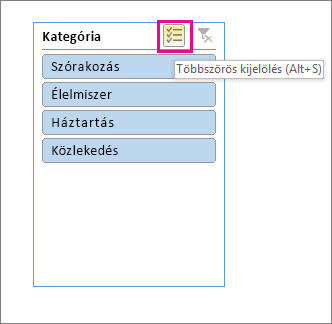
A manuális szűrők az AutoSzűrőt használják. A szeletelőkkel együtt működnek, így egy szeletelővel létrehozhat egy magas szintű szűrőt, majd az AutoSzűrővel mélyebbre merülhet.
-
Az AutoSzűrő megjelenítéséhez válassza a

Kompakt elrendezés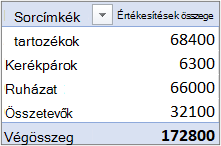

Az Érték mező a Sorok területen található
Az Érték mező az Oszlopok területen található
Körvonal/táblázatos elrendezés
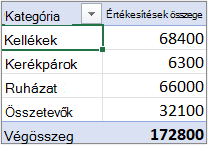
-
Feltételes kifejezés létrehozásával történő szűréshez válassza a Címkeszűrők lehetőséget, majd hozzon létre egy címkeszűrőt.
-
Értékek szerinti szűréshez válassza az Értékszűrők lehetőséget, majd hozzon létre egy értékszűrőt.
-
Ha adott sorfeliratok ( Kompakt elrendezés) vagy oszlopfeliratok alapján szeretne szűrni ( a Vázlat vagy a Táblázatos elrendezésben), törölje az Összes kijelölése jelölőnégyzet jelölését, majd jelölje be a megjeleníteni kívánt elemek melletti jelölőnégyzeteket. Szűrhet úgy is, hogy beírja a szöveget a Keresés mezőbe.
-
Kattintson az OK gombra.
Tipp: Szűrőket is hozzáadhat a kimutatás Szűrő mezőjéhez. Ez lehetővé teszi, hogy a Szűrő mező minden egyes eleméhez külön kimutatás munkalapokat hozzon létre. További információ: Mezők rendezése kimutatásokban a mezőlista használatával.
Alkalmazhat olyan szűrőket is, amelyek az első vagy utolsó 10 értéket, illetve bizonyos feltételeknek megfelelő adatokat jelenítenek meg.
-
Az AutoSzűrő megjelenítéséhez válassza a

Kompakt elrendezés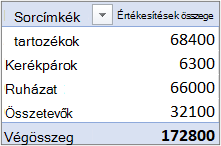

Az Érték mező a Sorok területen található
Az Érték mező az Oszlopok területen található
Körvonal/táblázatos elrendezés
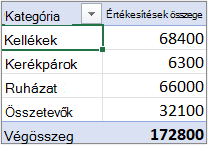
-
Válassza az Értékszűrők > első 10 lehetőséget.
-
Az első mezőben válassza a Felső vagy az Alsó lehetőséget.
-
A második listában adjon meg egy számot.
-
A harmadik mezőben tegye a következőket:
-
Ha a tételek száma szerint szeretne szűrni, válassza a Tétel lehetőséget.
-
Ha százalék szerint szeretne szűrni, válassza a Százalék lehetőséget.
-
Ha összeg szerint szeretne szűrni, válassza az Összeg lehetőséget.
-
-
A negyedik mezőben válasszon egy Értékek mezőt.
Egy jelentésszűrő használatával gyorsan megjeleníthet különböző értékhalmazokat a kimutatásban. A szűrőben Ön által kiválasztott elemek megjelennek a kimutatásban, a ki nem jelölt elemek pedig rejtve maradnak. Ha külön munkalapokon szeretné megjeleníteni a szűrőoldalakat (azoknak az értékeknek a halmazát, amelyek megfelelnek a jelentésszűrő kijelölt elemeinek), erre is van lehetősége.
Jelentésszűrő felvétele
-
Kattintson a kimutatás tetszőleges pontjára.
Ekkor megjelenik a Kimutatásmezők panel.
-
A Kimutatás mezőlistája panelen kattintson a mezőre egy területen, és válassza az Áthelyezés a jelentésszűrőhöz elemet.
Ha több jelentésszűrőt szeretne létrehozni, megismételheti ezt a lépést. A jelentésszűrők egyszerűen elérhetők: a kimutatás fölött láthatók.
-
A mezők sorrendjének módosításához húzza a mezőket a kívánt helyre a Szűrők csoportban, vagy kattintson duplán egy mezőre, és válassza a Fel vagy a Le lehetőséget. A jelentésszűrők sorrendje a kimutatásban is érvényes lesz.
Jelentésszűrők megjelenítése sorokban vagy oszlopokban
-
Kattintson a kimutatásra vagy egy kimutatásdiagram kapcsolódó kimutatására.
-
Kattintson a jobb gombbal a kimutatás tetszőleges pontjára, és kattintson a Kimutatásbeállítások parancsra.
-
Az Elrendezés lapon adja meg az alábbi beállításokat:
-
A Jelentésszűrő csoport Mezők elrendezése listájában tegye az alábbiak egyikét:
-
Ha a jelentésszűrőket sorokban, lentről felfelé szeretné megjeleníteni, válassza a Le, majd jobbra lehetőséget.
-
Ha a jelentésszűrőket oszlopokban, balról jobbra szeretné megjeleníteni, válassza a Jobbra, majd le lehetőséget.
-
-
A Mezők szűrése oszloponként mezőben adja meg, hogy hány mező legyen látható, mielőtt új oszlop vagy sor kezdődne (a Mezők elrendezése beállítás előző lépésben megadott értéke alapján).
-
Elemek kijelölése a jelentésszűrőben
-
A kimutatásban kattintson a lefelé mutató nyílra a jelentésszűrőben.
-
Jelölje be azoknak az elemeknek a jelölőnégyzetét, amelyeket meg szeretne jeleníteni a jelentésben. Az összes elem kijelöléséhez jelölje be (Az összes kijelölése) felirat melletti jelölőnégyzetet.
A jelentésszűrőben most már a szűrt elemek láthatók.
Jelentésszűrő-oldalak megjelenítése külön munkalapokon
-
Kattintson egy tetszőleges pontra egy legalább egy jelentésszűrőt tartalmazó kimutatásban (vagy kimutatásdiagram kapcsolódó kimutatásában).
-
Kattintson a Kimutatástáblázat elemzése elemre (a menüszalagon), és válassza a Beállítások > Jelentésszűrő-oldalak megjelenítése lehetőséget.
-
A Jelentésszűrő-oldalak megjelenítése párbeszédpanelen jelöljön ki egy jelentésszűrő mezőt, és kattintson az OK gombra.
-
A kimutatásban jelöljön ki egy vagy több elemet abban a mezőben, amelyet kijelöléssel szeretne szűrni.
-
Kattintson a jobb gombbal egy elemre a kijelölésben, és kattintson a Szűrő parancsra.
-
Válasszon az alábbi lehetőségek közül:
-
A kijelölt elemek megjelenítéséhez kattintson a Csak a kijelölt elemek megőrzése elemre.
-
A kijelölt elemek elrejtéséhez kattintson a Kijelölt elemek elrejtése elemre.
Tipp: Ha ismét meg szeretné jeleníteni az elrejtett elemeket, távolítsa el a szűrőt. Kattintson egy másik elemre ugyanabban a mezőben, és kattintson a Szűrő, majd a Szűrő kikapcsolása elemre.
-
Ha mezőnként több szűrőt szeretne alkalmazni, vagy nem szeretné megjeleníteni a Szűrő gombot a kimutatásban, akkor a következő módon kapcsolhatja be és ki ezeket és az egyéb szűrési lehetőségeket:
-
A kimutatás tetszőleges pontjára kattintva jelenítse meg a kimutatáslapokat a menüszalagon.
-
Kattintson a Kimutatástáblázat elemzése lap Beállítások gombjára.
-
A Kimutatás beállításai párbeszédpanelen kattintson az Összegek & Szűrők fülre.
-
A Szűrők területen jelölje be a Mezőnként több szűrő engedélyezése jelölőnégyzetet, vagy törölje belőle a jelölést attól függően, hogy mire van szüksége.
-
Kattintson a Megjelenítés fülre, majd jelölje be a Mezőfeliratok és szűrők megjelenítése jelölőnégyzetet a mezőfeliratok és szűrő legördülő listák megjelenítéséhez vagy elrejtéséhez.
-
A kimutatásokat szeletelők létrehozásával és manuális szűréssel tekintheti meg és használhatja Webes Excel.
A szeletelők olyan gombokat biztosítanak, amelyekre kattintva szűrheti a táblázatokat vagy a kimutatásokat. A gyors szűrés mellett a szeletelők az aktuális szűrési állapotot is jelzik, ami megkönnyíti annak megértését, hogy pontosan mi jelenik meg éppen.
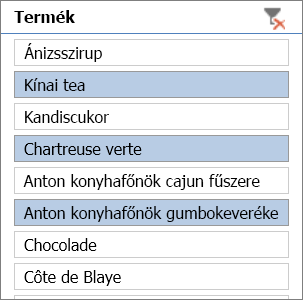
További információ: Adatok szűrése szeletelőkkel.
Ha rendelkezik az asztali Excel alkalmazással, a Megnyitás az Excel programban gombra kattintva megnyithatja a munkafüzetet, és ott hozhat létre új szeletelőket a kimutatás adataihoz. Kattintson a Megnyitás az Excelben gombra, és szűrje a kimutatás adatait.
A manuális szűrők az AutoSzűrőt használják. A szeletelőkkel együtt működnek, így egy szeletelővel létrehozhat egy magas szintű szűrőt, majd az AutoSzűrővel mélyebbre merülhet.
-
Az AutoSzűrő megjelenítéséhez válassza a Szűrő legördülő nyilat

Egyoszlopos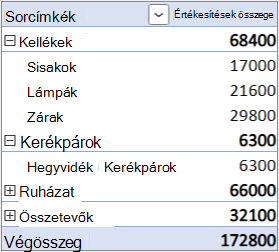
Oszlop szétválasztása
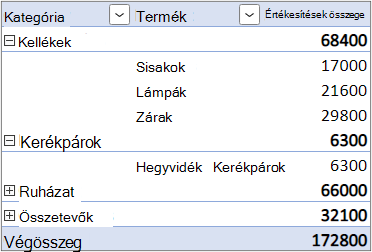
-
Feltételes kifejezés létrehozásával történő szűréshez válassza <Mezőnév> > Címkeszűrők lehetőséget, majd hozzon létre egy címkeszűrőt.
-
Értékek szerinti szűréshez válassza <Mezőnév> > Értékszűrők lehetőséget, majd hozzon létre egy értékszűrőt.
-
Ha adott sorfeliratok alapján szeretne szűrni, válassza a Szűrés lehetőséget, törölje az Összes kijelölése jelölőnégyzet jelölését, majd jelölje be a megjeleníteni kívánt elemek melletti jelölőnégyzeteket. Szűrhet úgy is, hogy beírja a szöveget a Keresés mezőbe.
-
Kattintson az OK gombra.
Tipp: Szűrőket is hozzáadhat a kimutatás Szűrő mezőjéhez. Ez lehetővé teszi, hogy a Szűrő mező minden egyes eleméhez külön kimutatás munkalapokat hozzon létre. További információ: Mezők rendezése kimutatásokban a mezőlista használatával.
-
Kattintson bárhová a kimutatáson belül a kimutatáslapok (Kimutatástáblázat elemzése és Tervezés) megjelenítéséhez a menüszalagon.
-
Kattintson a Kimutatástáblázat elemzése > Szeletelő beszúrása elemre.
-
A Szeletelők beszúrása párbeszédpanelen jelölje be azoknak a mezőknek a jelölőnégyzetét, amelyekhez szeletelőt szeretne létrehozni.
-
Kattintson az OK gombra.
Minden egyes mezőhöz, amelyet bejelölt a Szeletelők beszúrása párbeszédpanelen, megjelenik egy szeletelő.
-
Kattintson a kimutatásban megjelenítendő elemekre az egyes szeletelőkben.
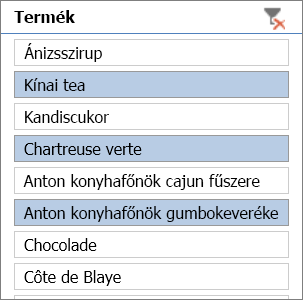
Tipp: A szeletelő megjelenésének módosításához kattintson a szeletelőre a menüszalag Szeletelő lapjának megjelenítéséhez. A különböző lapbeállítások segítségével alkalmazhat szeletelőstílust, vagy módosíthatja a beállításokat.
-
Kattintson a kimutatásban a Sorcímkék vagy az Oszlopcímkék nyilára

-
A sor vagy oszlopcímkék listájában törölje a jelet (Az összes kijelölése) jelölőnégyzetből a lista tetején, majd jelölje be azokét az elemekét, amelyeket meg szeretne jeleníteni a kimutatásban.
-
A szűrő nyíl az

Az összes szűrő egyszerre történő eltávolításához kattintson a Kimutatástáblázat elemzése lapon a Törlés > Szűrők törlése elemre.
Egy jelentésszűrő használatával gyorsan megjeleníthet különböző értékhalmazokat a kimutatásban. A szűrőben Ön által kiválasztott elemek megjelennek a kimutatásban, a ki nem jelölt elemek pedig rejtve maradnak. Ha külön munkalapokon szeretné megjeleníteni a szűrőoldalakat (azoknak az értékeknek a halmazát, amelyek megfelelnek a jelentésszűrő kijelölt elemeinek), erre is van lehetősége.
Jelentésszűrő felvétele
-
Kattintson a kimutatás tetszőleges pontjára.
Ekkor megjelenik a Kimutatásmezők panel.
-
A Kimutatás mezőlistája panelen kattintson a mezőre egy területen, és válassza az Áthelyezés a jelentésszűrőhöz elemet.
Ha több jelentésszűrőt szeretne létrehozni, megismételheti ezt a lépést. A jelentésszűrők egyszerűen elérhetők: a kimutatás fölött láthatók.
-
A mezők sorrendjének módosításához húzza a mezőket a kívánt helyre a Szűrők csoportban, vagy kattintson duplán egy mezőre, és válassza a Fel vagy a Le lehetőséget. A jelentésszűrők sorrendje a kimutatásban is érvényes lesz.
Jelentésszűrők megjelenítése sorokban vagy oszlopokban
-
Kattintson a kimutatásra vagy egy kimutatásdiagram kapcsolódó kimutatására.
-
Kattintson a jobb gombbal a kimutatás tetszőleges pontjára, és kattintson a Kimutatásbeállítások parancsra.
-
Az Elrendezés lapon adja meg az alábbi beállításokat:
-
A Jelentésszűrő csoport Mezők elrendezése listájában tegye az alábbiak egyikét:
-
Ha a jelentésszűrőket sorokban, lentről felfelé szeretné megjeleníteni, válassza a Le, majd jobbra lehetőséget.
-
Ha a jelentésszűrőket oszlopokban, balról jobbra szeretné megjeleníteni, válassza a Jobbra, majd le lehetőséget.
-
-
A Mezők szűrése oszloponként mezőben adja meg, hogy hány mező legyen látható, mielőtt új oszlop vagy sor kezdődne (a Mezők elrendezése beállítás előző lépésben megadott értéke alapján).
-
Elemek kijelölése a jelentésszűrőben
-
A kimutatásban kattintson a lefelé mutató nyílra a jelentésszűrőben.
-
Jelölje be azoknak az elemeknek a jelölőnégyzetét, amelyeket meg szeretne jeleníteni a jelentésben. Az összes elem kijelöléséhez jelölje be (Az összes kijelölése) felirat melletti jelölőnégyzetet.
A jelentésszűrőben most már a szűrt elemek láthatók.
Jelentésszűrő-oldalak megjelenítése külön munkalapokon
-
Kattintson egy tetszőleges pontra egy legalább egy jelentésszűrőt tartalmazó kimutatásban (vagy kimutatásdiagram kapcsolódó kimutatásában).
-
Kattintson a Kimutatástáblázat elemzése elemre (a menüszalagon), és válassza a Beállítások > Jelentésszűrő-oldalak megjelenítése lehetőséget.
-
A Jelentésszűrő-oldalak megjelenítése párbeszédpanelen jelöljön ki egy jelentésszűrő mezőt, és kattintson az OK gombra.
Alkalmazhat olyan szűrőket is, amelyek az első vagy utolsó 10 értéket, illetve bizonyos feltételeknek megfelelő adatokat jelenítenek meg.
-
Kattintson a kimutatásban a Sorcímkék vagy az Oszlopcímkék beállítás melletti nyílra

-
Kattintson a jobb gombbal a kijelölt rész egy elemére, és kattintson a Szűrő > Első 10 vagy Utolsó 10 elemre.
-
Az első mezőben adjon meg egy számot.
-
A második mezőben válassza ki, hogy milyen feltétel szerint szeretne szűrni. A következő lehetőségek közül választhat:
-
Ha a tételek száma szerint szeretne szűrni, válassza a Tétel lehetőséget.
-
Ha százalék szerint szeretne szűrni, válassza a Százalék lehetőséget.
-
Ha összeg szerint szeretne szűrni, válassza az Összeg lehetőséget.
-
-
A keresőmezőben szükség esetén egy adott értékre is rákereshet.
-
A kimutatásban jelöljön ki egy vagy több elemet abban a mezőben, amelyet kijelöléssel szeretne szűrni.
-
Kattintson a jobb gombbal egy elemre a kijelölésben, és kattintson a Szűrő parancsra.
-
Válasszon az alábbi lehetőségek közül:
-
A kijelölt elemek megjelenítéséhez kattintson a Csak a kijelölt elemek megőrzése elemre.
-
A kijelölt elemek elrejtéséhez kattintson a Kijelölt elemek elrejtése elemre.
Tipp: Ha ismét meg szeretné jeleníteni az elrejtett elemeket, távolítsa el a szűrőt. Kattintson egy másik elemre ugyanabban a mezőben, és kattintson a Szűrő, majd a Szűrő kikapcsolása elemre.
-
Ha mezőnként több szűrőt szeretne alkalmazni, vagy nem szeretné megjeleníteni a Szűrő gombot a kimutatásban, akkor a következő módon kapcsolhatja be és ki ezeket és az egyéb szűrési lehetőségeket:
-
A kimutatás tetszőleges pontjára kattintva jelenítse meg a kimutatáslapokat a menüszalagon.
-
Kattintson a Kimutatástáblázat elemzése lap Beállítások gombjára.
-
Kattintson a Kimutatásbeállítások párbeszédpanel Elrendezés fülére.
-
Az Elrendezés csoportban szükség szerint jelölje be a Mezőnként több szűrő engedélyezése jelölőnégyzetet, vagy törölje a jelölését.
-
Kattintson a Megjelenítés fülre, majd jelölje be a Mezőfeliratok és -szűrők jelölőnégyzetet, vagy törölje belőle a jelet a mezőfeliratok és a szűrési legördülő listák megjelenítéséhez vagy elrejtéséhez.
-
További segítségre van szüksége?
Kérdéseivel mindig felkeresheti az Excel technikai közösség egyik szakértőjét, vagy segítséget kérhet a közösségekben.
Lásd még
Videó: Adatok szűrése kimutatásban
Kimutatás létrehozása a munkalapadatok elemzéséhez
Kimutatás létrehozása külső adatok elemzéséhez
Kimutatás létrehozása több táblában található adatok elemzése céljából
Kimutatás adatainak csoportba foglalása és a csoport bontása










