Megjegyzés: Ez a cikk elvégezte a feladatát, és hamarosan megszűnik. „A lap nem található” üzenet elkerülése érdekében eltávolítjuk azokat a hivatkozásokat, amelyekről tudomásunk van. Ha létrehozott erre a lapra mutató hivatkozásokat, távolítsa el őket, így közösen naprakészen tartjuk a webet.
Egy lista szűrésével átmenetileg elrejtheti a tartalom egy részét. A szűrők használatával gyorsan megtalálhatja és használhatja egy tartomány vagy táblázat adatainak egy részhalmazát.
-
Kattintson egy cellára a szűrni kívánt tartományban vagy táblázatban.
-
Az Adatok lapon kattintson a Szűrés gombra.

-
Kattintson a szűrni kívánt tartalmat tartalmazó oszlopban

-
A Szűrő területen kattintson a Válasszon gombra, majd adja meg a szűrési feltételeket.
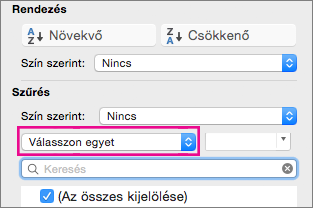
Megjegyzések:
-
Munkalaponként egyszerre csak egy tartományra alkalmazhat szűrőket.
-
Miután az egyik oszlopra szűrőt alkalmazott, a többi oszlopban az elérhető szűrők a szűrt tartományban látható értékekre korlátozódnak.
-
A szűrőablakban az egyes listáknak csak az első 10 000 egyedi bejegyzése jelenik meg.
-
Kattintson egy cellára a szűrni kívánt tartományban vagy táblázatban.
-
Az Adatok lapon kattintson a Szűrés gombra.

-
Kattintson a szűrni kívánt tartalmat tartalmazó oszlopban

-
A Szűrő területen kattintson a Válasszon gombra, majd adja meg a szűrési feltételeket.
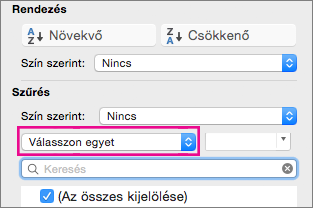
-
Az előugró menü melletti mezőben adja meg a használni kívánt számot.
-
A választásától függően a rendszer további választható feltételeket is felkínálhat:
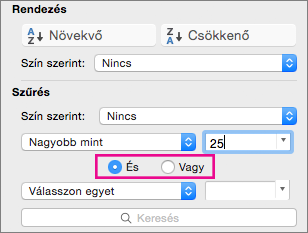
Megjegyzések:
-
Munkalaponként egyszerre csak egy tartományra alkalmazhat szűrőket.
-
Miután az egyik oszlopra szűrőt alkalmazott, a többi oszlopban az elérhető szűrők a szűrt tartományban látható értékekre korlátozódnak.
-
A szűrőablakban az egyes listáknak csak az első 10 000 egyedi bejegyzése jelenik meg.
-
Szűrés helyett feltételes formázással is elérheti, hogy a legnagyobb vagy legkisebb számok jól láthatóan elkülönüljenek a többi adattól.
Az adatokat gyorsan szűrheti vizuális feltételek, például betűszín, cellaszín vagy ikonkészletek alapján. Szűrhet továbbá annak alapján is, hogy formázta-e a cellákat, alkalmazott-e cellastílusokat, vagy használt-e feltételes formázást.
-
Egy cellatartományban vagy táblázatoszlopban kattintson egy olyan cellára, amely a szűrés alapjául használni kívánt cellaszínt, betűszínt vagy ikont tartalmazza.
-
Az Adatok lapon kattintson a Szűrés gombra.

-
Kattintson a nyílra

-
A Szűrés területen, a Szín szerint előugró menüben válassza a Cella színe, a Betűszín vagy a Cellaikon lehetőséget, majd kattintson egy színre.
Ez a lehetőség csak akkor érhető el, ha a szűrni kívánt oszlop tartalmaz üres cellát.
-
Kattintson egy cellára a szűrni kívánt tartományban vagy táblázatban.
-
Az Adatok eszköztáron kattintson a Szűrés elemre.

-
Kattintson a szűrni kívánt tartalmat tartalmazó oszlopban

-
(Az összes kijelölése) területen jelölje be az (Üres cellák) jelölőnégyzetet.
Megjegyzések:
-
Munkalaponként egyszerre csak egy tartományra alkalmazhat szűrőket.
-
Miután az egyik oszlopra szűrőt alkalmazott, a többi oszlopban az elérhető szűrők a szűrt tartományban látható értékekre korlátozódnak.
-
A szűrőablakban az egyes listáknak csak az első 10 000 egyedi bejegyzése jelenik meg.
-
-
Kattintson egy cellára a szűrni kívánt tartományban vagy táblázatban.
-
Az Adatok lapon kattintson a Szűrés gombra.

-
Kattintson a nyílra

-
A Szűrő területen kattintson a Válasszon gombra, majd az előugró menüben tegye a következők valamelyikét:
A következőkre való szűréshez:
Kattintás
Megadott szöveget tartalmazó sorok
Tartalmazza vagy Egyenlő.
Megadott szöveget nem tartalmazó sorok
Nem tartalmazza vagy Nem egyenlő.
-
Az előugró menü melletti mezőben adja meg a használni kívánt szöveget.
-
A választásától függően a rendszer további választható feltételeket is felkínálhat:
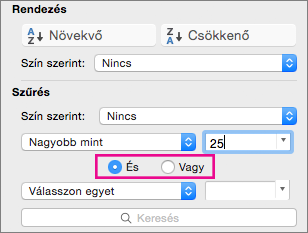
Művelet
Kattintás
Táblázatoszlop vagy kijelölés szűrése, hogy mindkét feltétel teljesüljön
És.
Táblázatoszlop vagy kijelölés szűrése, hogy legalább az egyik feltétel teljesüljön
Vagy.
-
Kattintson egy cellára a szűrni kívánt tartományban vagy táblázatban.
-
Az Adatok eszköztáron kattintson a Szűrés elemre.

-
Kattintson a nyílra

-
A Szűrő területen kattintson a Válasszon gombra, majd az előugró menüben tegye a következők valamelyikét:
Szűrés a következőkre:
Kattintás
Egy szövegsor eleje
Kezdete.
Egy szövegsor vége
Vége.
Szöveget tartalmazó, de nem betűvel kezdődő cellák
Nem ezzel kezdődik.
Szöveget tartalmazó, de nem betűre végződő cellák
Nem erre végződik.
-
Az előugró menü melletti mezőben adja meg a használni kívánt szöveget.
-
A választásától függően a rendszer további választható feltételeket is felkínálhat:
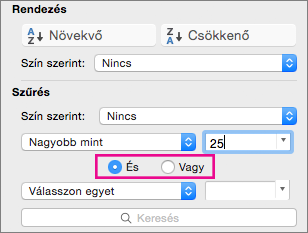
Művelet
Kattintás
Táblázatoszlop vagy kijelölés szűrése, hogy mindkét feltétel teljesüljön
És.
Táblázatoszlop vagy kijelölés szűrése, hogy legalább az egyik feltétel teljesüljön
Vagy.
A feltételek létrehozásához használhat helyettesítő karaktereket.
-
Kattintson egy cellára a szűrni kívánt tartományban vagy táblázatban.
-
Az Adatok eszköztáron kattintson a Szűrés elemre.

-
Kattintson a szűrni kívánt tartalmat tartalmazó oszlopban

-
A Szűrő területen kattintson a Válasszon elemre, majd válasszon egy lehetőséget.
-
A szövegmezőben adja meg a feltételt, és írjon be egy helyettesítő karaktert is.
Ha például szeretné szűréssel kikeresni a „láb” és a „lát” szavakat, írja be a következőt: lá?.
-
Tegye a következők valamelyikét:
Használat
Találat
? (kérdőjel)
Egyetlen tetszőleges karakter
A ková?s keresés például megtalálja a „kovács” és a „kováts” nevet is
* (csillag)
Tetszőleges számú karakter
Az *kelet keresés például megtalálja az „északkelet” és a „délkelet” szót is
~ (tilde)
Kérdőjel vagy csillag
Az ott~ keresés például megtalálja az „ott?” elemet
Válasszon az alábbi lehetőségek közül:
|
Cél |
Teendő |
|---|---|
|
Adott szűrőfeltétel eltávolítása egy szűrőből |
Kattintson a szűrőt tartalmazó oszlopban |
|
Egy tartományra vagy táblázatra alkalmazott összes szűrő eltávolítása |
Jelölje ki a tartomány vagy táblázat azon oszlopait, amelyekre szűrők vannak alkalmazva, majd az Adatok lapon kattintson a Szűrő elemre. |
|
Szűrőnyilak eltávolítása egy tartományból vagy táblázatból, vagy szűrőnyilak újbóli alkalmazása egy tartományon vagy táblázaton |
Jelölje ki a tartomány vagy táblázat azon oszlopait, amelyekre szűrők vannak alkalmazva, majd az Adatok lapon kattintson a Szűrő elemre. |
Az adatok szűrésekor csak a feltételeknek megfelelő adatok jelennek meg. Azok az adatok, amelyek nem felelnek meg ennek a feltételnek, rejtettek. Az adatok szűrése után másolhatja, megkeresheti, szerkesztheti, formázhatja, formázhatja és kinyomtathatja a szűrt adatok részhalmazát.
Táblázat az első 4 elem szűrővel
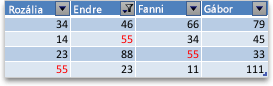
A szűrők additívak. Ez azt jelenti, hogy minden további szűrő az aktuális szűrőn alapul, és tovább csökkenti az adatok részhalmazát. Összetett szűrőket több értékre, több formátumra vagy egynél több feltételre is szűrhet. Szűrhet például az 5-nél nagyobb, szintén átlag alatti számokra. Egyes szűrők (felső és alsó tíz, átlag feletti és alatti) azonban az eredeti cellatartományon alapulnak. Ha például az első tíz értéket szűri, akkor a teljes lista első tíz értéke jelenik meg, nem pedig az utolsó szűrő részhalmazának első tíz értéke.
Az Excelben háromféle szűrőt hozhat létre: érték, formátum vagy feltétel alapján. Azonban ezek a szűrőtípusok kölcsönösen kizárják egymást. Szűrhet például cellaszín vagy számlista alapján, de mindkettővel nem. A szűrést ikon vagy egyéni szűrő alapján végezheti el, de mindkettővel nem.
A szűrők elrejtik a felesleges adatokat. Ily módon arra koncentrálhat, amit látni szeretne. Ezzel szemben az adatok rendezésekor az adatok bizonyos sorrendbe vannak rendezve. További információ a rendezésről: Adatlista rendezése.
Szűréskor vegye figyelembe a következő irányelveket:
-
A szűrőablakban az egyes listáknak csak az első 10 000 egyedi bejegyzése jelenik meg.
-
Egynél több oszlop alapján is szűrhet. Miután az egyik oszlopra szűrőt alkalmazott, a többi oszlopban az elérhető szűrők a szűrt tartományban látható értékekre korlátozódnak.
-
Munkalaponként egyszerre csak egy tartományra alkalmazhat szűrőket.
Megjegyzés: Ha a Keresés funkcióval szűrt adatokat keres, a rendszer csak a megjelenített adatokat keresi; a nem megjelenített adatok között nem keres. Az összes adat kereséséhez törölje az összes szűrőt.
-
Kattintson egy cellára a szűrni kívánt tartományban vagy táblázatban.
-
A Szokásos eszköztáron kattintson a Szűrés

-
Kattintson a nyílra

-
A Szűrő területen kattintson a Válasszon gombra, majd az előugró menüben tegye a következők valamelyikét:
Szűrés a következőre:
Kattintás
Felső számok érték szerint
Első 10.
Alsó számok érték szerint
Alsó 10.
Első számok százalék szerint
Első 10, kattintson az Elemek elemre, majd az előugró menüben kattintson a Százalék gombra.
Alsó számok százalék szerint
A 10. alsó sarokban kattintson az Elemek elemre, majd az előugró menüben kattintson a Százalék gombra.
Megjegyzések:
-
Munkalaponként egyszerre csak egy tartományra alkalmazhat szűrőket.
-
Miután az egyik oszlopra szűrőt alkalmazott, a többi oszlopban az elérhető szűrők a szűrt tartományban látható értékekre korlátozódnak.
-
A szűrőablakban az egyes listáknak csak az első 10 000 egyedi bejegyzése jelenik meg.
-
Szűrés helyett feltételes formázással is elérheti, hogy a legnagyobb vagy legkisebb számok jól láthatóan elkülönüljenek a többi adattól. További információ a feltételes formázásról: Adatpontok kiemelése feltételes formázással.
-
Kattintson egy cellára a szűrni kívánt tartományban vagy táblázatban.
-
A Szokásos eszköztáron kattintson a Szűrés

-
Kattintson a nyílra

-
A Szűrő területen kattintson a Válasszon gombra, majd az előugró menüben tegye a következők valamelyikét:
Szűrés a következőkre:
Kattintás
Egy adott számnál nagyobb vagy kisebb számok
Nagyobb vagy kisebb, mint.
Egy adott számmal egyenlő vagy nem egyenlő számok
Egyenlő vagy Nem egyenlő.
-
Az előugró menü melletti mezőben adja meg a használni kívánt számot.
-
A választásától függően a rendszer további választható feltételeket is felkínálhat:
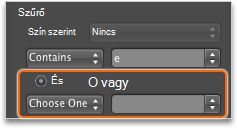
Művelet
Kattintás
Táblázatoszlop vagy kijelölés szűrése, hogy mindkét feltétel teljesüljön
És.
Táblázatoszlop vagy kijelölés szűrése, hogy legalább az egyik feltétel teljesüljön
Vagy.
Megjegyzések:
-
Munkalaponként egyszerre csak egy tartományra alkalmazhat szűrőket.
-
Miután az egyik oszlopra szűrőt alkalmazott, a többi oszlopban az elérhető szűrők a szűrt tartományban látható értékekre korlátozódnak.
-
A szűrőablakban az egyes listáknak csak az első 10 000 egyedi bejegyzése jelenik meg.
-
Szűrés helyett feltételes formázással is elérheti, hogy a legnagyobb vagy legkisebb számok jól láthatóan elkülönüljenek a többi adattól. További információ a feltételes formázásról: Adatpontok kiemelése feltételes formázással.
Az adatokat gyorsan szűrheti vizuális feltételek, például betűszín, cellaszín vagy ikonkészletek alapján. Szűrhet továbbá annak alapján is, hogy formázta-e a cellákat, alkalmazott-e cellastílusokat, vagy használt-e feltételes formázást.
-
Egy cellatartományban vagy táblázatoszlopban kattintson egy olyan cellára, amely a szűrés alapjául használni kívánt cellaszínt, betűszínt vagy ikont tartalmazza.
-
A Szokásos eszköztáron kattintson a Szűrés

-
Kattintson a nyílra

-
A Szűrés területen, a Szín szerint előugró menüben válassza a Cella színe, a Betűszín vagy a Cellaikon lehetőséget, majd kattintson egy színre.
Ez a lehetőség csak akkor érhető el, ha a szűrni kívánt oszlop tartalmaz üres cellát.
-
Kattintson egy cellára a szűrni kívánt tartományban vagy táblázatban.
-
A Szokásos eszköztáron kattintson a Szűrés

-
Kattintson a szűrni kívánt tartalmat tartalmazó oszlopban

-
(Az összes kijelölése) területen jelölje be az (Üres cellák) jelölőnégyzetet.
Megjegyzések:
-
Munkalaponként egyszerre csak egy tartományra alkalmazhat szűrőket.
-
Miután az egyik oszlopra szűrőt alkalmazott, a többi oszlopban az elérhető szűrők a szűrt tartományban látható értékekre korlátozódnak.
-
A szűrőablakban az egyes listáknak csak az első 10 000 egyedi bejegyzése jelenik meg.
-
-
Kattintson egy cellára a szűrni kívánt tartományban vagy táblázatban.
-
A Szokásos eszköztáron kattintson a Szűrés

-
Kattintson a nyílra

-
A Szűrő területen kattintson a Válasszon gombra, majd az előugró menüben tegye a következők valamelyikét:
A következőkre való szűréshez:
Kattintás
Megadott szöveget tartalmazó sorok
Tartalmazza vagy Egyenlő.
Megadott szöveget nem tartalmazó sorok
Nem tartalmazza vagy Nem egyenlő.
-
Az előugró menü melletti mezőben adja meg a használni kívánt szöveget.
-
A választásától függően a rendszer további választható feltételeket is felkínálhat:
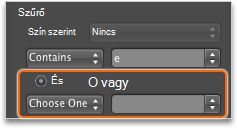
Művelet
Kattintás
Táblázatoszlop vagy kijelölés szűrése, hogy mindkét feltétel teljesüljön
És.
Táblázatoszlop vagy kijelölés szűrése, hogy legalább az egyik feltétel teljesüljön
Vagy.
-
Kattintson egy cellára a szűrni kívánt tartományban vagy táblázatban.
-
A Szokásos eszköztáron kattintson a Szűrés

-
Kattintson a nyílra

-
A Szűrő területen kattintson a Válasszon gombra, majd az előugró menüben tegye a következők valamelyikét:
Az f vagy a
Kattintás
Egy szövegsor eleje
Kezdete.
Egy szövegsor vége
Vége.
Szöveget tartalmazó, de nem betűvel kezdődő cellák
Nem ezzel kezdődik.
Szöveget tartalmazó, de nem betűre végződő cellák
Nem erre végződik.
-
Az előugró menü melletti mezőben adja meg a használni kívánt szöveget.
-
A választásától függően a rendszer további választható feltételeket is felkínálhat:
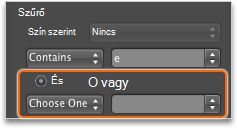
Művelet
Kattintás
Táblázatoszlop vagy kijelölés szűrése, hogy mindkét feltétel teljesüljön
És.
Táblázatoszlop vagy kijelölés szűrése, hogy legalább az egyik feltétel teljesüljön
Vagy.
A feltételek létrehozásához használhat helyettesítő karaktereket.
-
Kattintson egy cellára a szűrni kívánt tartományban vagy táblázatban.
-
A Szokásos eszköztáron kattintson a Szűrés

-
Kattintson a szűrni kívánt tartalmat tartalmazó oszlopban

-
A Szűrő területen kattintson a Válasszon elemre, majd válasszon egy lehetőséget.
-
A szövegmezőben adja meg a feltételt, és írjon be egy helyettesítő karaktert is.
Ha például szeretné szűréssel kikeresni a „láb” és a „lát” szavakat, írja be a következőt: lá?.
-
Tegye a következők valamelyikét:
Használat
Találat
? (kérdőjel)
Egyetlen tetszőleges karakter
A ková?s keresés például megtalálja a „kovács” és a „kováts” nevet is
* (csillag)
Tetszőleges számú karakter
Az *kelet keresés például megtalálja az „északkelet” és a „délkelet” szót is
~ (tilde)
Kérdőjel vagy csillag
Az ott~ keresés például megtalálja az „ott?” elemet
-
Válasszon az alábbi lehetőségek közül:
Cél
Teendő
Egy tartomány vagy táblázat egy oszlopára alkalmazott szűrő eltávolítása
Kattintson a szűrni kívánt tartalmat tartalmazó oszlopban

A tartományra alkalmazott összes szűrő eltávolítása
Az Adatok menüben kattintson a Szűrők törlése elemre.
A táblára alkalmazott összes szűrő eltávolítása
Jelölje ki az alkalmazott szűrőket tartalmazó tábla oszlopait, majd az Adatok menüben kattintson a Szűrők törlése elemre.
Szűrőnyilak eltávolítása egy tartományból vagy táblázatból, vagy szűrőnyilak újbóli alkalmazása egy tartományon vagy táblázaton
A Szokásos eszköztáron kattintson a Szűrés

Az adatok szűrésekor csak a feltételeknek megfelelő adatok jelennek meg. Azok az adatok, amelyek nem felelnek meg ennek a feltételnek, rejtettek. Az adatok szűrése után másolhatja, megkeresheti, szerkesztheti, formázhatja, formázhatja és kinyomtathatja a szűrt adatok részhalmazát.
Táblázat az első 4 elem szűrővel
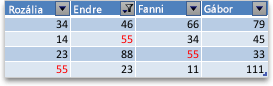
A szűrők additívak. Ez azt jelenti, hogy minden további szűrő az aktuális szűrőn alapul, és tovább csökkenti az adatok részhalmazát. Összetett szűrőket több értékre, több formátumra vagy egynél több feltételre is szűrhet. Szűrhet például az 5-nél nagyobb, szintén átlag alatti számokra. Egyes szűrők (felső és alsó tíz, átlag feletti és alatti) azonban az eredeti cellatartományon alapulnak. Ha például az első tíz értéket szűri, akkor a teljes lista első tíz értéke jelenik meg, nem pedig az utolsó szűrő részhalmazának első tíz értéke.
Az Excelben háromféle szűrőt hozhat létre: érték, formátum vagy feltétel alapján. Azonban ezek a szűrőtípusok kölcsönösen kizárják egymást. Szűrhet például cellaszín vagy számlista alapján, de mindkettővel nem. A szűrést ikon vagy egyéni szűrő alapján végezheti el, de mindkettővel nem.
A szűrők elrejtik a felesleges adatokat. Ily módon arra koncentrálhat, amit látni szeretne. Ezzel szemben az adatok rendezésekor az adatok bizonyos sorrendbe vannak rendezve. További információ a rendezésről: Adatlista rendezése.
Szűréskor vegye figyelembe a következő irányelveket:
-
A szűrőablakban az egyes listáknak csak az első 10 000 egyedi bejegyzése jelenik meg.
-
Egynél több oszlop alapján is szűrhet. Miután az egyik oszlopra szűrőt alkalmazott, a többi oszlopban az elérhető szűrők a szűrt tartományban látható értékekre korlátozódnak.
-
Munkalaponként egyszerre csak egy tartományra alkalmazhat szűrőket.
Megjegyzés: Ha a Keresés funkcióval szűrt adatokat keres, a rendszer csak a megjelenített adatokat keresi; a nem megjelenített adatok között nem keres. Az összes adat kereséséhez törölje az összes szűrőt.
Lásd még
Adatszűrés szeletelők használatával
Minták és trendek kiemelése feltételes formázással
Adatok kiemelése adatsávok, színskála és ikonkészletek segítségével










