A fájlokat mentheti a számítógépen egy helyre, például merevlemezre vagy flash meghajtóra, vagy online szolgáltatásba, például OneDrive. A fájlokat különböző fájlformátumokba is exportálhatja, és különböző fájlnevekbe mentheti őket.
Fontos: Még ha engedélyezve is van az automatikus helyreállítás, érdemes gyakran mentenie egy fájlt, miközben dolgozik rajta, hogy elkerülje az adatvesztést egy váratlan áramkimaradás vagy más probléma miatt. Az automatikus helyreállításról az "Automatikus helyreállítás adatainak automatikus mentése" című témakör későbbi részében olvashat.
A fájlok mentésekor általában egyszerre módosíthatja a nevét, a tárolási helyét és a fájlformátumát, ha szeretné. Előfordulhat azonban, hogy ezeket nem szeretné elvégezni, és a jelen témakörben található utasítások egyenként írják le az egyes lehetőségeket.
Fájl mentése
Az Office alapértelmezés szerint egy alapértelmezett munkamappába menti a fájlt.
-
A Fájl menüben kattintson a Mentés gombra, vagy nyomja le

Tipp: Másik lehetőségként kattintson a Mentés ikonra

-
Ha első alkalommal menti a dokumentumot, meg kell adnia egy fájlnevet.
Kapcsolódó feladatok
A jelenleg megnyitott dokumentum mentéséhez használja a Mentés másként parancsot.
-
Kattintson a Fájl menü Mentés másként parancsára, vagy nyomja le a

-
Ha a fájlt az aktuális mappától eltérő mappába szeretné menteni, lépjen a mappába.
-
A Mentés másként mezőbe írjon be egy másik fájlnevet.
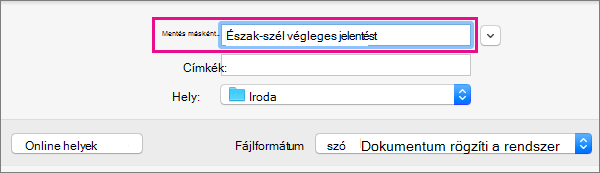
-
Kattintson a Mentés gombra.
Ha az alapértelmezett mappától eltérő helyre szeretne menteni egy fájlt, használja a Mentés másként parancsot.
-
Kattintson a Fájl menü Mentés másként parancsára, vagy nyomja le a

-
Ha a párbeszédpanelen nem jelenik meg mappa vagy mappa a számítógépen, kattintson a Saját Mac gépen elemre.

Ha megjelenik az Online helyek gomb, a párbeszédpanelen jelenleg egy mappa jelenik meg a számítógépen.
-
Lépjen arra a mappára a számítógépen, ahová menteni szeretné a fájlt.
Tipp: A Finderben elérhető mappák kedvenceinek és megjelenítési beállításainak megjelenítéséhez kattintson a Mentés másként mező melletti lefelé mutató nyílra.
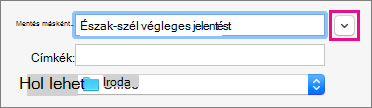
-
Ha új mappát szeretne létrehozni az éppen megtekintett mappában, kattintson az Új mappa elemre, majd adja meg a mappa nevét.
-
A Mentés másként mezőbe írjon be egy másik fájlnevet, ha szeretné.
-
Kattintson a Mentés gombra.
Az Office lehetővé teszi a fájlok mentését az OneDrive és SharePoint által biztosított online mappákba. Ha olyan fiókjai vannak, amelyek hozzáférést biztosítanak ezekhez a szolgáltatásokhoz, az ezeken a szolgáltatásokon tárolt fájlokat ugyanúgy mentheti és érheti el, mint a számítógépen tárolt fájlokat.
SharePoint szolgáltatásokat és OneDrive Munkahelyi vagy iskolai verzió általában egy munkáltató vagy szervezet kínálja, de a OneDrive önállóan is használhatja. Ezekről a szolgáltatásokról további információt a Lásd még című témakör kapcsolódó témaköreiben talál.
Ha az alapértelmezett mappától eltérő online helyre szeretne menteni egy fájlt, használja a Mentés másként parancsot. A fájlokat Word, Excel vagy PowerPoint alkalmazásból mentheti közvetlenül OneDrive és SharePoint szolgáltatások mappáiba.
-
Kattintson a Fájl menü Mentés másként parancsára, vagy nyomja le a

-
Ha a párbeszédpanelen nem egy online szolgáltatáson, hanem a számítógépen található mappa látható, kattintson az Online helyek elemre.

Ha megjelenik a Mac gépen gomb, a párbeszédpanelen jelenleg egy online hely jelenik meg.
-
Lépjen arra a mappára, ahová menteni szeretné a fájlt.
Előfordulhat, hogy a bal oldalon egy szolgáltatás nevére kell kattintania, mielőtt hozzáférhetne a kívánt mappához. Ha nem látja az elérni kívánt szolgáltatást, kattintson a pluszjelre egy szolgáltatás hozzáadásához.
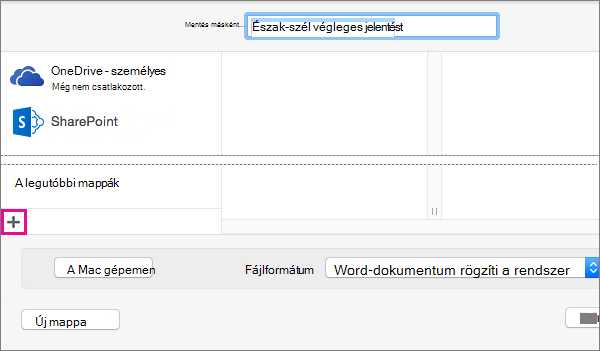
-
Ha új mappát szeretne létrehozni az éppen megtekintett mappában, kattintson az Új mappa elemre, majd adja meg a mappa nevét.
-
A Mentés másként mezőbe írjon be egy másik fájlnevet, ha szeretné.
-
Kattintson a Mentés gombra.
Ha olyannal kell megosztania egy fájlt, aki nem rendelkezik Mac Office vagy régebbi verzióval, mentheti a dokumentumot egy másik vagy régebbi alkalmazás által olvasható fájlformátumban. A dokumentumokat többek között PDF-fájlként vagy HTML-fájlként is exportálhatja.
-
Kattintson a Fájl menü Mentés másként parancsára.
-
Ha módosítani szeretné a fájl nevét, módosítsa a nevet a Mentés másként mezőben.
-
A Fájlformátum listában kattintson a használni kívánt fájlformátumra.
Kattintson például Word 97–2004-dokumentumra (.doc) egy olyan fájl létrehozásához, amely kompatibilis az XML-alapú fájlformátumot nem használó Word Word 97-Word újabb verzióival (.docx).
-
Kattintson a Mentés gombra.
Az automatikus helyreállítás segíthet helyreállítani egy olyan fájlt, amelyet áramkimaradás vagy más, a fájl szerkesztése közben megszakító probléma után szerkesztett. Minél gyakrabban menti az automatikus helyreállítás a fájlok adatait, annál teljesebb helyreállítást végezhet egy hiba után.
Az automatikus helyreállítás használata azonban nem helyettesíti a fájlok rendszeres időközönkénti mentését, vagy ha végzett a fájl szerkesztésével. Az is hasznos lehet, ha egy fájl több verzióját különböző fájlnevekre menti (például minden jelentős módosítás után), hogy szükség esetén áttekinthesse vagy visszatérjen egy korábbi verzióra.
Ha egy hiba után úgy dönt, hogy nem menti a fájl helyreállított verzióját a megnyitás után, a fájl törlődik, és a nem mentett módosítások elvesznek. Ha menti a helyreállítási fájlt, az lecseréli az eredeti fájlt, hacsak nem ad meg új fájlnevet.
-
Kattintson a Word, a PowerPoint vagy az Excel menüjének Beállítások parancsára.
-
A Kimenet és megosztás területen kattintson a Mentés gombra.
-
Válassza az Automatikus helyreállítás adatainak mentése lehetőséget.
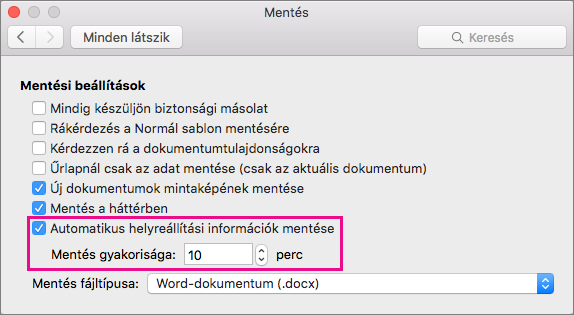
-
A Mentés minden esetben mezőbe írja be az automatikus helyreállítás adatainak mentése közötti időközt.
Minden alkalommal, amikor az alkalmazás automatikus helyreállítási adatokat ment, megvárja, amíg az itt megadott számú perc telik el az automatikus helyreállítás adatainak újbóli mentése előtt.
Fájl mentése
Az Office alapértelmezés szerint egy alapértelmezett munkamappába menti a fájlt.
-
A Fájl menüben kattintson a Mentés gombra, vagy nyomja le

Tipp: Másik lehetőségként az ablak bal felső sarkában található Mentés ikonra is kattinthat.
-
Ha első alkalommal menti a dokumentumot, meg kell adnia egy fájlnevet.
Kapcsolódó feladatok
A jelenleg megnyitott dokumentum mentéséhez használja a Mentés másként parancsot.
-
A Fájl menüben kattintson a Mentés másként parancsra.
-
Ha a fájlt az aktuális mappától eltérő mappába szeretné menteni, lépjen a mappába.
-
A Mentés másként mezőbe írjon be egy másik fájlnevet.
-
Kattintson a Mentés gombra.
Az Office lehetővé teszi a fájlok mentését az OneDrive és SharePoint által biztosított online mappákba. Ha olyan fiókjai vannak, amelyek hozzáférést biztosítanak ezekhez a szolgáltatásokhoz, az ezeken a szolgáltatásokon tárolt fájlokat ugyanúgy mentheti és érheti el, mint a számítógépen tárolt fájlokat.
SharePoint szolgáltatásokat és OneDrive Munkahelyi vagy iskolai verzió általában egy munkáltató vagy szervezet kínálja, de a OneDrive önállóan is használhatja. Ezekről a szolgáltatásokról további információt a kapcsolódó témakörökben talál.
Ha az alapértelmezett mappától eltérő online helyre szeretne menteni egy fájlt, használja a Megosztás parancsot. A fájlokat Word, Excel vagy PowerPoint alkalmazásból mentheti közvetlenül OneDrive és SharePoint szolgáltatások mappáiba.
Megjegyzés: Ha nem tud online helyre menteni, győződjön meg arról, hogy csatlakozik az internethez, és hogy be van jelentkezve a SharePointba vagy a OneDrive-ba. Ha vállalati hálózaton van, ellenőrizze, hogy működik-e a hálózati kapcsolat.
Mentés a OneDrive-ra
-
A számítógépen kattintson a Fájl > Megosztás > Mentés a OneDrive-ra elemre.
-
Ha először próbál hozzáférni OneDrive, írja be a Microsoft-fiókját és a jelszavát, majd kattintson a Bejelentkezés gombra.
-
A Mentés másként mezőben adja meg a dokumentum nevét.
-
A Személyes mappák vagy a Megosztott mappák területen kattintson arra a mappára, ahová el szeretné menteni a dokumentumot, majd kattintson a Mentés elemre.
Mentés a SharePointba
-
A számítógépen kattintson a Fájl > Megosztás > Mentés a SharePoint szolgáltatásba lehetőségre.
-
SharePoint-webhely hozzáadásához kattintson a Hely hozzáadása

-
A Mentés másként mezőbe írja be a dokumentum nevét.
-
A Legutóbbi helyek vagy a Mentett helyek területen kattintson arra a SharePoint-alapú tárra, ahová el szeretné menteni a dokumentumot, majd kattintson a Mentés lehetőségre.
Munkafüzet létrehozásakor és mentésekor a Word, az Excel és a PowerPoint automatikusan Open XML formátumban menti a fájlt. A fájlt azonban más formátumban is mentheti, vagy módosíthatja az alapértelmezett fájlformátumot.
Fájl mentése Open XML formátumban (alapértelmezett)
Fájl mentése a Mac Office 2004-fájlformátumban
A fájlok mentéséhez használt alapértelmezett fájlformátum módosítása
Fájl mentése weblapként (csak Word és Excelben)
Fájl mentése egyszerű szövegként (csak Word)
Fájl mentése JPEG formátumban (csak PowerPoint esetén)
Fájl mentése mozgóképként (csak PowerPoint esetén)
Fájl mentése Open XML formátumban (a Mac Office 2011 alapértelmezett fájlformátuma)
-
Hozzon létre egy fájlt, vagy nyissa meg a menteni kívánt fájlt.
-
Kattintson a Fájl menü Mentés másként parancsára.
-
A Mentés másként mezőben adja meg a fájl nevét.
-
A Formátum előugró menüben győződjön meg arról, hogy Word Dokumentum (.docx), PowerPoint-bemutató (.pptx) vagy Excel-munkafüzet (.xlsx) van kiválasztva a használt Office-programtól függően.
-
Kattintson a Mentés gombra.
Fájl mentése a Mac Office 2004-fájlformátumban
Fontos: A Mac Office 2011 funkcióival létrehozott egyes elemek eltérően viselkedhetnek, ha a dokumentumot a Mac Office 2004 vagy korábbi verziójában használt fájlformátumban menti. A kompatibilitási jelentés segít elkerülni az olyan Office-szolgáltatások használatát, amelyek másként működhetnek az Office korábbi verzióiban.
-
Hozzon létre egy fájlt, vagy nyissa meg a menteni kívánt fájlt.
-
Kattintson a Fájl menü Mentés másként parancsára.
-
A Mentés másként mezőben adja meg a fájl nevét.
-
A Formátum előugró menüben kattintson a Word 97–2004-dokumentum (.doc), a PowerPoint 97–2004-bemutató (.ppt) vagy az Excel 97–2004-munkafüzet (.xls) elemre a használt Office-programtól függően.
Megjegyzés: Ha a Mac Office 2004 vagy korábbi kiadásban létrehozott fájlt nyit meg, majd menti egy másolatát, az alkalmazás automatikusan a megfelelő fájlformátumban menti a fájlt.
-
Kattintson a Mentés gombra.
Fájl mentése PDF formátumban
A dokumentumot PDF-fájlként mentheti, hogy megőrizze a dokumentum formázását, és olvashatóvá, de nem szerkeszthetővé tegye a dokumentumot. Az ilyen fájlformátumban mentett dokumentumokat az Adobe Readerrel tekintheti meg.
Megjegyzés: Az Office 2011-ből létrehozott PDF-fájlok nyomtatható tartalmakra korlátozódnak. Vagyis ha egy adott tartalom nem jelenik meg a nyomtatásban, a PDF-ben sem fog.
-
Hozzon létre egy fájlt, vagy nyissa meg a menteni kívánt fájlt.
-
Kattintson a Fájl menü Mentés másként parancsára.
-
A Mentés másként mezőben adja meg a fájl nevét.
-
A Formátum előugró menüben kattintson a PDF elemre.
-
Kattintson a Mentés gombra.
A fájlok mentéséhez használt alapértelmezett fájlformátum módosítása
Módosíthatja a fájlformátumot, amelyben a Mac Office menti a dokumentumokat. Ha például általában olyan személyekkel osztja meg dokumentumokat, akik a Mac Office korábbi verzióit használják, célszerű lehet ezeknek az alkalmazásverzióknak a fájlformátumában menteni a dokumentumokat.
A Word és a PowerPointban:
-
Nyisson meg egy fájlt, vagy hozzon létre egy újat.
-
Kattintson a Fájl menü Mentés másként parancsára.
-
Kattintson a Beállítások elemre, majd a [Program] fájlok mentése előugró menüben kattintson a kívánt fájlformátumra.
Excel:
-
Nyisson meg egy fájlt, vagy hozzon létre egy újat.
-
Az Excel menüben kattintson a Beállítások elemre.
-
A Megosztás és adatvédelem területen kattintson a Kompatibilitás

-
Az Áttérés területen a Fájlok mentési formátuma előugró menüben kattintson a kívánt fájlformátumra.
Ha módosítani kívánja az alapértelmezett fájlformátumot, hogy használható legyen a Mac Office 2004-es vagy korábbi verzióival, kattintson az Excel 97–2004 formátumú bemutató (.xls) elemre.
Fájl mentése weblapként (csak Word és Excelben)
A fájlokat mentheti weblapként, amely webböngészők által olvasható fájlformátummá alakítja a fájlt. Az átalakítás eredménye azonban a fájl tartalmától függ. Mac Office a fájl formázását a legközelebbi megfelelő webes formázássá alakítja át. Ezért előfordulhat, hogy a weblap nagyon különbözik az eredeti fájltól. Például számos szövegeffektus, köztük az animált, domború vagy körvonalas szövegek, egyszerű vagy árnyékolt szöveggé változnak.
Megjegyzés: Javasoljuk, hogy egy webböngészőben tekintse meg a fájl előnézetét, és győződjön meg arról, hogy az eredmények a kívántak. Ehhez a Fájl menüben kattintson a Weblap megtekintése elemre.
-
Hozzon létre egy fájlt, vagy nyissa meg a menteni kívánt fájlt.
-
Kattintson a Fájl menü Mentés weblapként parancsára.
-
A Mentés másként mezőben adja meg a fájl nevét.
-
Kattintson a Mentés gombra.
Fájl mentése egyszerű szövegként (csak Word)
A dokumentumokat mentheti egyszerű szövegként is, így számos szövegszerkesztő programmal megnyithatók lesznek. Az egyszerű szöveges formátum azonban nem őrzi meg megbízhatóan a formázást, az elrendezést és a dokumentum egyéb jellemzőit.
-
Hozzon létre egy fájlt, vagy nyissa meg a menteni kívánt fájlt.
-
Kattintson a Fájl menü Mentés másként parancsára.
-
A Mentés másként mezőben adja meg a fájl nevét.
-
A Formátum előugró menüben kattintson az Egyszerű szöveg (.txt) elemre.
-
Kattintson a Mentés gombra.
Fájl mentése JPEG formátumban (csak PowerPoint esetén)
Amikor JPEG fájltípusként ment egy bemutatót, mindegyik dia egy képpé válik. A webhelyeken közzétett bemutatók így könnyebben tekinthetők meg.
-
Hozzon létre egy fájlt, vagy nyissa meg a menteni kívánt fájlt.
-
Kattintson a Fájl menü Mentés képekként parancsára.
-
A Mentés másként mezőben adja meg a fájl nevét.
-
Kattintson a Mentés gombra.
Fájl mentése mozgóképként (csak PowerPoint esetén)
Ha a bemutatót egy olyan számítógépen szeretné futtatni, amelyen a PowerPoint nincs telepítve, mozgóképfájlként (.mov) is mentheti. A videót ezután bármilyen alkalmazásban lejátszhatja, amely támogatja a QuickTime-videókat.
-
Hozzon létre egy fájlt, vagy nyissa meg a menteni kívánt fájlt.
-
Kattintson a Fájl menü Mentés videóként parancsára.
-
A Mentés másként mezőben adja meg a fájl nevét.
-
Kattintson a Mentés gombra.
Az automatikus helyreállítás segíthet helyreállítani egy olyan fájlt, amelyet áramkimaradás vagy más, a fájl szerkesztése közben megszakító probléma után szerkesztett. Minél gyakrabban menti az automatikus helyreállítás a fájlok adatait, annál teljesebb helyreállítást végezhet egy hiba után.
Az automatikus helyreállítás használata azonban nem helyettesíti a fájlok rendszeres időközönkénti mentését, vagy ha végzett a fájl szerkesztésével. Az is hasznos lehet, ha egy fájl több verzióját különböző fájlnevekre menti (például minden jelentős módosítás után), hogy szükség esetén áttekinthesse vagy visszatérjen egy korábbi verzióra.
Ha egy hiba után úgy dönt, hogy nem menti a fájl helyreállított verzióját a megnyitás után, a fájl törlődik, és a nem mentett módosítások elvesznek. Ha menti a helyreállítási fájlt, az lecseréli az eredeti fájlt, hacsak nem ad meg új fájlnevet.
-
Kattintson a Word, a PowerPoint vagy az Excel menüjének Beállítások parancsára.
-
Kattintson a Mentés gombra.
-
Az Automatikus helyreállítás mezőben adja meg az automatikus helyreállítás adatainak mentése közötti időközt.
Minden alkalommal, amikor az alkalmazás automatikus helyreállítási adatokat ment, megvárja, amíg az itt megadott számú perc telik el az automatikus helyreállítás adatainak újbóli mentése előtt.
Amikor a Word, a Mac Word vagy a Word for Windows egy korábbi verziójában létrehozott dokumentumot nyit meg a Mac Word 2011-ben, a kompatibilis üzemmód be van kapcsolva. A dokumentum ablakának címsorában megjelenik a [Kompatibilitási mód] felirat. A kompatibilis üzemmód azt jelzi, hogy a dokumentum a Word egy korábbi verziójában lett létrehozva, vagy egy korábbi fájlformátumban lett mentve. Kompatibilis üzemmódban nem érhetők el a Word 2011 új vagy továbbfejlesztett szolgáltatásai. A felhasználók azonban továbbra is szerkeszthetik a dokumentumot a korábbi fájlformátummal kompatibilis szolgáltatásokkal.
Dolgozhat kompatibilis üzemmódban, vagy átalakíthatja a dokumentumot a Word 2011-es fájlformátumába. Amikor a Word 2011 formátumában végez mentést, a dokumentum elrendezése úgy jelenik meg, mintha a Word 2011-ben lett volna létrehozva, és a fájlformátuma .docról .docx-re módosul. Ebben a formátumban elérheti a Word 2011 új és továbbfejlesztett szolgáltatásait. Előfordulhat azonban, hogy a Word korábbi verzióit használó felhasználók nem tudják szerkeszteni a dokumentum egyes részeit, vagy problémákba ütköznek a dokumentum azon részeinek szerkesztésekor, amelyek az új vagy továbbfejlesztett szolgáltatásokat használják.
A dokumentumok kompatibilis üzemmódban másképpen viselkedő elemei
A következő táblázatban felsorolt elemek véglegesen módosulhatnak, ha a kompatibilis üzemmódot használja. Ezeket nem alakíthatja vissza Word 2011-elemekké, még akkor sem, ha később Word 2011 formátumba alakítja át a dokumentumot.
|
Word 2011-elem |
Működés kompatibilis módban |
|---|---|
|
Irodalomjegyzék |
Statikus szöveggé lesz átalakítva. |
|
Tiltott szerzők |
Azon információk elvesznek, hogy más szerzők korábban hol szerkesztették a dokumentumot. |
|
Idézetek |
Statikus szöveggé lesz átalakítva. |
|
Speciális tipográfiai szolgáltatások |
A .doc fájlformátumba történő mentéskor a rendszer eltávolítja az összes olyan, betűtípus által támogatott speciális tipográfiai szolgáltatást, mint például a ligatúrák. |
|
Nyílt XML beágyazott objektumok |
Véglegesen statikus szöveggé változnak. |
|
Helyőrző szöveg tartalomvezérlőkben |
Statikus szöveggé lesz átalakítva. |
|
Szövegdobozok relatív elhelyezése |
Abszolút elhelyezéssé lesznek alakítva. |
|
Szövegdobozban lévő szöveg igazítása |
A korábban nem felülre igazított összes szöveg felülre igazított szöveggé lesz átalakítva. |
|
Szövegeffektusok |
A szövegeffektusok, például a tükröződés, a ragyogás, a térhatás és a térbeli forgatás, elvesznek. |
|
Helyettesítő szöveg táblázatokban |
A helyettesítő szövegek a táblázatokban véglegesen el lesznek távolítva. |
|
Témák, színösszeállítások, témák betűtípusai és témaeffektusok |
Véglegesen stílusokká lesznek alakítva. Ha a fájlt később megnyitja a Word 2011-ben, a témák segítségével nem módosíthatja a stílust automatikusan. |
|
Nyomon követett áthelyezés |
Törlésekké és beszúrásokká lesznek átalakítva. |
|
WordArt |
Statikus szöveggé lesz átalakítva. |
A következő táblázatban felsorolt dokumentumelemek módosulnak, amikor a kompatibilis üzemmódot használja. Ezeket azonban visszaalakíthatja Word 2011 elemekké, ha később Word 2011 formátumba alakítja át a dokumentumot.
|
Word 2011-elem |
Működés kompatibilis módban |
|---|---|
|
SmartArt-ábrák |
Képekké lesznek átalakítva, és nem szerkeszthetők. |
|
Diagramok és grafikonok |
Képekké lesznek átalakítva, és nem szerkeszthetők. |
|
Alakzatok és szövegdobozok |
A .doc formátumban elérhető effektusokká lesznek átalakítva. |
|
Egyenletek |
A kompatibilis üzemmódban megnyitott dokumentumokban nem szerkeszthető képekként jelennek meg. Az egyenletek akkor szerkeszthetők, ha Word 2011 fájlformátumban menti a dokumentumot. |
A kompatibilis üzemmód bekapcsolása
A kompatibilis üzemmód segítségével létrehozhat olyan új dokumentumokat, amelyek kompatibilisek a Word korábbi verzióival.
-
Nyisson meg egy új dokumentumot.
-
Kattintson a Fájl menü Mentés másként parancsára.
-
A Mentés másként mezőbe írja be a dokumentum nevét.
-
A Formátum előugró menüben válassza a Word 97-2004 dokumentum (.doc) elemet, majd kattintson a Mentés gombra.
A címsorban a dokumentum neve után megjelenik a [Kompatibilitási mód] felirat.
Dokumentum konvertálása kompatibilitási módból
A Dokumentum konvertálása parancs törli a kompatibilitási beállításokat, így a dokumentum úgy jelenik meg, mintha a Word 2011-ben lett volna létrehozva. Ha a fájl .doc formátumban van, a Dokumentum konvertálása parancs emellett .docx formátumra frissíti a fájlt. Miután átalakította a dokumentumot, elérheti a Word 2011 új és továbbfejlesztett szolgáltatásait. Előfordulhat azonban, hogy a Word korábbi verzióit használó felhasználók nem tudják szerkeszteni a dokumentum egyes részeit, vagy problémákba ütköznek a dokumentum bizonyos részeinek szerkesztésekor, amelyek a Word 2011 új vagy továbbfejlesztett szolgáltatásait használják.
-
Kattintson a Fájl menü Dokumentum konvertálása parancsára.










