Microsoft Lens (korábbi nevén "Office Lens") kiválóan használható dokumentumokból, rajztáblákból, névjegykártyákból, nyugtákból, menükből, táblákból, kézzel írt feljegyzésekből vagy bármi másból, amely szöveget importálni szeretne, de manuálisan nem. A Microsoft Lens esetén nem kell kézzel lejegyezned a jegyzeteket, elmosódott mobiltelefonos képekre hagyatkozni, és nem kell aggódnia amiatt, hogy bármit eltéveszt.
Microsoft Lens kiválóan alkalmas vázlatok, rajzok és egyenletek rögzítésére is – még szöveg nélküli képekhez is. Képek rögzítésekor Microsoft Lens eltünteti az árnyékokat és a páratlan szögeket, így a végső felvételek könnyebben láthatók.
A rögzített dokumentum- és rajztáblás képeket feltöltheti a Microsoft OneNote-ba, a Word, a PowerPointba vagy a OneDrive-ra, és PDF-fájlként is mentheti őket, vagy elküldheti őket e-mailben.
Megjegyzés: A Microsoft Lens nem támogatja ezeket a funkciókat a GCC-fiókok esetében: Névjegykártya, Kép szöveggé, Képről táblázatra, Kép Word, Kép PPT-be és Feltöltés a OneNote-ba.
Ha még nem tette meg, töltse le ingyenesen a Microsoft Lens legújabb verzióját a Google PlayÁruházból.
1. lépés: A rögzíteni kívánt tartalom kiválasztása
Amint megnyitja Microsoft Lens, kiválaszthatja a rögzítési módot.
Pöccintsen balra vagy jobbra a képernyő alján a Rajztábla, a Dokumentum, a Műveletek, a Névjegykártya vagy a Fénykép lehetőség kiválasztásához.
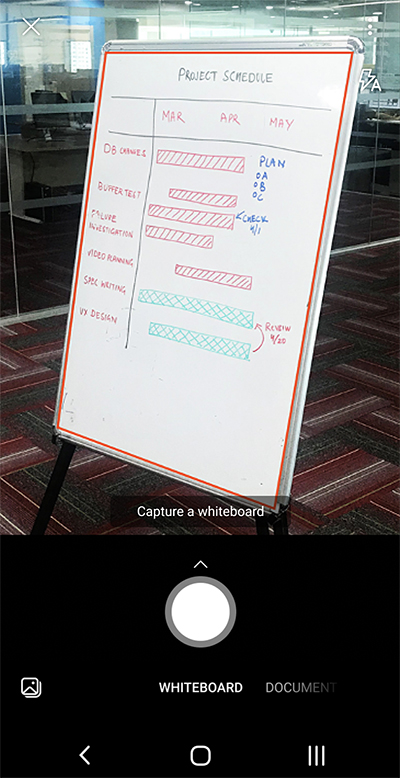
Rajztábla: Ez a mód a kézzel írt jegyzetek és vázlatok száraz radírtáblán vagy hasonló felületen történő rögzítésére használható. Microsoft Lens úgy állítja be a képeket, hogy a háttér ne legyen túl világos, és a tollvonások könnyebben láthatók legyenek.
Dokumentum Ez a mód a lapon vagy jegyzeten írt vagy beírt kis szavakhoz van optimalizálva. Olyan dolgokhoz is nagyszerű, mint az űrlapok, nyugták, plakátok, szórólapok vagy éttermi menük.
Műveletek Ez a mód a következő almódok gyűjteménye:
-
Szöveg használatával szöveget nyerhet ki a képből, amelyet másolhat vagy oszthat meg.
-
A táblázat segítségével nyomtatott táblázatot nyerhet ki a képből, amelyet másolhat és megoszthat
-
Az Olvasás gombra kattintva hangosan felolvastathatja a kép összes szövegét a Modern olvasó.
-
A névjegy segítségével adatokat nyerhet ki egy névjegykártyáról, és névjegyként mentheti az eszközén.
-
A QR-kód egy QR-kód beolvasására használható a kód által megjelenített információk megtekintéséhez, másolásához és megosztásához.
Névjegykártya: Ez a mód névjegyadatokat rögzít egy névjegykártyáról, és menti azokat az Android-eszközön lévő Névjegyek alkalmazásba, valamint a Microsoft OneNote-ba. Ez a funkció jelenleg angol, német, spanyol vagy egyszerűsített kínai nyelvű névjegykártyákkal működik a legjobban.
Fénykép: Ez a mód leginkább tájat vagy személyeket tartalmazó fényképek és képek rögzítésére használható.
2. lépés: Kép készítése
Miután az 1. lépésben kiválasztotta a rögzítési módot, készíthet egy új képet a kamerával, vagy importálhat egy meglévő képet az eszközéről.
Az alábbi lehetőségek közül választhat:
-
Ha androidos eszközével szeretne képet készíteni, mutasson a kamerára a rögzíteni kívánt elemre, és győződjön meg arról, hogy a kamera narancssárga kerete körvonalazza a rögzíteni kívánt elemet. A kamera vakuja automatikusan kikapcsol (ha szükséges), de ezt a beállítást a rögzítési ablak jobb felső sarkában található Flash ikonra koppintva módosíthatja. Ha készen áll a kép készítésére, koppintson a képernyő alján található kerek Kamera gombra.
Tipp: Kapcsolatok vakok és gyengénlátók az Android TalkBack képernyőolvasóját használva valós idejű hangalapú útmutatást kaphatnak, például "jobbra" vagy "feljebb". További információ: Alapműveletek képernyőolvasóval a Microsoft Lens használatával.
-
Tetszés szerint importálhat egy meglévő képet az Android-eszköz katalógusából. AMicrosoft Lens rögzítési képernyőn koppintson a Kép gombra a rögzítési ablak bal alsó sarkában. Keresse meg a használni kívánt képet tartalmazó fényképalbumot, majd koppintson rá a Microsoft Lens importálásához.
Megjegyzés: Ha több mint 3 GB RAM-mal rendelkező Android-eszközökre van telepítve, aMicrosoft Lens legújabb verziója lehetővé teszi akár 100 kép rögzítését és importálását egyetlen vizsgálatban a helyileg tárolt képek és PDF-fájlok esetében. Dönthet úgy, hogy a felvétel után áttekinti az egyes képeket, vagy később áttekinti és szerkessze őket.
3. lépés: Áttekintés és szerkesztés
Microsoft Lens lehetővé teszi a rögzített képek szerkesztését a mentésük előtt, így azok pontosan a kívántnak tűnnek. A rögzítés után módosíthatja az egyes képek szegélyét, vagy egymás után is rögzíthet képeket, és később szerkesztheti őket.
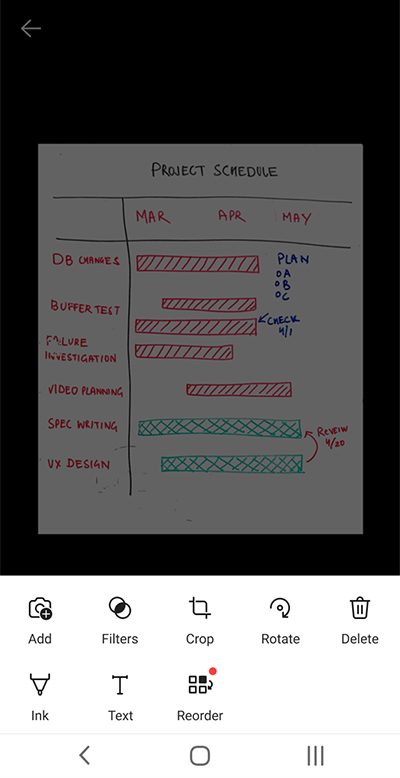
Koppintson az alsó tálcán megjelenő ikonokra a rögzített kép szerkesztésének vagy módosításának megkezdéséhez.
Hozzáadhat egy új képet a vizsgálathoz, szűrőt alkalmazhat a képre, körülvághatja, elforgathatja vagy törölheti a képet, jegyzetekkel láthatja el a tollal vagy a szöveggel, vagy átrendezheti a képeket.
A választható Körülvágás funkcióval levághatja a kép nem kívánt részeit, ha kizárja őket a kijelölésből.
Ha több képet szeretne átrendezni egy vizsgálatban, koppintson az Átrendezés elemre. Az összes rögzített kép egy nézetben jelenik meg, és a kívánt sorrendben húzhatja őket.
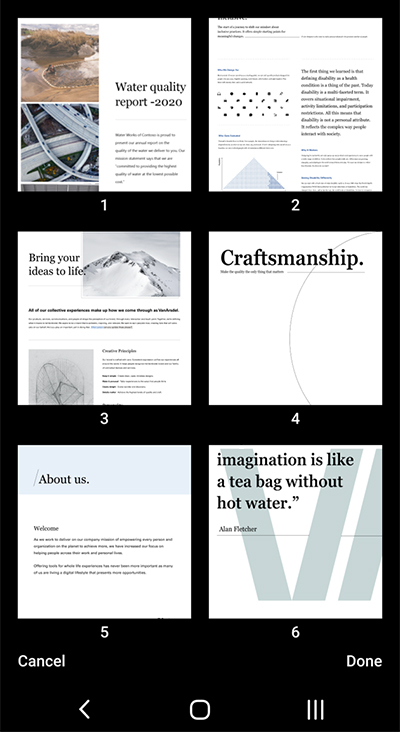
Ha végzett a képek átrendezésével, koppintson a jobb alsó sarokban található Kész gombra. Ezután folytathatja az aktuális kép szerkesztését bármely más szerkesztőeszközzel.
Ha végzett a képek szerkesztésével, koppintson a narancssárga Kész gombra az alsó tálcán.
4. lépés: Mentés és megosztás
Ha a képet Rajztábla, Dokumentum vagy Fénykép módban rögzítette, androidos eszközén mentheti a katalógusba.
A képet PDF-fájlként (Portable Document Format) is mentheti, vagy mentheti a Microsoft OneNote-ba, a OneDrive-ba, a Word vagy a PowerPointba.
Jelölje be a kívánt beállítást (vagy beállításokat), majd koppintson a Mentés gombra.
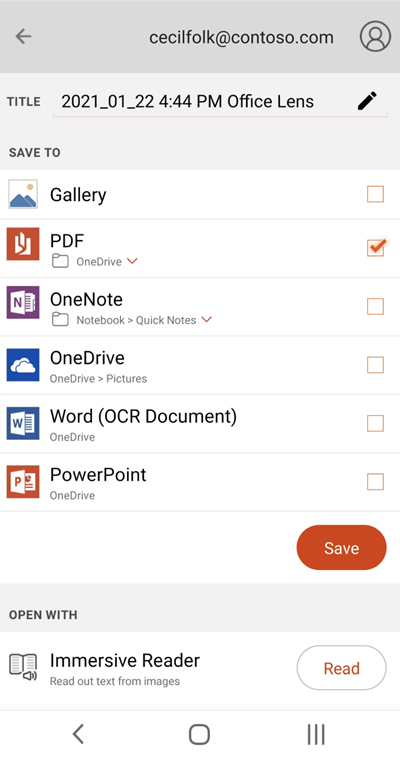
Megjegyzés: Ha úgy dönt, hogy a képet a OneNote-ba, a OneDrive-ba, a Word vagy a PowerPointba menti, a rendszer kérheti, hogy jelentkezzen be a Microsoft-fiókjával, illetve munkahelyi vagy iskolai fiókjával.
Ha azt szeretné, hogy a rögzített képre optikai karakterfelismerés (OCR) legyen alkalmazva, válassza a Word lehetőséget. Microsoft Lens létrehoz egy Word fájlt a OneDrive-fiókjában, amely automatikusan kinyeri a rögzített kép összes olvasható szövegét.
Ha a képet Névjegykártya módban rögzítette, válassza a OneNote lehetőséget a vCard (.vcf fájl) fájlként való mentéséhez. Ha androidos eszközén is a Katalógusba szeretné menteni a képet, válassza a Katalógus lehetőséget is, majd koppintson a Mentés gombra.
Korábban beolvasott PDF szerkesztése
A Korábban a Microsoft Lens használatával létrehozott PDF-fájlokat egyszerűen szerkesztheti. Android-eszközén a képernyő jobb felső sarkában található három pontos menüre koppintva lépjen a Saját fájlok lapra. Ezután koppintson a szerkeszteni kívánt PDF-fájl neve melletti három pontra, majd a Szerkesztés elemre.
Most már hozzáadhat további képeket ehhez a PDF-fájlhoz, szerkesztheti a meglévő képeket, vagy átrendezheti bármelyik képet.
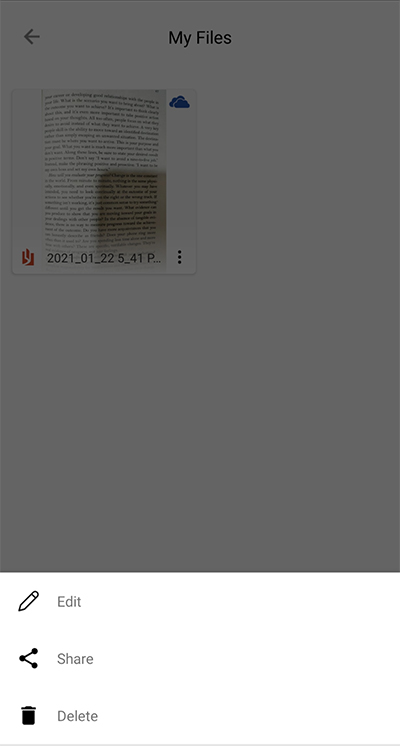
Intelligens műveletek használata
Válassza a Műveletek módot a főképernyőn. Ezzel megnyitja az első almódot, amellyel szöveget nyerhet ki egy képből.
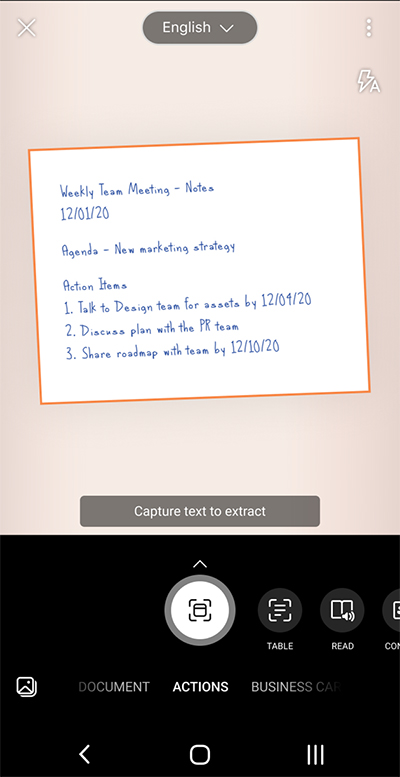
Ha szöveget szeretne kinyerni egy képből, válassza a Szöveg módot, válassza ki a kívánt szövegnyelvet a képernyő tetején található menüből, mutasson a kamerára a kinyerni kívánt szövegre, majd koppintson a kerek Kamera gombra.
Ezután helyezze el a szöveget a kép szegélyeinek módosításával, majd koppintson a folytatás gombra a képernyő jobb alsó sarkában. Ha újra meg szeretné jeleníteni a képet, koppintson a képernyő jobb alsó sarkában található Újravétel elemre.
A Folytatás gombra koppintva Microsoft Lens kinyeri a szöveget a képből, és megjeleníti azt a képernyőn. Most már másolhatja a szöveget, és megoszthatja az Android-eszköz bármely más alkalmazásában.
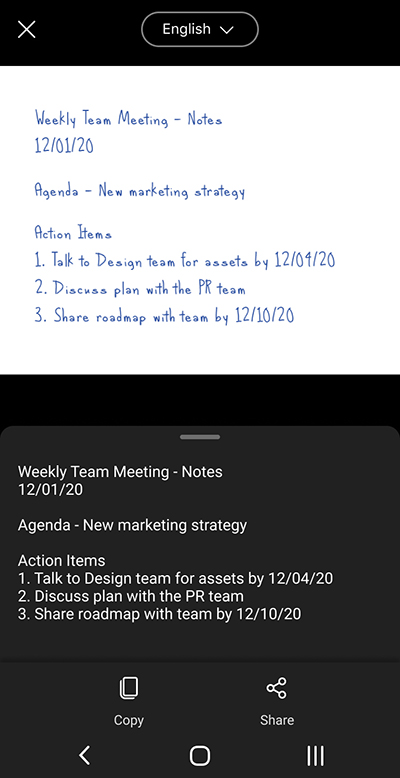
Megjegyzés: Microsoft Lens jelenleg 30 nyelvet támogat a képekből való szövegkigyűjtéshez. A kézzel írt jegyzetekből történő szövegkinyerés azonban jelenleg csak angol nyelven érhető el.
Táblázat kinyerása képekből
Ha táblázatot szeretne kinyerni egy képből, válassza a Táblázat módot, mutasson a kamerára a rögzíteni kívánt táblázatra, majd koppintson a kerek Kamera gombra.
Ezután helyezze el a táblázatot a kép szegélyeinek módosításával, majd koppintson a folytatás gombra a képernyő jobb alsó sarkában. Ha újra meg szeretné jeleníteni a képet, koppintson a képernyő jobb alsó sarkában található Újravétel elemre.
Amikor a Folytatás gombra koppint, Microsoft Lens kinyeri a táblázatot a képből, és megjeleníti azt a képernyőn. Most már másolhatja a táblázatot, és megoszthatja azt az Android-eszközén lévő bármely más alkalmazásban.
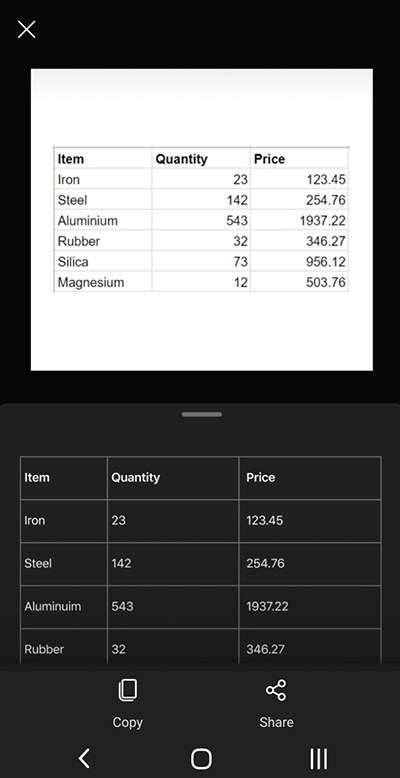
Megjegyzés: Microsoft Lens jelenleg 21 nyelvet támogat a nyomtatott táblázatok képből való kinyeréséhez.
Szöveg felolvastatása a Modern olvasó
Ha szöveget szeretne olvasni egy képből, válassza az Olvasás módot, mutasson a kamerára az olvasni kívánt szövegre, majd koppintson a kerek Kamera gombra.
Ezután helyezze el a szöveget a kép szegélyeinek módosításával, és koppintson a Folytatás gombra a képernyő jobb alsó sarkában. Ha újra meg szeretné jeleníteni a képet, koppintson a képernyő jobb alsó sarkában található Újravétel elemre.
A Folytatás gombra koppintva Microsoft Lens megjeleníti a Modern olvasó képének szövegét. A Lejátszás gombra koppintva hangosan meghallgathatja a kimondott szöveget. A szövegméretet, a térközt, a betűtípust és más beállításokat a jobb felső sarokban lévő háromsoros menüikonra koppintva módosíthatja.
Megjegyzés: Microsoft Lens jelenleg 30 nyelvet támogat a hangos olvasható szövegek felolvastatásához a képeken.
Névjegykártya névjegyadatainak mentése a telefonra
Ha névjegykártyát szeretne beolvasni és névjegyként menteni a telefonján, válassza a Névjegy módot, mutasson a kamerára a névjegykártyára, majd koppintson a kerek Kamera gombra.
Ezután helyezze el a névjegykártyát a kép szegélyeinek módosításával, majd koppintson a folytatás gombra a képernyő jobb alsó sarkában. Ha újra meg szeretné jeleníteni a képet, koppintson a képernyő jobb alsó sarkában található Újravétel elemre.
Amikor a Folytatás gombra koppint, Microsoft Lens megjeleníti a névjegykártyából kinyert kapcsolattartási adatokat, és mentheti őket az eszközén lévő Névjegyek mappába.
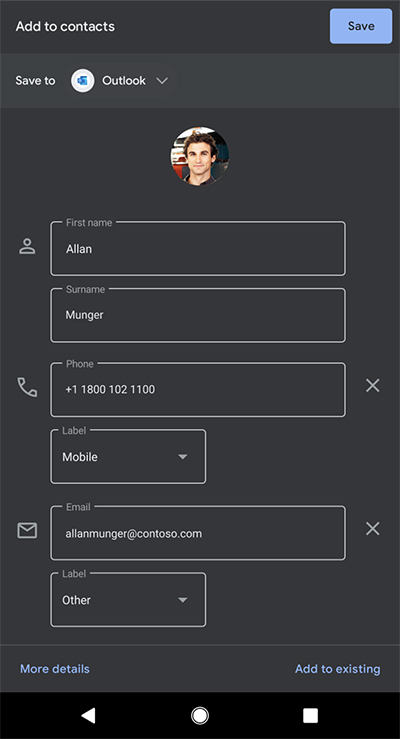
QR-kód beolvasása
Válassza ki a QR-kód módot, majd mutasson a kamerára a vizsgálni kívánt kódra. Microsoft Lens automatikusan beolvassa a kódot, és megjeleníti az információs hivatkozást, amelyet az Android-eszköz bármely más alkalmazásában másolhat és megoszthat .
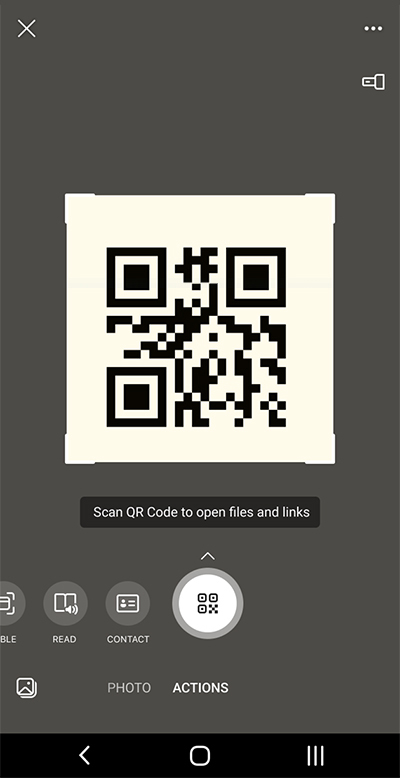
További információk
A Word, PowerPoint- vagy PDF-fájlként mentett rögzített képek a OneDrive Dokumentumok mappájába kerülnek, így bármelyik eszközéről elérheti őket. A PDF-fájlokat helyileg is mentheti androidos eszközére, és a Mentés gombra koppintva szerkesztheti a PDF mentési helyét.
Microsoft Lens nem csak egy képet importál egy Word- vagy PowerPoint-fájlba. Az utolsó Word és PowerPoint-dokumentumok valódi Microsoft Office-dokumentumok.
A Microsoft Word felismeri a kézzel írt vagy gépelt és nyomtatott szöveget, valamint a rögzített elemek általános elrendezését. Ennek eredményeképpen az Microsoft Lens által létrehozott Word dokumentum szövege, formázása és elrendezése teljes mértékben szerkeszthető – ugyanúgy, mintha saját maga szerkesztette volna a dokumentumot.
A Microsoft PowerPoint képes felismerni azokat a kézzel írt vonalakat és vonásokat, amelyek átszínezhetők, átméretezhetők, áthelyezhetők és szerkeszthetők. A rajzok hátterét is eltávolíthatja, így könnyebben újra felhasználhatja őket más bemutatókban.
A PDF-fájlok (Portable Document Format) kinyerik a szöveges információkat egy rögzített képből. Kereshet a PDF-fájlok szöveges tartalmában, és kiemelheti vagy másolhatja a lap bármely részét az előnyben részesített PDF-olvasó alkalmazással.
Az optikai karakterfelismerés (OCR) a következő nyelveken támogatott:
|
Hely mentése |
Célszöveg/bevitel |
Nyelvek |
|
Word, PDF, OneDrive, OneNote, Modern olvasó |
Nyomtatott szöveg |
Angol, cseh, dán, finn, francia, görög, holland, japán, kínai (egyszerűsített), kínai (hagyományos), koreai, lengyel, magyar, német, norvég, olasz, orosz, portugál, spanyol, svéd, török |
|
OneNote |
Kézzel írt szöveg |
Angol |
|
Névjegykártya mód (OneNote) |
Névjegykártya |
Angol, egyszerűsített kínai, német, spanyol |
Akadálymentesség
A Microsoft Lens használatának megkönnyítése érdekében bluetooth vagy USB használatával csatlakoztathat egy billentyűzetet az eszközhöz.
Ezenkívül az Android kisegítő lehetőségeinek beállításai, amelyek segíthetnek a Microsoft Lens az Ön számára legjobban megfelelő módon történő használatában. Android-eszközén lépjen a Beállítások > Kisegítő lehetőségek területre az olyan funkciók bekapcsolásához, mint a TalkBack.
További információt az Android akadálymentességi súgóközpontjában talál.
Támogatás
Ha segítségre van szüksége az AndroidHoz készült Microsoft Lens szolgáltatással kapcsolatban, e-mailt küldhet termékcsapatunknak a olensandsup@microsoft.com.











