Amikor értékösszegeket megjelenítő kimutatást hoz létre , a részösszegek és a végösszegek automatikusan megjelennek, de megjelenítheti vagy elrejtheti is őket.
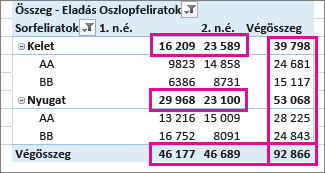
Részösszegek megjelenítése vagy elrejtése
-
Kattintson a kimutatás tetszőleges pontjára a Kimutatáseszközök csoport megjelenítéséhez.
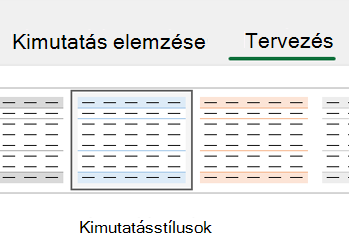
-
Kattintson a Tervezés > Részösszegek elemre.
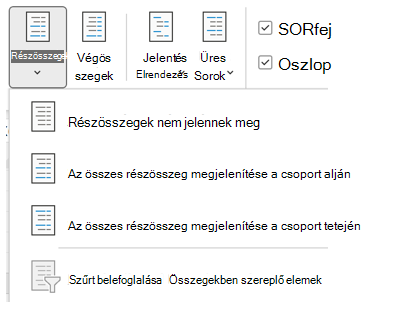
-
Válassza ki a kívánt beállítást:
-
Részösszegek nem jelennek meg
-
Az összes részösszeg megjelenítése a csoport alján
-
Az összes részösszeg megjelenítése a csoport tetején
Tippek:
-
Szűrt elemek belefoglalása a teljes összegbe:
-
Kattintson a Szűrt elemek belefoglalása az összegekbe elemre.
-
A beállítás kikapcsolásához kattintson rá újból.
-
-
További lehetőségeket talál az összegekhez és a szűrt elemekhez az alábbi lépések végrehajtásával:
-
Nyissa meg a Kimutatás beállításai párbeszédpanelt.
-
Válassza az Összegek & Szűrők lapot.
-
Kattintson az Elemzés, majd a Beállítások elemre.
-
-
-
A végösszegek megjelenítése vagy elrejtése
-
A kimutatás tetszőleges pontjára kattintva jelenítse meg a Kimutatáseszközök eszközcsoportot a menüszalagon.
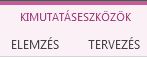
-
Kattintson a Tervezés > Végösszegek elemre.
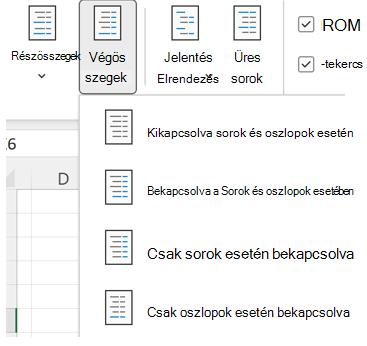
3. Válassza ki a kívánt beállítást:
-
Kikapcsolva sorok és oszlopok esetén
-
Bekapcsolva a Sorok és oszlopok esetében
-
Csak sorok esetén bekapcsolva
-
Csak oszlopok esetén bekapcsolva
Tipp: Ha nem szeretné megjeleníteni a sorok vagy oszlopok végösszegeit, törölje a jelet a Végösszegek megjelenítése sorokhoz vagy Végösszegek megjelenítése oszlopokhoz jelölőnégyzetből a Kimutatás beállításai párbeszédpanel Összesítések & Szűrők lapján (> beállításainakelemzése).
Amikor értékösszegeket megjelenítő kimutatást hoz létre , a részösszegek és a végösszegek automatikusan megjelennek, de megjelenítheti vagy elrejtheti is őket.
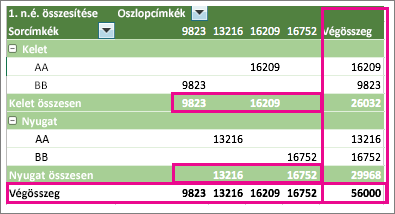
Tipp: A sorok végösszegei csak abban az esetben jelennek meg, ha az adatok egyetlen oszlopban találhatók, mivel egy oszlopcsoport esetében a végösszeg általában nem értelmezhető (ha például az egyik oszlopban a mennyiségek, a másikban pedig az árak szerepelnek). Ha több oszlop adatainak végösszegét kívánja megjeleníteni, hozzon létre egy számított oszlopot a forrásadatokban, és ezt az oszlopot jelenítse meg a kimutatásban.
Részösszegek megjelenítése vagy elrejtése
A részösszegek megjelenítéséhez vagy elrejtéséhez tegye a következőket:
-
Kattintson bárhová a kimutatáson belül a Kimutatástáblázat elemzése és a Tervezés lap megjelenítéséhez.

-
Kattintson a Tervezés > Részösszegek elemre.
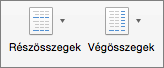
-
Válassza ki a kívánt beállítást:
-
Ne jelenjenek meg részösszegek
-
Minden részösszeg megjelenítése a csoport alatt
-
Minden részösszeg megjelenítése a csoport fölött
Tipp: A Szűrt elemek beleszámítása az összegekbe elemre kattintva hozzáadhatja a szűrt elemeket a teljes összeghez. A beállítás kikapcsolásához kattintson rá újból.
-
A végösszegek megjelenítése vagy elrejtése
-
Kattintson bárhová a kimutatáson belül a Kimutatástáblázat elemzése és a Tervezés lap megjelenítéséhez.

-
Kattintson a Tervezés > Végösszegek elemre.
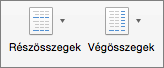
-
Válassza ki a kívánt beállítást:
-
Kikapcsolva a sorokban és az oszlopokban
-
Bekapcsolva a sorokban és az oszlopokban
-
Bekapcsolva csak a sorokban
-
Bekapcsolva csak az oszlopokban
-
Az iPad-alapú kimutatás az Excel 2.82.205.0-s és újabb verzióit futtató ügyfelek számára érhető el. A funkció eléréséhez győződjön meg arról, hogy az alkalmazás a legújabb verzióra frissült a App Store keresztül.
Amikor értékösszegeket megjelenítő kimutatást hoz létre, a részösszegek és a végösszegek automatikusan megjelennek, de megjelenítheti vagy elrejtheti is őket.
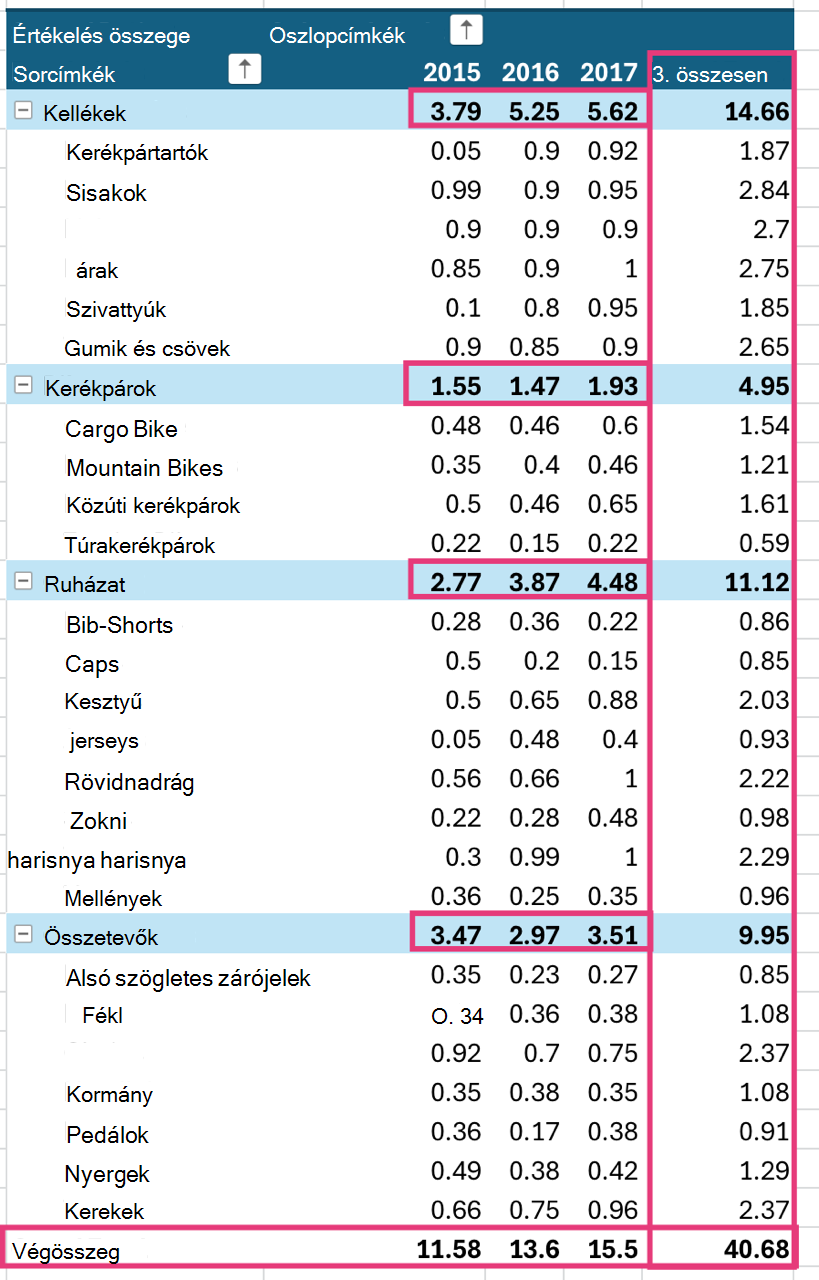
Tipp: A sorok végösszegei csak abban az esetben jelennek meg, ha az adatok egyetlen oszlopban találhatók, mivel egy oszlopcsoport esetében a végösszeg általában nem értelmezhető (ha például az egyik oszlopban a mennyiségek, a másikban pedig az árak szerepelnek). Ha több oszlop adatainak végösszegét kívánja megjeleníteni, hozzon létre egy számított oszlopot a forrásadatokban, és ezt az oszlopot jelenítse meg a kimutatásban.
Részösszegek megjelenítése vagy elrejtése
-
Koppintson a kimutatás tetszőleges pontjára a menüszalag Kimutatás lapjának megjelenítéséhez.

2. Koppintson az Elrendezési beállítások elemre.
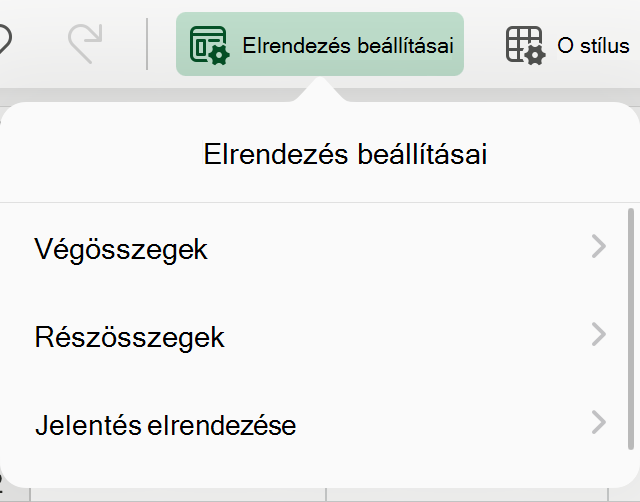
3. Koppintson a Részösszegek elemre, és válassza ki a kívánt beállítást:
-
Ne jelenjenek meg részösszegek
-
Minden részösszeg megjelenítése a csoport alatt
-
Minden részösszeg megjelenítése a csoport fölött
A végösszegek megjelenítése vagy elrejtése
-
Koppintson a kimutatás tetszőleges pontjára a menüszalag Kimutatás lapjának megjelenítéséhez.

2. Koppintson az Elrendezési beállítások elemre.
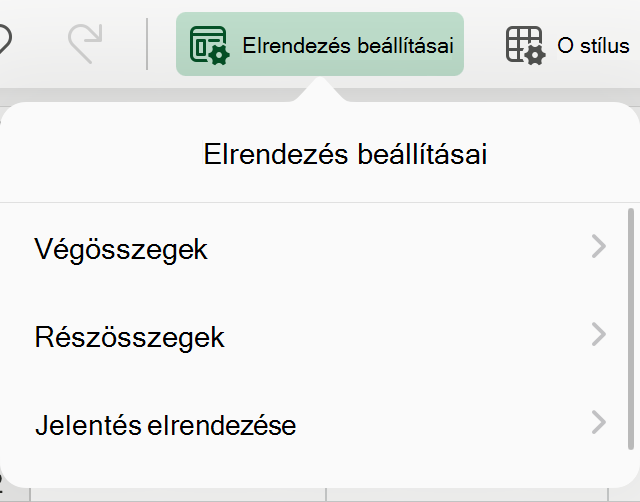
3. Koppintson a Végösszegek elemre, és válassza ki a kívánt beállítást:
-
Sorok:
-
Oszlopok
További segítségre van szüksége?
Kérdéseivel mindig felkeresheti az Excel technikai közösség egyik szakértőjét, vagy segítséget kérhet a közösségekben.
Lásd még
Kimutatás létrehozása a munkalapadatok elemzéséhez
Kimutatás létrehozása külső adatok elemzéséhez
Kimutatás létrehozása több táblában található adatok elemzése céljából










