Alapértelmezés szerint ha a Létrehozás lap űrlapeszközeinek egyikével hoz létre új űrlapot, vagy amikor mezőket ad hozzá egy űrlaphoz, miközben az Elrendezés nézetben van megnyitva, az Access a szövegdobozokat és más vezérlőket elrendezéseknek nevezett segédvonalakba helyezi. A vezérlőelemek körüli narancssárga rácsos elrendezés segít vízszintesen és függőlegesen igazítani a vezérlőket, hogy egységes megjelenést biztosítson az űrlapnak. Ez a cikk bemutatja, hogyan adhat hozzá, távolíthat el vagy rendezhet át vezérlőelemeket elrendezésekben.
A témakör tartalma
Tudnivalók az elrendezésekről
Az elrendezéseknek két fajtája van: táblázatos és halmozott.
-
A táblázatos elrendezésekben a vezérlők sorokba és oszlopokba vannak rendezve, például egy számolótáblába, felül címkékkel. A táblázatos elrendezések mindig egy űrlap két szakaszára terjednek ki; bármelyik szakaszban találhatók a vezérlők, a címkék a fenti szakaszban találhatók.
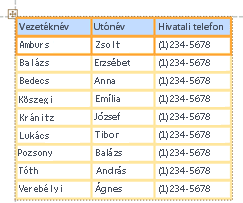
-
A halmozott elrendezésekben a vezérlőelemek függőlegesen vannak elrendezve, ahogyan egy papírformán is látható, az egyes vezérlők bal oldalán egy felirattal. A halmozott elrendezések mindig egyetlen űrlapszakaszban találhatók.
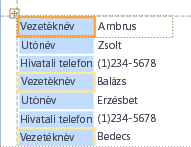
Az űrlapokon több elrendezés is megadható mindkét típushoz. Előfordulhat például, hogy táblázatos elrendezéssel hoz létre egy adatsort minden rekordhoz, majd egy vagy több halmozott elrendezést, amely több adatot tartalmaz ugyanabból a rekordból.
Új elrendezés létrehozása
Az Access automatikusan halmozott elrendezéseket hoz létre az alábbi esetekben:
-
Új űrlap létrehozásához kattintson az Űrlap elemre a Létrehozás lap Űrlapok csoportjában.
-
Új űrlap létrehozásához kattintson a Létrehozás lap Űrlapok csoportjában az Üres űrlap elemre, majd húzzon egy mezőt a Mezőlista panelről az űrlapra.
Meglévő űrlapon az alábbi módon hozhat létre új elrendezést:
-
Jelöljön ki egy vezérlőelemet, amelyet hozzá szeretne adni az elrendezéshez.
-
Ha más vezérlőelemeket is hozzá szeretne adni ugyanahhoz az elrendezéshez, tartsa lenyomva a SHIFT billentyűt, és jelölje ki ezeket a vezérlőket is.
-
Tegye a következők valamelyikét:
-
Az Elrendezés lap Táblázat csoportjában kattintson a Táblázatos vagy a Halmozott elemre.
-
Kattintson a jobb gombbal a kijelölt vezérlőre vagy vezérlőelemre, mutasson az Elrendezés pontra, majd kattintson a Táblázatos vagy a Halmozott elemre.
-
Az Access létrehozza az elrendezést, és hozzáadja a kijelölt vezérlőket.
Elrendezés váltása táblázatosról halmozott elrendezésre vagy fordítva
Teljes elrendezés váltása az egyik elrendezéstípusról a másikra:
-
Jelölje ki az elrendezést az elrendezés bal felső sarkában található narancssárga elrendezéskijelölőre kattintva. Az elrendezésben lévő összes cella ki van jelölve.
Tipp: Egy elrendezés összes vezérlőjének kijelöléséhez jelöljön ki egy vezérlőt, majd kattintson az Elrendezés lap Sorok & Oszlopok csoportjában az Elrendezés elem Elrendezés kiválasztása parancsára.
-
Tegye a következők valamelyikét:
-
Az Elrendezés lap Táblázat csoportjában kattintson a kívánt elrendezéstípusra (Táblázatos vagy Halmozott).
-
Kattintson a jobb gombbal az elrendezésre, mutasson az Elrendezés pontra, majd kattintson a kívánt elrendezéstípusra.
-
Az Access átrendezi a vezérlőket a kívánt elrendezéstípusra.
Egy elrendezés felosztása két elrendezésre
Az elrendezéseket az alábbi lépésekkel oszthatja fel két elrendezésre:
-
Tartsa lenyomva a SHIFT billentyűt, és kattintson az új elrendezésre áthelyezni kívánt vezérlőkre.
-
Tegye a következők valamelyikét:
-
Az Elrendezés lap Táblázat csoportjában kattintson az új elrendezéshez használni kívánt elrendezéstípusra (táblázatos vagy halmozott).
-
Kattintson a jobb gombbal a kijelölt vezérlőkre, mutasson az Elrendezés pontra, majd kattintson az új elrendezéshez használni kívánt elrendezéstípusra.
-
Az Access létrehoz egy új elrendezést, és hozzáadja a kijelölt vezérlőket.
Vezérlőelemek átrendezése elrendezésben
-
A vezérlőelemeket a kívánt helyre húzva helyezheti át az elrendezésen belül. A mező húzásakor egy vízszintes vagy függőleges sáv jelzi, hogy hová kerül, amikor felengedi az egérgombot.
-
A vezérlőelemeket áthelyezheti az egyik elrendezésből egy másik, azonos típusú elrendezésbe. Áthúzhat például egy vezérlőelemet egy halmozott elrendezésből egy másik halmozott elrendezésbe, táblázatos elrendezésbe azonban nem.
Vezérlőelemek hozzáadása elrendezéshez
Új mező hozzáadása a Mezőlista panelről egy meglévő elrendezéshez
-
Húzza a mezőt a Mezőlista panelről az elrendezésre. Vízszintes vagy függőleges sáv jelzi, hogy hová kerül a mező az egérgomb felengedésekor.
Meglévő vezérlők hozzáadása meglévő elrendezéshez
-
Jelölje ki az elrendezéshez hozzáadni kívánt első vezérlőt.
-
Ha más vezérlőelemeket is hozzá szeretne adni ugyanahhoz az elrendezéshez, tartsa lenyomva a SHIFT billentyűt, és jelölje ki ezeket a vezérlőket is. Más elrendezésekben is kijelölhet vezérlőket.
-
Tegye a következők valamelyikét:
-
Ha az űrlap Tervező nézetben van megnyitva, húzza a kijelölt mezőket az elrendezésre. Vízszintes vagy függőleges sáv jelzi, hogy hová kerülnek a mezők az egérgomb felengedésekor.
-
Ha az űrlap elrendezési nézetben van megnyitva:
-
Az Elrendezés lap Táblázat csoportjában kattintson annak az elrendezésnek a típusára, amelyhez vezérlőket ad hozzá. Ha vezérlőelemeket ad hozzá táblázatos elrendezéshez, kattintson a Táblázatos elemre. Ha vezérlőelemeket ad hozzá halmozott elrendezéshez, kattintson a Halmozott elemre.
Az Access létrehoz egy új elrendezést, és hozzáadja a kijelölt vezérlőket.
-
Húzza az új elrendezést a meglévő elrendezésre. Vízszintes vagy függőleges sáv jelzi, hogy hová kerülnek a mezők az egérgomb felengedésekor.
-
-
Vezérlőelemek eltávolítása elrendezésből
Ha eltávolít egy vezérlőelemet az elrendezésből, akkor bárhol elhelyezheti azt az űrlapon anélkül, hogy ez hatással lenne más vezérlők elhelyezésére.
-
Jelölje ki az elrendezésből eltávolítani kívánt vezérlőelemet. Több vezérlő kijelöléséhez tartsa lenyomva a SHIFT billentyűt, majd kattintson az eltávolítani kívánt vezérlőkre. Az elrendezés összes vezérlőjének kijelöléséhez kattintson az elrendezés bal felső sarkában található elrendezéskijelölő mezőre.
-
Kattintson a jobb gombbal az egyik kijelölt vezérlőre, mutasson az Elrendezés pontra, majd kattintson az Elrendezés eltávolítása parancsra.
Az Access eltávolítja a kijelölt vezérlőket az elrendezésből.










