Ha relációs adatokkal (külön táblákban tárolt kapcsolódó adatokkal) dolgozik Access, gyakran több táblát vagy lekérdezést kell megtekintenie ugyanazon az űrlapon. Lehet például, hogy az egyik táblából az ügyféladatokat kell megjeleníteni, ezzel egy időben egy másikból pedig az ügyfélrendelések adatait. Kényelmes eszközként használhatók erre a segédűrlapok, amelyek gyors létrehozását az Access többféleképpen segíti.
Kapcsolódó műveletek
A segédűrlapok ismertetése
A segédűrlap olyan űrlap, amely egy másik űrlapra van beszúrva. Az elsődleges űrlap neve főűrlap, a hozzá toldott űrlapot pedig segédűrlapnak hívjuk. Az űrlap-segédűrlap együttesre időnként hierarchikus űrlapként, törzs- és részletező űrlapként, illetve szülő- és gyermekűrlapként is hivatkoznak.
A segédűrlapok különösen hatékonyan használhatók olyan adatok megjelenítésére, amelyek egy a többhöz viszonyban lévő táblákból vagy lekérdezésekből származnak. Az egy a többhöz kapcsolat két tábla olyan egymáshoz rendelése, amelyben az elsődleges tábla rekordjainak elsődleges kulcsértékei több, a kapcsolódó táblában szereplő rekord egyező mezőjének vagy mezőinek vannak megfeleltetve. Létrehozhat például egy űrlapot, amely megjeleníti egy alkalmazott adatait, és tartalmaz egy segédűrlapot, amelyben az adott alkalmazott megrendelései láthatók. A kapcsolat „egy” oldalát az Alkalmazottak táblában tárolt adatok jelentik. A kapcsolat „több” oldalát a Megrendelések tábla adatai jelentik, mivel mindegyik alkalmazottnak több megrendelése is lehet.
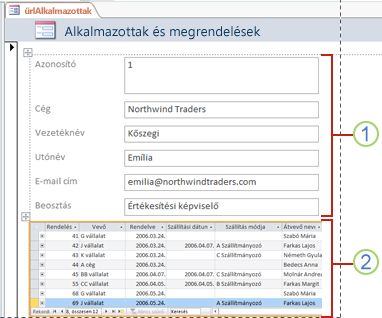
1. A főűrlap a kapcsolat „egy” oldalából származó adatokat jeleníti meg.
2. A segédűrlap a kapcsolat „több” oldalából származó adatokat jeleníti meg.
Ebben az űrlaptípusban a főűrlap és a segédűrlap között kapcsolat van, így a segédűrlap csak azokat a rekordokat jeleníti meg, amelyek a főűrlap aktuális rekordjához kapcsolódnak. Ha például a főűrlap Vörös Rozália adatait jeleníti meg, akkor a segédűrlapon csak az ő megrendelései láthatók. Ha az űrlap és a segédűrlap között nem lenne kapcsolat, akkor a segédűrlap minden megrendelést megjelenítene, nem csak Rozáliáét.
Az alábbi táblázat meghatároz néhány, a segédűrlapokkal kapcsolatos kifejezést. A cikkben bemutatott eljárások alkalmazása esetén az Access kezeli a legtöbb részletet, de hasznos lehet tudni, hogy mi történik a háttérben, különösen ha később módosításokat szeretne végrehajtani.
|
Szemeszter |
Definíció |
|---|---|
|
Segédűrlap vezérlőelem |
Ez a vezérlőelem egy űrlapot ágyaz be egy másik űrlapba. A segédűrlap vezérlőelem úgy is értelmezhető, mint az adatbázis egy másik objektumának egy „nézete”, amely akár űrlap, tábla vagy lekérdezés is lehet. A segédűrlap vezérlőelem tulajdonságai lehetővé teszik, hogy a vezérlőelem által megjelenített adatokat a főűrlapon szereplő adatokhoz kapcsolja. |
|
Forrásobjektum tulajdonság |
A segédűrlap vezérlőelemnek ez a tulajdonsága határozza meg, hogy milyen objektum jelenjen meg a vezérlőelemben. |
|
Adatlap |
Oszlopokba és sorokba rendezett egyszerű adatmegjelenítési mód, amely hasonlít a számolótáblához. A segédűrlap vezérlőelem adatlapot jelenít meg, ha a forrásobjektum tábla vagy lekérdezés, vagy ha a forrásobjektum olyan űrlap, amelynek Alapértelmezett nézet tulajdonsága az Adatlap értékre van állítva. Ezekben az esetekben a segédűrlapra helyenként adatlapként vagy segédadatlapként is hivatkozhatunk. |
|
Almező csatolása tulajdonság |
A segédűrlap vezérlőelemnek ez a tulajdonsága határozza meg, hogy a segédűrlap mely mezői kapcsolják a segédűrlapot a főűrlaphoz. |
|
Főmező csatolása tulajdonság |
A segédűrlap vezérlőelemnek ez a tulajdonsága határozza meg, hogy a főűrlap mely mezői kapcsolják a főűrlapot a segédűrlaphoz. |
Megjegyzések:
-
A legjobb eredmény érdekében a cikkben ismertetett eljárások végrehajtása előtt hozzon létre táblakapcsolatokat. Ez lehetővé teszi, hogy az Access automatikusan létrehozza a segédűrlapok és a fő űrlapok közötti kapcsolatokat. Az adatbázis táblái közötti kapcsolatok megtekintéséhez, hozzáadásához vagy módosításához kattintson az Adatbáziseszközök lap Kapcsolatok csoportjában a Kapcsolatok elemre.
-
Ha egy segédűrlap vezérlőelemnek űrlap a forrásobjektuma, a segédűrlap tartalmazza az űrlapon elhelyezett mezőket, és egyetlen űrlapként, folyamatos űrlapként vagy adatlapként jeleníthető meg. Az űrlap objektumra épülő segédűrlapok egyik előnye, hogy számított mezők (például [Mennyiség] * [Egységár]) is felvehetők rájuk.
-
Ha adatlap vagy kimutatás nézetet szeretne beszúrni az űrlapra, akkor olyan segédűrlap vezérlőelemet kell létrehoznia, amelynek forrásobjektuma egy tábla vagy lekérdezés. Az ezzel kapcsolatos további tudnivalók a Kapcsolódó adatok hozzáadása az űrlaphoz segédűrlap létrehozása nélkül című szakaszban olvashatók.
Segédűrlapok létrehozása és hozzáadása
Az alábbi táblázat segítségével határozza meg, hogy melyik eljárás a legmegfelelőbb az Ön esetében.
|
Eset |
Javasolt eljárás |
|---|---|
|
Azt szeretné, hogy az Access hozza létre a főűrlapot és a segédűrlapot, és kapcsolja a segédűrlapot a főűrlaphoz. |
Segédűrlapot tartalmazó űrlap létrehozása az Űrlap varázslóval |
|
Azt szeretné, hogy a főűrlap egy meglévő űrlap legyen, és az Access hozzon létre egy új segédűrlapot, majd adja hozzá a főűrlaphoz. |
Egy vagy több segédűrlap hozzáadása meglévő űrlaphoz a Segédűrlap varázslóval |
|
Azt szeretné, hogy a főűrlap egy meglévő űrlap legyen, és ehhez egy vagy több meglévő űrlapot szeretne segédűrlapként hozzáadni. |
Segédűrlap létrehozása az egyik űrlapnak a másik űrlapra húzásával |
Segédűrlapot tartalmazó űrlap létrehozása az Űrlap varázslóval
Ez az eljárás egy főűrlapból és segédűrlapból álló együttest hoz létre az Űrlap varázslóval. Ha még nem hozta létre az űrlapokat, amelyeket főűrlapként vagy segédűrlapként szeretne használni, akkor ezzel a módszerrel érheti el leggyorsabban a célját.
-
A Létrehozás lap Űrlapok csoportjában kattintson az Űrlapvarázsló parancsra.
-
A varázsló első lapján, a Táblák/lekérdezések legördülő listában válasszon ki egy táblát vagy lekérdezést. Ebben a példában egy Alkalmazottak űrlap létrehozásához, amely egy segédűrlapon jeleníti meg az egyes alkalmazottak megrendeléseit, a Tábla: Alkalmazottak (az egy-a-többhöz kapcsolat "egy" oldala) lehetőséget választjuk.
Megjegyzés: Nincs jelentősége, hogy melyik táblát vagy lekérdezést választja ki először.
-
Kattintson duplán azokra a mezőkre, amelyeket át szeretne venni ebből a táblából vagy lekérdezésből.
-
A varázsló ugyanazon lapján, a Táblák/lekérdezések legördülő listában válasszon ki egy másik táblát vagy lekérdezést a listából. Ebben a példában a Rendelések táblát választjuk ki (az egy-a-többhöz kapcsolat "több" oldalát).
-
Kattintson duplán azokra a mezőkre, amelyeket át szeretne venni ebből a táblából vagy lekérdezésből.
-
Ha a varázsló indítása előtt megfelelően beállította a kapcsolatokat, akkor most a Tovább gombra kattintás után a varázsló megjeleníti a következő kérdést: Hogyan jelenjenek meg az adatok? – azaz melyik tábla vagy lekérdezés szerint. Válassza ki az egy a többhöz kapcsolat „egy” oldalán lévő táblát. Ebben a példában az Alkalmazottak űrlap létrehozásához az Alkalmazottak lehetőségre kell kattintania. A varázsló megjeleníti az űrlap kis ábráját. A lapnak a következő ábrához hasonlónak kell lennie:
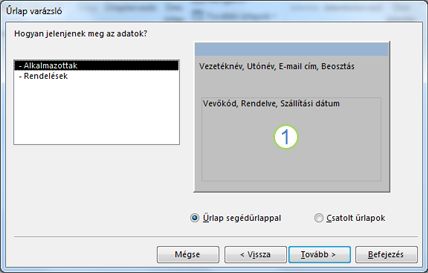
Az űrlap képének alsó részén látható mező a segédűrlapot jelképezi.
Megjegyzés: Ha a varázsló nem teszi fel a Hogyan jelenjenek meg az adatok? kérdést, akkor az Access nem észlelt egy a többhöz kapcsolatot a kiválasztott táblák vagy lekérdezések között. A varázsló folytatódik, de az Access nem ad hozzá segédűrlapot az űrlaphoz. Ekkor inkább kattintson a Mégse gombra, és a továbblépés előtt vizsgálja meg a táblakapcsolatokat.
-
A varázslólap alsó részén válassza az Űrlap segédűrlappal lehetőséget, majd kattintson a Tovább gombra.
-
A Milyen szerkezetű legyen a segédűrlap? lapon kattintson a kívánt elrendezési lehetőségre, majd kattintson a Tovább gombra. Mindkét elrendezési stílus sorokba és oszlopokba rendezi a segédűrlap adatait, de a táblázatos elrendezés több testreszabási lehetőséget kínál. A táblázatos segédűrlapon színeket, ábrákat és egyéb formázási elemeket jeleníthet meg, míg az adatlap tömörebb megjelenítési forma, mint egy tábla adatlap nézete.
-
A varázsló következő oldalán válassza ki az űrlap formázási stílusát, majd kattintson a Tovább gombra. Ha az előző oldalon a Táblázatos lehetőséget választotta, a választott formázási stílust a program a segédűrlapra is alkalmazza.
-
A varázsló utolsó lapján írja be az űrlapoknak adandó címeket. Az Access a beírt címek alapján nevezi el az űrlapokat, és a segédűrlaphoz beírt cím alapján címkézi meg a segédűrlapot.
-
Adja meg, hogy meg szeretné-e nyitni az űrlapot Űrlap nézetben az adatok megtekintése és bevitele céljából, vagy Tervező nézetben a kialakítás módosítása céljából, majd kattintson a Befejezés gombra.
Az Access két űrlapot hoz létre – az egyiket a segédűrlap vezérlőelemét tartalmazó főűrlaphoz, a másikat pedig magához a segédűrlaphoz.
Egy vagy több segédűrlap hozzáadása meglévő űrlaphoz a Segédűrlap varázslóval
Ezzel az eljárással egy vagy több segédűrlapot adhat hozzá egy meglévő űrlaphoz. Mindegyik segédűrlapnál megadhatja, hogy az Access új űrlapot hozzon-e létre, vagy meglévő űrlapot használjon segédűrlapként.
-
Kattintson jobb gombbal a meglévő űrlapra a navigációs ablakban, majd válassza a Tervező nézet parancsot.
-
Az Űrlaptervező lap Vezérlők csoportjában kattintson a lefelé mutató nyílra a Vezérlők gyűjtemény megjelenítéséhez, és győződjön meg arról, hogy a Vezérlővarázslók használata lehetőség be van jelölve.
-
Az Űrlaptervezés lap Vezérlők csoportjában kattintson a Segédűrlap/Segédjelentés gombra.
-
Kattintson oda az űrlapon, ahol el szeretné helyezni a segédűrlapot.
-
Kövesse a varázsló utasításait.
Amikor a Befejezés gombra kattint, az Access hozzáadja a segédűrlap vezérlőelemet az űrlaphoz. Ha meglévő űrlap helyett azt választotta, hogy az Access hozzon létre új űrlapot segédűrlapnak, akkor az Access létrehozza az új űrlap objektumot, és megjeleníti a navigációs ablakban.
Segédűrlap létrehozása az egyik űrlapnak a másik űrlapra húzásával
Akkor válassza ezt az eljárást, ha azt szeretné, hogy a főűrlap egy meglévő űrlap legyen, és ehhez egy vagy több meglévő űrlapot szeretne segédűrlapként hozzáadni.
-
Kattintson a jobb gombbal a navigációs ablakban a főűrlapnak szánt űrlapra, majd kattintson az Elrendezési nézet parancsra.
-
Húzza a segédűrlapnak szánt űrlapot a navigációs ablakból a főűrlapra.
Az Access hozzáad egy segédűrlap vezérlőelemet a főűrlaphoz, és hozzákapcsolja a vezérlőelemet ahhoz az űrlaphoz, amelyet Ön a navigációs ablakból áthúzott. Ezután megpróbálja a segédűrlapot a főűrlaphoz kapcsolni az adatbázisban korábban meghatározott kapcsolatok alapján.
-
Ha további segédűrlapokat szeretne hozzáadni a főűrlaphoz, akkor ismételje meg ezt a lépést.
-
Az összekapcsolás sikerességét úgy ellenőrizheti, hogy a Kezdőlap lap Nézetek csoportjában a Nézet, majd az Űrlap nézet parancsra kattint, és a főűrlap rekordválasztójával végiglépked néhány rekordon. Ha a segédűrlap az alkalmazottaknak megfelelően helyesen szűri saját adatait, akkor az eljárás sikeresen befejeződött.
Ha az előző teszt sikertelen, akkor az Access nem tudta meghatározni, hogyan kapcsolja egymáshoz a segédűrlapot és a főűrlapot, ezért a segédűrlap vezérlőelem Almező csatolása és Főmező csatolása tulajdonsága üres. Ezeket a tulajdonságokat kézzel kell beállítania a következő lépésekkel:
-
Kattintson jobb gombbal a főűrlapra a navigációs ablakban, és válassza a Tervező nézet menüpontot.
-
Jelölje ki a segédűrlap vezérlőelemet úgy, hogy egyszer rákattint.
-
Ha nem jelenik meg a Tulajdonságlap munkaablak, nyomja le az F4 billentyűt a megjelenítéséhez.
-
Kattintson a Tulajdonságlap Adat fülére.
-
Kattintson a Létrehozás gombra

Megjelenik a Segédűrlap mezőcsatoló párbeszédpanel.
-
Válassza ki a Főmezők és az Almezők legördülő listából azokat a mezőket, amelyekkel össze szeretné kapcsolni az űrlapokat, majd kattintson az OK gombra. Ha nem biztos benne, hogy mely mezőket használja, akkor kattintson a Javasol gombra, hogy az Access megpróbálja meghatároznia a csatoló mezőket.
Tipp: Ha nem látja azt a mezőt, amellyel össze szeretné kapcsolni az űrlapokat, akkor a főűrlap vagy segédűrlap rekordforrásának szerkesztésével gondoskodnia kell arról, hogy a csatoló mező megtalálható legyen a forrásban. Ha például az űrlap egy lekérdezésen alapul, akkor meg kell győződnie róla, hogy a csatoló mező szerepel a lekérdezés eredményei között.
-
Mentse a főűrlapot, váltson Űrlap nézetre, majd ellenőrizze, hogy az űrlap a vártnak megfelelően működik-e.
Segédűrlap megnyitása új ablakban Tervező nézetben
Ha módosítani szeretné egy segédűrlap tervét, miközben Tervező nézetben szerkeszti a hozzá tartozó főűrlapot, a segédűrlapot megnyithatja egy külön ablakban:
-
Kattintással jelölje ki a segédűrlapot.
-
Az Űrlaptervező lap Eszközök csoportjában kattintson a Segédűrlap az Új ablakban elemre.
Segédűrlap alapértelmezett nézetének módosítása
Amikor segédűrlapot ad hozzá egy űrlaphoz, a segédűrlap/segédjelentés vezérlőelem a segédűrlap Alapértelmezett nézet tulajdonságának megfelelően jeleníti meg a segédűrlapot. Ebben a tulajdonságban a következő értékek állíthatók be:
-
Egyszeres űrlap
-
Folyamatos űrlap
-
Adatlap
-
Osztott űrlap
A segédűrlap létrehozásakor ez a tulajdonság általában a Folyamatos űrlap vagy esetleg az Egyszeres űrlap értékre van állítva. Ha viszont Adatlap értékre állítja egy segédűrlap Alapértelmezett nézet tulajdonságát, akkor a segédűrlap adatlapként jelenik meg a főűrlapon belül.
A segédűrlap Alapértelmezett nézet tulajdonságának beállítása:
-
Zárjon be minden megnyitott objektumot.
-
A navigációs ablakban kattintson a jobb gombbal a megfelelő segédűrlapra, majd válassza a Tervező nézet parancsot.
-
Ha a tulajdonságlap nem látható, jelenítse meg az F4 billentyű lenyomásával.
-
Győződjön meg róla, hogy a Tulajdonságlap tetején látható legördülő listában az Űrlap elem van kiválasztva.
-
Állítsa be a Tulajdonságlap Formátum lapján az Alapértelmezett nézet tulajdonság kívánt értékét.
Megjegyzés: Ha a használni kívánt nézet nem szerepel a listában, győződjön meg arról, hogy az "Engedélyezés... A nézet View" tulajdonsága Igen értékre van állítva. Ha például az Adatlapot szeretné alapértelmezett nézetként megadni az űrlaphoz, győződjön meg arról, hogy az Adatlap nézet engedélyezése tulajdonság értéke Igen.
-
Mentse és zárja be a segédűrlapot, majd nyissa meg a főűrlapot, és ellenőrizze az eredményt.










