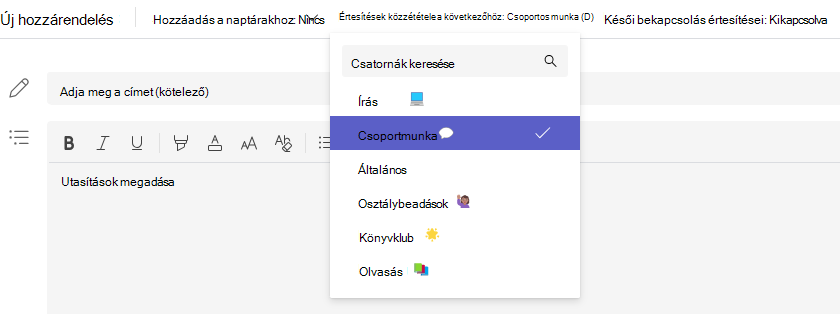Miután létrehozott egy feladatot a Microsoft Teams oktatási verziójában, egy legördülő menüből választhatja ki azokat az osztályokat, amelyeknek ki szeretné osztani a feladatot. Így időt takaríthat meg, ha egyszerre több osztállyal is dolgozik, amelyek ugyanúgy haladnak a tananyaggal. Miután így kiosztotta a feladatot, azt osztályonként külön szerkesztheti vagy törölheti.
Megjegyzés: A Microsoft Teamsben a feladatok a telefonokhoz és táblagépekhez készült Microsoft Teams mobilalkalmazásban is elérhetők.
Új feladat létrehozása
-
Lépjen egy osztálycsoporthoz, majd válassza a Feladatok lehetőséget.
-
Válassza a Létrehozás > Feladat lehetőséget.
-
Ha további olyan osztályokat is ki szeretne választani, amelyeknek kiosztaná a feladatot, válassza a Hozzárendelés lehetőséget. Alapértelmezés szerint az az osztály lesz elsőként kiválasztva, amelyikben épp tartózkodik. Válassza ki az osztályokat a kiválasztásához.
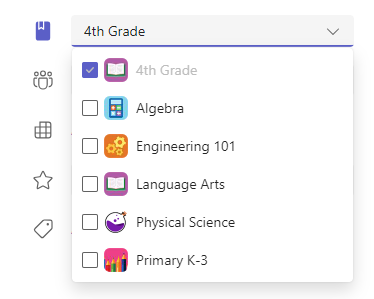
-
Miután kiválasztotta az osztályokat, töltse ki a feladat részleteit. További információ a hozzárendelési beállításokról:
-
Feladat címe (kötelező)
-
Utasítások (nem kötelező)
-
Esedékesség dátuma és időpontja
-
Adja meg a maximálisan kapható pontokat bármilyen egész vagy tört formában. Például: 100 pont vagy 4,0. (nem kötelező)
-
Késedelmes beadás engedélyezése (nem kötelező)
-
Erőforrásokat adhat hozzá, például egy dokumentumot, amelyet átadhat vagy hivatkozásként használhat. (nem kötelező)
-
Vegyen fel egy osztályozási rovatot. (nem kötelező)
-
Feladat ütemtervének szerkesztése. (nem kötelező)
-
Kategória hozzáadása. (nem kötelező)
5. Válassza a Hozzárendelés lehetőséget. A kiválasztott osztályok tanulói értesítést kapnak az új feladatról. Némi időbe telhet, amíg a feladat kiosztása az összes osztályban befejeződik.
Többosztályos határidők
Lehetősége van osztályonként határidőt beállítani a feladat idővonalán keresztül.
1. Válassza a Feladat idővonalának szerkesztése hivatkozását.
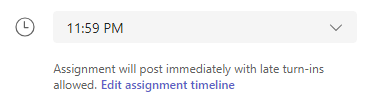
2. Állítsa be a Határidő beállítása osztályonként kapcsolót.
Most már több osztályban is beállíthat határidőt ugyanahhoz a feladathoz.
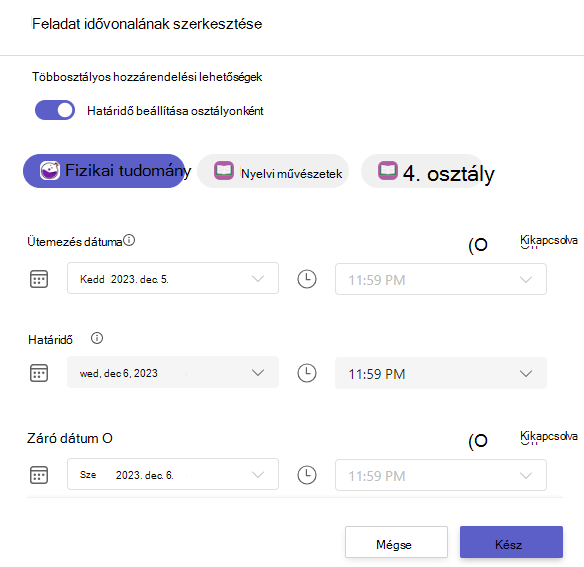
Hozzárendelés egyéni tanulókhoz
Válassza ki a tanuló legördülő menüjét a Hozzárendelés területen. Alapértelmezés szerint a Minden diák beállítás lesz kiválasztva. Jelölje ki a tanulók nevét, vagy írja be a nevet a tanuló kereséshez. Egyéni tanulókhoz egyidejűleg csak egy osztályon belül rendelhet hozzá munkát.
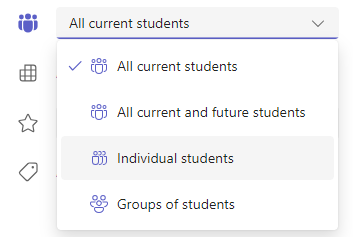
Miután kiválasztotta a tanulókat, adja hozzá a részleteket a feladathoz.
Válassza a Hozzárendelés elemet. A kiválasztott tanulók értesítést kapnak az új feladatról.
Csatornatámogatás
Ha több csatornát is beállított, akkor ezen csatornákon is közzétehet értesítéseket.
1. Lépjen az Értesítések közzététele a következőre lehetőségre.
2. Válasszon egy csatornát a legördülő menüből. Csak egy csatornát választhat ki.