Láthatja, hogy kivel van megosztva egy fájl a OneDrive-ban SharePoint
Bármikor láthatja, OneDrive Munkahelyi vagy iskolai verzió, SharePoint, Teams- vagy mappa kivel lett megosztva.
Annak a személynek a személye, akivel meg van osztva egy fájl vagy mappa
-
A dokumentumtárban jelölje ki a fájlt vagy mappát.
-
A fájlok listája fölött válassza a Megosztás lehetőséget.
Megnyílik a Hivatkozás küldése ablak.
-
Ha az elem jelenleg bárkivel meg van osztva, a Hivatkozás küldése ablak alján megjelenik egy Megosztva a következővel lista.
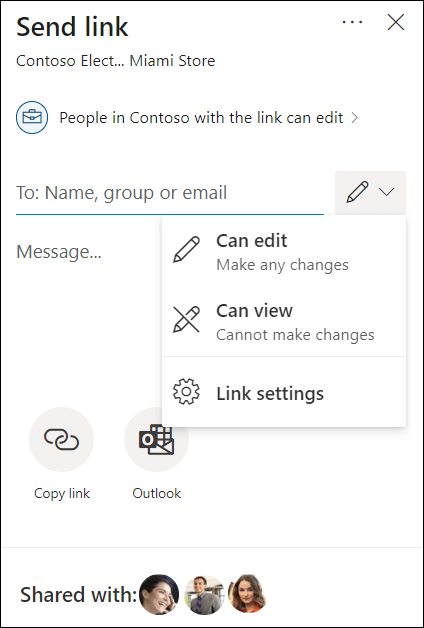
-
A listában minden körkörös elem egy-egy személyt vagy csoportot képvisel, akivel megosztották az elemet.
-
Az egérrel bármelyik elemre mutatva láthatja a személy vagy csoport nevét.
-
A lista bármely elemét kattintva további részleteket kaphat arról, hogy ki férhet hozzá a fájlhoz. További információt a fájlhoz való hozzáférés kezelése a cikkben később talál.
-
Ha nincs megosztva a következővel szakasz, az elem jelenleg nincs megosztva.
Fájl vagy mappa elérésének kezelése
Amikor kijelöl egy elemet a Megosztva a következővel listában, megnyílik a Hozzáférés kezelése panel:
-
Az Accesst adó hivatkozások csoportban a fájlhoz vagy mappához engedélyekkel rendelkező hivatkozások találhatók. A három pontra (...) kattintva láthatja a hivatkozással megosztott felhasználókat.
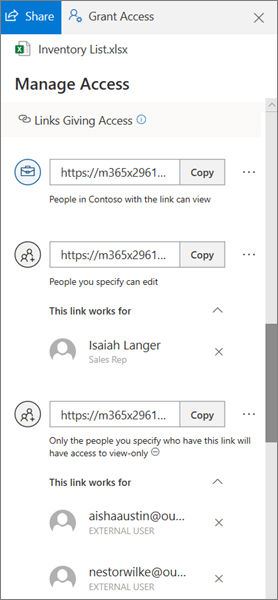
-
A Közvetlen hozzáférés szakasz azokat a személyeket és csoportokat jeleníti meg, akiknek közvetlen hozzáférésük van a fájlhoz vagy mappához. (Ebbe beletartoznak az olyan csoportok is, amelyek hozzáférnek ahhoz a webhelyhez, ahol a fájl vagy mappa található.)
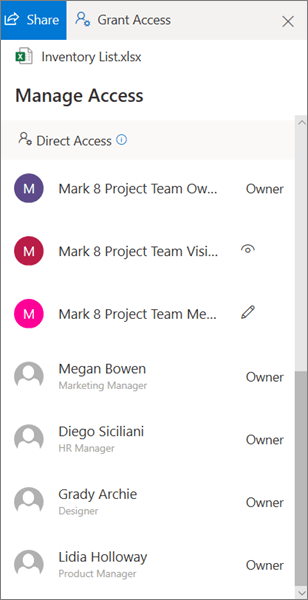
Amikor megtekinti, hogy kinek van hozzáférése egy fájlhoz vagy mappához, a belső felhasználóknál megjelenik a nevük és a beosztásuk. A külső felhasználók csak az e-mail-címüket fogják megjeleníteni, a cím alatt a Külső felhasználó felirat látható.
A megosztási hozzáférés szintjei
A megosztáshoz különböző lehetőségek közül választhat:
-
Ha a Bárki lehetőséget választja, a hivatkozást megkapó összes személy hozzáférhet a tartalomhoz attól függetlenül, hogy közvetlenül Öntől kapták-e a hivatkozást, vagy valaki más továbbította-e nekik. Ennek értelmében a szervezetén kívüli személyek is hozzáférhetnek a megosztott elemekhez.
-
Ha A(z) <Szervezet neve> felhasználói lehetőséget választja, a szervezetén belül minden személy hozzáférhet a hivatkozáshoz, függetlenül attól, hogy közvetlenül Öntől kapták-e a hivatkozást, vagy valaki más továbbította-e nekik.
-
A People with existing access (Meglévő hozzáféréssel rendelkező személyek) funkciót azok használhatják, akik korábban már hozzáférést kaptak a dokumentumhoz vagy mappához. Ez a funkció nem változtatja meg az elemhez tartozó engedélyeket. Akkor válassza ezt a lehetőséget, ha olyasvalakinek szeretné elküldeni a hivatkozást, akinek korábban már hozzáférést adott.
-
A Csak adott személyek lehetőséget választva csak a megadott személyek férhetnek hozzá a hivatkozáshoz, noha másoknak is lehet már hozzáférése korábbról. Ha valaki továbbítja másnak a megosztási meghívót, kizárólag az elemhez már hozzáféréssel rendelkező személyek használhatják a hivatkozást.
Megjegyzés: Ha egy megosztási beállítás szürkén jelenik meg, az azt jelentheti, hogy a szervezet rendszergazdái korlátozták a megosztást. Előfordulhat például, hogy letiltották a Bárki beállítást, hogy megakadályozzák, hogy használható hivatkozásokat lehessen másoknak továbbítani.
Ezenkívül különböző engedélyszintek is rendelkezésre állnak:
-
Megtekintheti a nézetet: A címzett csak a fájlt vagy mappát tudja megtekinteni; nem módosíthatnak. Ezt még tovább korlátozhatja, ha a Letöltés letiltása beállítást választja, amivel megakadályozza, hogy a felhasználók helyi példányt tudjanak menteni a fájlokról.
-
Szerkesztheti a fájlokat: A címzett módosíthatja a fájlt vagy a mappát.
Továbbá hivatkozás létrehozásakor az adott hozzáféréshez beállíthat érvényesség-lejárati dátumot és jelszót is. (A jelszót is meg kell majd osztani azokkal, akikkel a fájlt megosztja).
A Hozzáférés kezelése panelen leállíthatja a fájlok vagy OneDrive fájlok SharePoint megosztását, illetve módosíthatja az engedélyeket.
További információt a Fájlok és mappák OneDrive megosztása.
Lásd még
Jelentés a megosztásról (webhelytulajdonosoknak)










