A .gif lehet állókép vagy animált kép. Ha animált GIF-et készített, ebből a cikkből megtudhatja, hogy hogyan szúrhatja be egy diára.
Ha állóképként funkcionáló GIF-je van, az nem alakítható animált GIF-fájllá.
Animált GIF-fájlt (vagy mémet) a többi képfájlhoz hasonlóan lehet felvenni egy PowerPoint-diára.
A diákra a számítógép merevlemezén vagy a OneDrive-ban tárolt GIF-fájlok szúrhatók be.
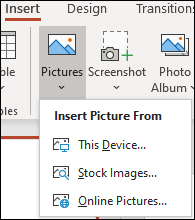
-
Jelölje ki azt a diát, amelyre az animált GIF-fájlt fel szeretné venni.
-
A menüszalag Beszúrás lapján kattintson a Képek gombra.
-
A Kép beszúrása innen párbeszédpanelen keresse meg a hozzáadni kívánt animált GIF-fájlt.
-
Jelölje ki a fájlt, majd kattintson a Beszúrás gombra.
-
Az animáció lejátszásához a menüszalag Diavetítés lapjának Diavetítés indítása csoportjában válassza Az aktuális diától kezdve

Animált GIF-ek keresése az interneten
Az Ön által használt PowerPoint-verziótól függően az Online képek beszúrása vagy a ClipArt beszúrása lehetőséggel az interneten is kereshet GIF-fájlokat. A menüszalag </c2>Beszúrás</c0> lapján válassza az Online képek beszúrása vagy a ClipArt beszúrása elemet. A keresőmezőbe írja be az „animált gif” kifejezést.
Annak megadása, hogy egymás után hányszor kell lejátszani az animációt
Az animált GIF-ek lejátszása gyakran végtelenítve van, így az animáció folyamatosan ismétlődik. De ezen változtathat, ha szerkeszti a GIF-et, mielőtt hozzáadja a PowerPoint diájához.
Miután a GIF-fájlt elmentette a számítógépén, viszonylag egyszerűen szerkesztheti az ezgif.com elnevezésű online szerkesztővel.
-
Keresse fel az ezgif.com képkockakinyerő eszközét („Splitter”).
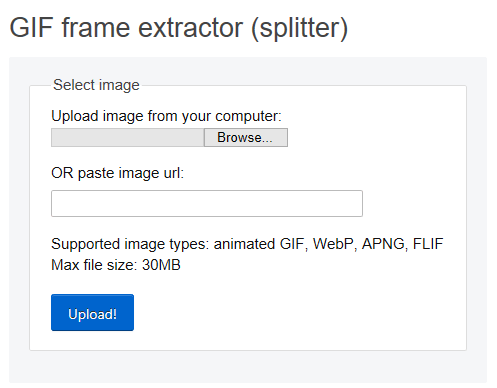
-
Kattintson az Upload image from your computer (Kép feltöltése a számítógépről) terület Browse (Tallózás) gombjára, és keresse meg a GIF-fájlt a számítógépen. Jelölje ki a fájlt, majd válassza az Open (Megnyitás) parancsot.
-
Kattintson az Upload! (Feltöltés) gombra.
Az animált GIF megjelenik a weblapon, alatta a következő képen látható módon olvashatók az adatai, például a fájlmérete, illetve a magassága és a szélessége:
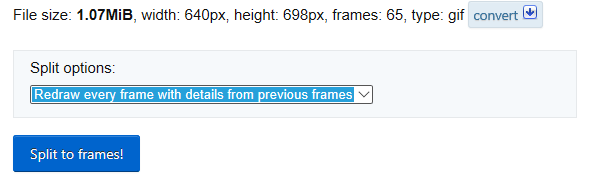
-
Kattintson az animált GIF alatt lévő Split to frames (Felosztás képkockákra) gombra.
Egy pillanat múlva megjelennek a weblapon a képkockák.
A sok képkocka alatt látható az Edit animation (Animáció szerkesztése) gomb (ha szükséges, lapozzon lefelé).
-
Kattintson az Edit animation (Animáció szerkesztése) gombra.

Ismét megjelennek a képkockák, mindegyik alatt megtalálható a Skip (Kihagyás) és a Copy (Másolás) gomb, valamint a Delay (Késés) beállítás). A képkockák alatt további beállítások érhetők el, köztük a Loop Count (Lejátszások száma) mező.
-
Írja be a GIF options (A GIF beállításai) terület Loop Count (Lejátszások száma) mezőjébe, hogy hányszor kell lejátszódnia a GIF-nek.
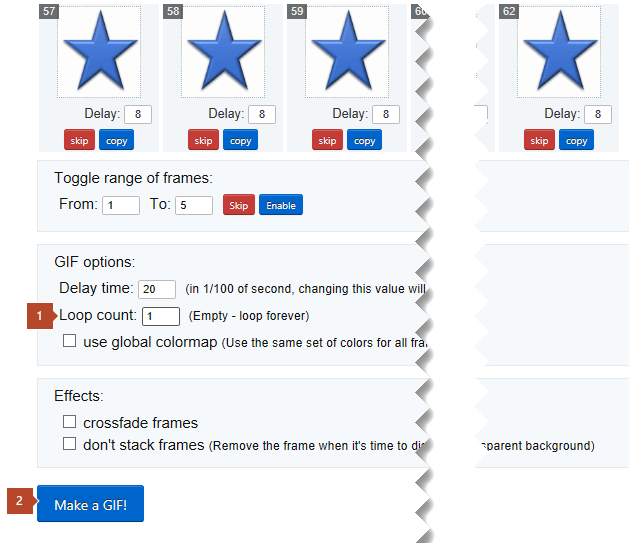
-
Kattintson a Make a GIF! (GIF létrehozása) gombra.
-
Néhány másodperc múlva megjelenik az átdolgozott GIF a Make a GIF! (GIF létrehozása) gomb alatt. Az átdolgozott GIF alatt látható egy gombsor, ezek közül a jobb szélső a save (mentés).
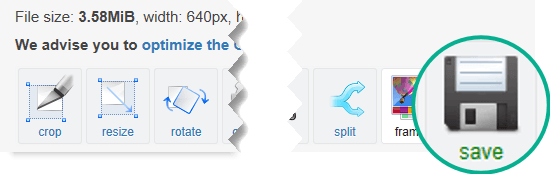
-
Másolja vissza az átdolgozott GIF-fájlt a számítógépre a save (mentés) gombra kattintva.
A böngészőtől függően ekkor a fájl a Letöltések mappába kerül, vagy Ön megadhatja, hogy hová szeretné menteni a GIF-fájlt a számítógépen.

Ekkor készen áll arra, hogy a számítógépén található átdolgozott fájlt elhelyezze egy dián a PowerPointban.
Lásd még
Animált GIF-fájlt a többi képfájlhoz hasonlóan lehet felvenni egy PowerPoint-diára. A diákra a számítógép merevlemezén vagy egy felhőbeli tárhelyen (például a OneDrive-ban) tárolt GIF-fájlok szúrhatók be.
-
Jelölje ki azt a diát, amelyre az animált GIF-fájlt fel szeretné venni.
-
A menüszalag Kezdőlap lapján a Beszúrás csoportban kattintson a Kép > Kép fájlból lehetőségre.
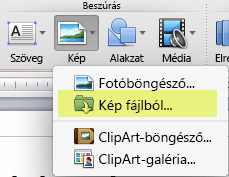
-
Keresse meg a felvenni kívánt animált GIF-fájl helyét, győződjön meg arról, hogy a fájlnév .gif kiterjesztéssel végződik, jelölje ki a fájlt, majd kattintson a Beszúrás gombra.
-
Az animáció lejátszásához a Diavetítés menüben válassza a Lejátszás az aktuális diától lehetőséget.
Annak megadása, hogy egymás után hányszor kell lejátszani az animációt
Az animált GIF-ek lejátszása gyakran végtelenítve van, így az animáció folyamatosan ismétlődik. De ezen változtathat, ha szerkeszti a GIF-et, mielőtt hozzáadja a PowerPoint diájához.
Miután a GIF-fájlt elmentette a számítógépén, viszonylag egyszerűen szerkesztheti az ezgif.com elnevezésű online szerkesztővel.
-
Keresse fel az ezgif.com képkockakinyerő eszközét („Splitter”).
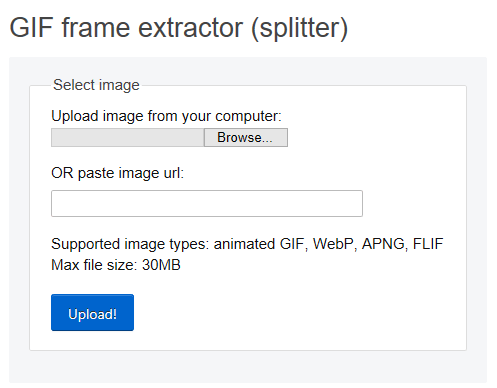
-
Kattintson az Upload image from your computer (Kép feltöltése a számítógépről) terület Browse (Tallózás) gombjára, és keresse meg a GIF-fájlt a számítógépen. Jelölje ki a fájlt, majd válassza az Open (Megnyitás) parancsot.
-
Kattintson az Upload! (Feltöltés) gombra.
Az animált GIF megjelenik a weblapon, alatta a következő képen látható módon olvashatók az adatai, például a fájlmérete, illetve a magassága és a szélessége:
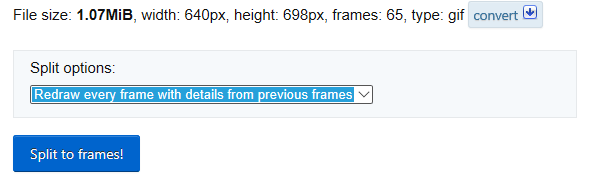
-
Kattintson az animált GIF alatt lévő Split to frames (Felosztás képkockákra) gombra.
Egy pillanat múlva megjelennek a weblapon a képkockák.
A sok képkocka alatt látható az Edit animation (Animáció szerkesztése) gomb (ha szükséges, lapozzon lefelé).
-
Kattintson az Edit animation (Animáció szerkesztése) gombra.

Ismét megjelennek a képkockák, mindegyik alatt megtalálható a Skip (Kihagyás) és a Copy (Másolás) gomb, valamint a Delay (Késés) beállítás). A képkockák alatt további beállítások érhetők el, köztük a Loop Count (Lejátszások száma) mező.
-
Írja be a GIF options (A GIF beállításai) terület Loop Count (Lejátszások száma) mezőjébe, hogy hányszor kell lejátszódnia a GIF-nek.
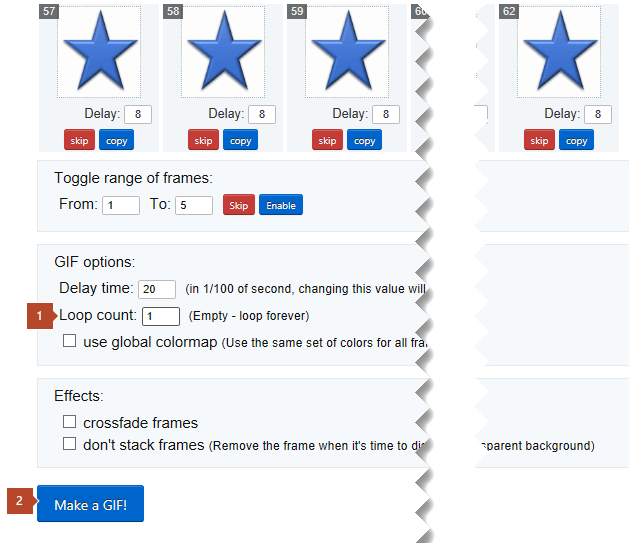
-
Kattintson a Make a GIF! (GIF létrehozása) gombra.
-
Néhány másodperc múlva megjelenik az átdolgozott GIF a Make a GIF! (GIF létrehozása) gomb alatt. Az átdolgozott GIF alatt látható egy gombsor, ezek közül a jobb szélső a save (mentés).
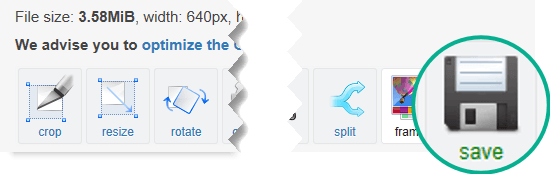
-
Másolja vissza az átdolgozott GIF-fájlt a számítógépre a save (mentés) gombra kattintva.
A böngészőtől függően ekkor a fájl a Letöltések mappába kerül, vagy Ön megadhatja, hogy hová szeretné menteni a GIF-fájlt a számítógépen.

Ekkor készen áll arra, hogy a számítógépén található átdolgozott fájlt elhelyezze egy dián a PowerPointban.
Lásd még
Animált GIF-et diához a Webes PowerPoint használatával adhat, ahogyan más képfájlt is, de a GIF nem játszódik le, ha a bemutatót diavetítésként jeleníti meg. A Webes PowerPoint nem tudja lejátszani az animált GIF-eket.
Ha szeretné a GIF-fájlok lejátszása funkciót megjeleníteni a Webes PowerPointfelületén, javasoljuk, hogy tegyen javaslatokat a Súgó > Visszajelzés > Javaslatom vangombra kattintva.
Kép beszúrása a diába a számítógépről
-
Jelölje ki azt a diát, ahová be szeretné szúrni a képet.
-
A Beszúrás lapon válassza ki a Kép gombot.
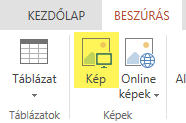
-
Keresse meg a beszúrni kívánt képet, jelölje ki, majd kattintson a Megnyitás gombra.
Miután a kép a diára került, átméretezheti és oda helyezheti, ahová csak kívánja.










