A PowerPointban az objektumokra alkalmazott animációs effektusokat cserélheti más effektusokra, módosíthatja az animáció beállításait, illetve eltávolíthatja az animációt az objektumból.
Animációs effektus cseréje
-
Jelölje ki a cserélni kívánt animációs effektust.
-
Válassza az Animációk lapon a használni kívánt új animációt.
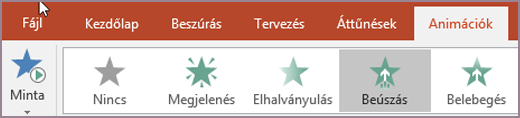
Egy animációs effektus eltávolítása
A szövegelemekre vagy objektumokra (például képekre, alakzatokra vagy SmartArt-ábrákra) korábban alkalmazott animációs effektusokat eltávolíthatja.
Megjegyzés: Ha a diák áttűnési effektusainak eltávolításáról szeretne tájékozódni, olvassa el a Diák közötti áttűnés hozzáadása, módosítása és eltávolítása című témakört.
-
Kattintson az Animációk lapon az Animáció munkaablak gombra.
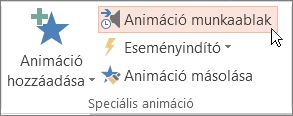
-
A dián kattintson arra az animált objektumra, amelyről el szeretné távolítani az effektust.
Tipp: Az Animáció munkaablakban az objektumra alkalmazott összes effektust kiemelve láthatja.
-
Kattintson az Animáció munkaablakban az eltávolítandó effektusra, kattintson a lefelé mutató nyílra, majd kattintson az Eltávolítás parancsra.
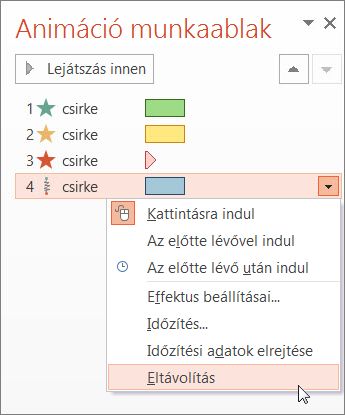
Több vagy az összes animációs effektus eltávolítása
-
Ha egyszerre több animációs effektust szeretne eltávolítani egy szövegelemről vagy objektumról, akkor az Animáció munkaablakban nyomja meg a Ctrl billentyűt, kattintson rá egyesével az eltávolítandó animációs effektusokra, majd nyomja meg a Delete billentyűt.
-
Ha az összes animációs effektust el szeretné távolítani egy szövegelemről vagy objektumról, kattintson arra az objektumra, amelynek meg szeretné szüntetni az animálását. Ezután az Animációk lapon, az animációs effektusok gyűjteményében kattintson a Nincs elemre.
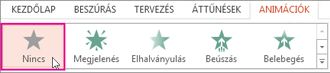
A bemutató összes animációja kikapcsolása
Nem tudja egyetlen lépésben eltávolítani a bemutatóban használt összes animációt (az egyes objektumokról külön-külön kell eltávolítania az animációkat a fentebb ismertetett módon), arra azonban lehetősége van, hogy a bemutató összes animációját egyszerre letiltsa.
-
A Diavetítés lapon válassza a Diavetítés beállítása lehetőséget.
-
Az Egyéb beállítások csoportban jelölje be az Animáció nélkül jelölőnégyzetet.
Lásd még
Megjegyzés: Ha a diák közötti áttűnések módosításáról vagy eltávolításáról szeretne információt keresni, olvassa el a Diák közötti áttűnések hozzáadása, szerkesztése vagy eltávolítása című témakört.
Ha módosítani vagy törölni szeretné a létrehozott animációs effektust, akkor jelölje ki a kívánt diát, kattintson az Animációk fülre, majd a jobb oldali Animációk ablaktábla használatával szerkessze vagy rendezze át az effektusokat.
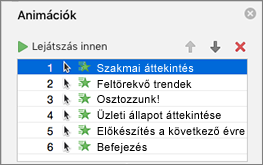
Tipp: Ha nem látja az Animációk panelt, győződjön meg arról, hogy Normál nézetben van, majd kattintson az Animációk lap Animáció munkaablak gombjára.
Az Animációk ablaktáblán az alábbiakat teheti:
-
Animáció áthelyezése vagy törlése Válassza ki az effektust az Animációk panelen. A panel tetején kattintson a nyílbillentyűkre az animációk sorrendjének módosításához, vagy kattintson a piros X ikonra az animáció törléséhez.
Ha az összes animációt egyszerre szeretné törölni egy diáról, kattintson a lista első elemére, tartsa lenyomva a SHIFT billentyűt, miközben a lista utolsó elemére kattint, majd kattintson a piros X gombra.

-
Módosítás másik animációra Jelölje ki az effektust az Animációk ablaktáblán, és kattintson egy másik effektusra az Animációk lap menüszalagján.
-
Másik animáció hozzáadása ugyanahhoz az objektumhoz Először jelölje ki a dián lévő szöveget vagy objektumot (ne az Animációk ablaktáblán), majd kattintson az alkalmazni kívánt további effektusra.
-
Effektustulajdonságok módosítása Jelölje ki az effektust az Animációk panelen, és hajtsa végre a kívánt módosításokat az Effektus beállításai területen.
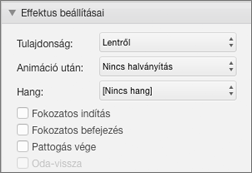
Az itt elérhető beállítások a kiválasztott animáció típusától függenek. Ebben a példában a Beúszás animáció beállításai láthatók.
-
Az effektus időzítésének módosítása Jelölje ki az effektust az Animációk panelen, és hajtsa végre a kívánt módosításokat az Időzítés területen. A beállítások között szerepel, hogy az animáció hogyan aktiválódik, mennyi ideig tart, illetve hogy késleltetni szeretné-e az animáció indítását, vagy meg szeretné-e ismételni.
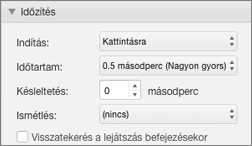
Az olyan hosszabb animációk esetén, amelyek a bemutató során újraindulhatnak, a Lejátszás után vissza az elejére beállítással leegyszerűsítheti az újabb lejátszást.
Ha egy teljes bemutató animációit szeretné letiltani, kattintson a Diavetítés fülre, kattintson a Diavetítés beállítása elemre, majd válassza a Megjelenítés animáció nélkül lehetőséget.
Lásd még
Szövegek és objektumok animálása
Szöveg és objektumok animálása mozgásvonalakkal
Szavak animálása vagy megjelenítése egyszerre egy sorban
Egyszerre egy listajelpont animálása
Diák közötti áttűnések hozzáadása, szerkesztése vagy eltávolítása
Animációs effektus cseréje
-
Jelölje ki a cserélni kívánt animációs effektust.
-
Válassza az Animációk lapon a használni kívánt új animációt.

Animációs effektus eltávolítása
-
Jelölje ki azt az objektumot, amelyből el szeretné távolítani az animációt.
-
Az Animációk lapon válassza a Nincs lehetőséget az animációkatalógusban.










