Az e-mailek végén szereplő aláírást a személyes ízlésének, a szervezete emblémájának, vagy egyszerűen a mindenkori hangulatának megfelelően is személyre szabhatja. Az aláírásokban szerepelhet szöveg, hivatkozás és kép is. Létrehozhat például egy aláírást az üzleti leveleihez, amely a nevét, beosztását és telefonszámát, valamint a vállalat emblémáját tartalmazza. Lássunk egy példát:
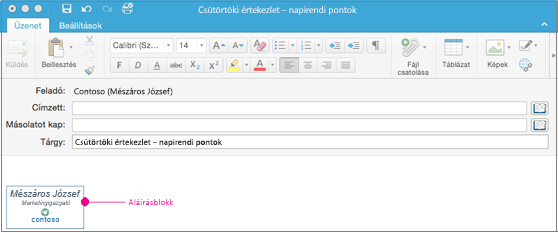
Az aláírásokat beírhatja manuálisan az egyes e-mail-üzenetek végére, de létrehozhat egy olyan aláírást is, melyet a rendszer automatikusan hozzáad az elküldött levelekhez.
Az Outlookban több objektumot is rögzíteni kell, mielőtt egyszerre húzhatja őket. Először jelöljön ki egy objektumot. Ezután tartsa lenyomva a Ctrl billentyűt, miközben további objektumokat jelöl ki, majd húzza őket a helyére.
E-mail-aláírás létrehozása
-
Az Outlook menüben válassza a Beállítások lehetőséget.
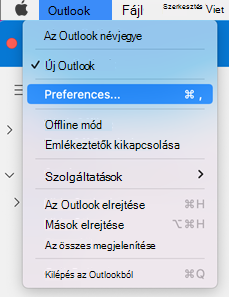
Megjegyzés: Ha macOS Ventura vagy újabb verziót használ, válassza a Beállítások lehetőséget .
-
A Levelek területen válassza az Aláírások elemet.
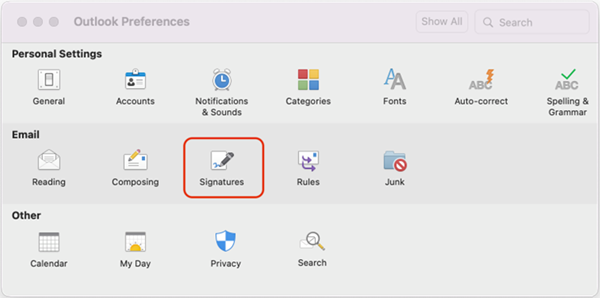
-
Kattintson duplán a Standard elemre, majd nevezze át az alapértelmezett aláírást.
vagy
-
Vegyen fel egy új aláírást a(z)

-
Írja be a kívánt aláírásnevet.
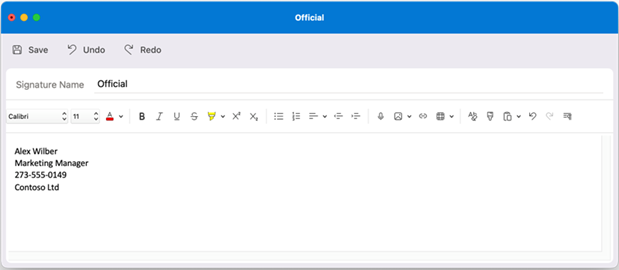
-
Írja be az aláírás-szerkesztőbe azt a szöveget, amelyet az aláírásban szerepeltetni kíván. A következőket teheti:
-
Formázhatja a szöveget (módosíthatja a betűtípust, a betűstílust, a betűméretet, a betűszínt, illetve kiemelést használhat). Formázás előtt jelölje ki a kívánt szövegrészt.
-
Fénykép, embléma vagy kép hozzáadásához szúrjon be képeket a Fotóböngészőből vagy a Kép fájlból lehetőséget.
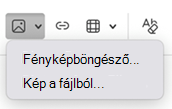
-
A portfóliójára vagy a céges webhelyére mutató hivatkozást helyezhet el. Válassza a Hivatkozás

-
Beszúrhat egy táblázatot.
-
-
Miután létrehozta az aláírást, válassza a Mentés lehetőséget, és zárja be a szerkesztőablakot.
-
Zárja be az Aláírások ablakot.
Aláírás hozzáadása e-mailhez vagy naptári meghívóhoz
-
Kattintson az üzenet törzsébe.
-
A menüszalagon válassza az Aláírás lehetőséget, majd válasszon egy aláírást a listából.
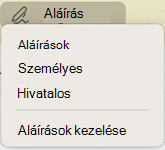
Aláírás automatikus hozzáadása minden üzenethez
Mindegyik levelezési fiókjához beállíthat egy alapértelmezett aláírást.
-
Az Outlook menüben válassza a Beállítások lehetőséget.
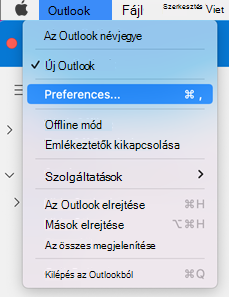
Megjegyzés: Ha macOS Ventura vagy újabb verziót használ, válassza a Beállítások lehetőséget .
-
A Levelek területen válassza az Aláírások elemet.
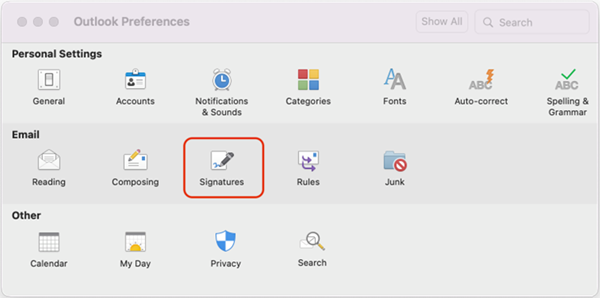
-
Az Alapértelmezett aláírás kiválasztása területen válassza ki a fiókot, amelyhez alapértelmezett aláírást szeretne beállítani.
Ha több fiókja is van, az alapértelmezett aláírást fiókonként külön kell beállítania.
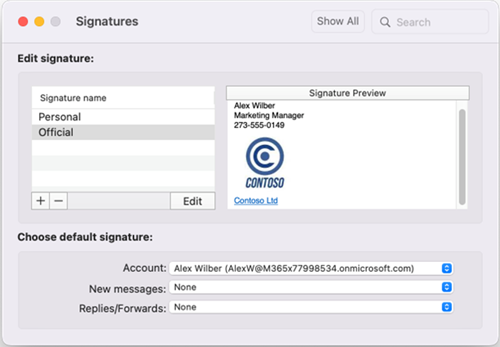
-
Ha minden új üzenethez szeretne aláírást adni, állítsa be ennek megfelelően az Új üzenetek lehetőséget.
-
Ha minden megválaszolt vagy továbbított üzenethez szeretne aláírást adni, állítsa be ennek megfelelően a Válasz/továbbítás lehetőséget.
-
Zárja be az Aláírások ablakot.
E-mail-aláírás létrehozása
-
Az Outlook menüben válassza a Beállítások lehetőséget.
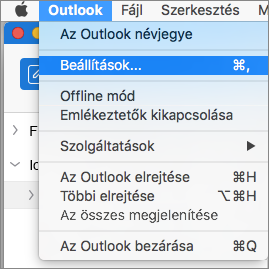
-
A Levelek területen válassza az Aláírások elemet.
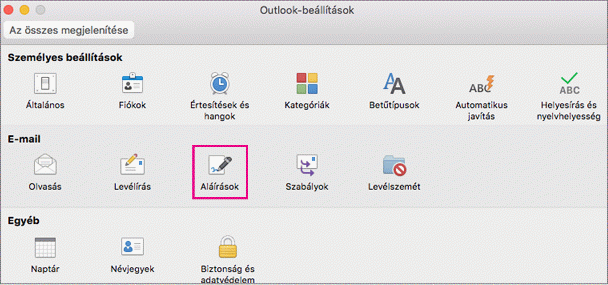
-
Kattintson duplán a Névtelen elemre, majd írja be a létrehozott aláírás nevét.
vagy
-
Vegyen fel egy új aláírást a(z)

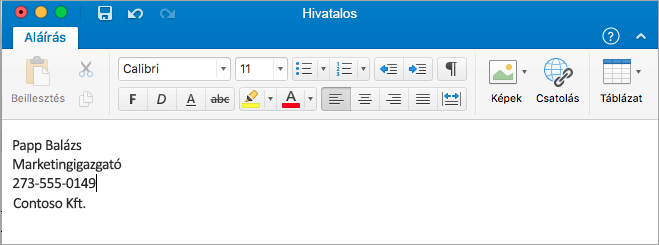
-
Írja be az aláírás-szerkesztőbe azt a szöveget, amelyet az aláírásban szerepeltetni kíván. A következőket teheti:
-
Formázhatja a szöveget (módosíthatja a betűtípust, a betűstílust, a betűméretet, a betűszínt, illetve kiemelést használhat). Formázás előtt jelölje ki a kívánt szövegrészt.
-
Fényképpel, emblémával vagy más képpel egészítheti ki az aláírást. Ehhez képeket szúrhat be a Fotóböngésző segítségével, vagy használhatja a Kép fájlból lehetőséget.
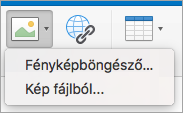
-
A portfóliójára vagy a céges webhelyére mutató hivatkozást helyezhet el. Válassza a Link

-
Beszúrhat egy táblázatot.
-
-
Ha elkészült az aláírásával, zárja be a szerkesztőablakot.
-
Zárja be az Aláírások ablakot.
Aláírás hozzáadása e-mailhez vagy naptári meghívóhoz
-
Kattintson az üzenet törzsébe.
-
Az Üzenet lapon válassza az Aláírás elemet, majd válasszon egy aláírást a listából.
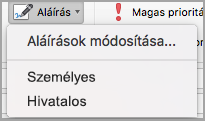
Aláírás automatikus hozzáadása minden üzenethez
Mindegyik levelezési fiókjához beállíthat egy alapértelmezett aláírást.
-
Az Outlook menüben válassza a Beállítások lehetőséget.
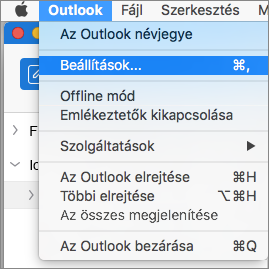
-
A Levelek területen válassza az Aláírások elemet.
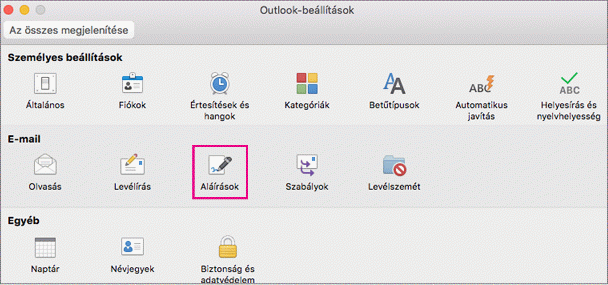
-
Az Alapértelmezett aláírás kiválasztása területen válassza ki a fiókot, amelyhez alapértelmezett aláírást szeretne beállítani.
Ha több fiókja is van, az alapértelmezett aláírást fiókonként külön kell beállítania.
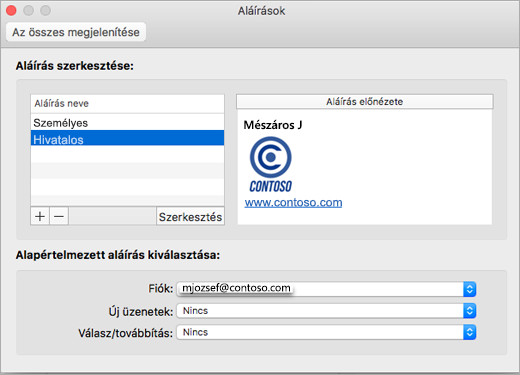
-
Ha minden új üzenethez szeretne aláírást adni, állítsa be ennek megfelelően az Új üzenetek lehetőséget.
-
Ha minden megválaszolt vagy továbbított üzenethez szeretne aláírást adni, állítsa be ennek megfelelően a Válasz/továbbítás lehetőséget.
-
Zárja be az Aláírások ablakot.
Kapcsolódó témakörök
Aláírás létrehozása és hozzáadása az üzenetekhez a PC-s Outlookban










