Kiemelheti a cellák adatait, ha a Kitöltőszín használatával háttérszínt vagy mintát ad a cellákhoz, illetve módosítja azokat. Ehhez hajtsa végre a következőket:
-
Jelölje ki a formázni kívánt cellákat.
Tippek:
-
Ha a teljes munkalapon más háttérszínt szeretne használni, kattintson Az összes kijelölése gombra. Ezzel elrejti a rácsokat, de a munkalap áttekinthetőségét javíthatja a cellaszegélyek megjelenítésével.
-
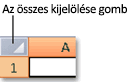
-
-
Kattintson a Kezdőlap > a Kitöltőszín

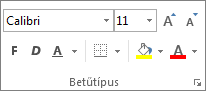
-
A Színösszeállítás vagy az Alapszínek csoportból válassza ki a kívánt színt.
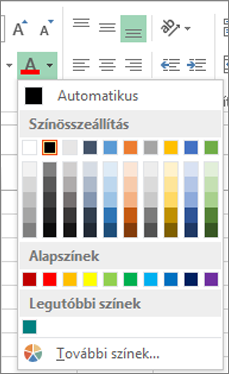
Egyéni színek használatához kattintson a További színek parancsra, majd a Színek párbeszédpanelen válassza ki a kívánt színt.
Tipp: A legutóbb kiválasztott szín alkalmazásához egyszerűen kattintson a Kitöltőszín

Minta vagy kitöltési effektusok alkalmazása
Ha az egyszínű kitöltés helyett valami érdekesebbet szeretne alkalmazni, használjon mintát vagy kitöltési effektusokat.
-
Jelölje ki a formázandó cellát vagy cellatartományt.
-
Kattintson a Kezdőlap > Cellák formázása párbeszédpanel-megnyitó ikonra, vagy nyomja le a Ctrl+Shift+F billentyűkombinációt.
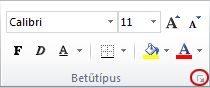
-
A Kitöltés lap Háttérszín csoportjában válassza ki a kívánt színt.
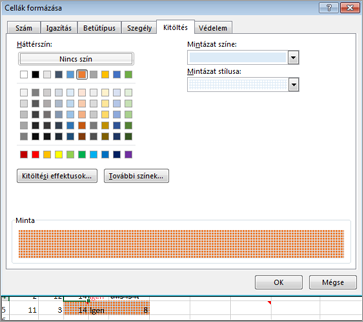
-
Kétszínű minta használatához jelöljön ki egy másik színt a Mintázat színe listában, majd válasszon mintázatot a Mintázat stílusa listában.
Ha mintát szeretne alkalmazni speciális kitöltési effektussal, kattintson a Kitöltési effektusok gombra, és válassza ki a kívánt beállításokat.
Tipp: A Minta mezőben előnézetben megtekintheti a kiválasztott hátteret, mintát és kitöltési hatásokat.
Cellaszínek, minták vagy kitöltési effektusok eltávolítása
Ha háttérszíneket, mintákat vagy kitöltési effektusokat szeretne eltávolítani a cellákból, egyszerűen jelölje ki a cellákat. A Kezdőlap lapon kattintson a Kitöltőszín menügombra, és válassza a Nincs kitöltés elemet.
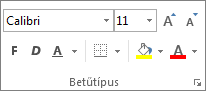
Cellaszínek, minták vagy kitöltési effektusok nyomtatása színesben
Ha a Fekete-fehérben vagy a Próbanyomatként beállítás van megadva – mert a próbanyomatmód szándékosan, vagy a munkafüzet sok vagy összetett munkalapja és diagramja miatt automatikusan be lett kapcsolva – a cellák nem nyomtathatók színesben. Ezt az alábbi módon oldhatja meg:
-
Kattintson a Lapelrendezés > Oldalbeállítás párbeszédpanel-megnyitó ikonra.

-
A Munkalap lap Nyomtatás csoportjában győződjön meg arról, hogy a Fekete-fehérben és a Próbanyomatként jelölőnégyzet nincs bejelölve.
Megjegyzés: Ha nem láthatók színek a munkalapon, lehet, hogy nagy kontrasztú módot használ. Ha a nyomtatás előtti megtekintéskor nincsenek színek, lehet, hogy nem színes nyomtató van kijelölve.
Ha szöveget vagy számokat szeretne kiemelni az adatok láthatóbbá tétele érdekében, módosítsa a betűszínt , vagy adjon hozzá háttérszínt a cellához vagy cellatartományhoz az alábbi módon:
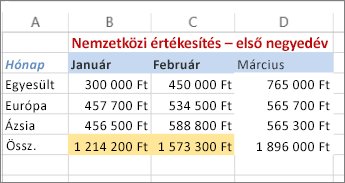
-
Jelölje ki azon cellák cella vagy tartomány, amelyekhez kitöltőszínt szeretne hozzáadni.
-
A Kezdőlap lapon kattintson a Kitöltőszín elemre, és válassza ki a kívánt színt.
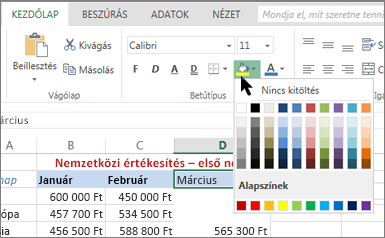
Megjegyzés: A háttérszínek mintázatkitöltési effektusai nem érhetők el Webes Excel esetében. Ha az Excel valamelyikét alkalmazza az asztalon, az nem jelenik meg a böngészőben.
Kitöltőszín eltávolítása
Ha úgy dönt, hogy nem szeretné a kitöltőszínt közvetlenül a hozzáadása után, kattintson a Visszavonás gombra.
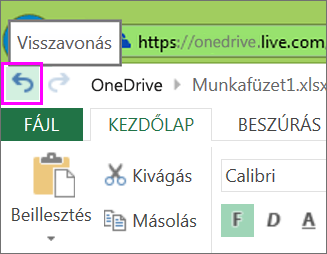
Ha később el szeretné távolítani a kitöltőszínt, jelölje ki a módosítani kívánt cellát vagy cellatartományt, majd kattintson a Formátumok törlése > törlése gombra.
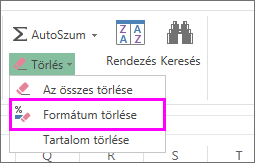
További segítségre van szüksége?
Kérdéseivel mindig felkeresheti az Excel technikai közösség egyik szakértőjét, vagy segítséget kérhet a közösségekben.










