Megjegyzés: Ez a cikk elvégezte a feladatát, és hamarosan megszűnik. „A lap nem található” üzenet elkerülése érdekében eltávolítjuk azokat a hivatkozásokat, amelyekről tudomásunk van. Ha létrehozott erre a lapra mutató hivatkozásokat, távolítsa el őket, így közösen naprakészen tartjuk a webet.
A képekre vagy a képkitöltésekre művészi effektusokat alkalmazhat, így vázlat-, rajz- vagy festményszerű megjelenést kölcsönözhet a képeknek. A képkitöltés egy olyan alakzat vagy egyéb objektum, amely egy képpel van „kitöltve”. Egy képre egyszerre csak egy művészi effektust alkalmazhat, azaz újabb effektus alkalmazásakor a régi megszűnik.
Eredeti kép

Ugyanaz a kép a Fénymásolat effektussal
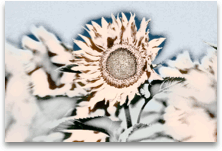
Ugyanaz a kép a grafitceruza effektus alkalmazásával
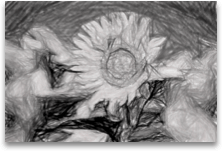
Megjegyzés: Ha a fájlméret csökkentése érdekében tömörít egy képet, változik a forrásképben megőrzött részletek mennyisége. Ez azt jelenti, hogy a tömörítés után a kép máshogy nézhet ki, mint a tömörítés előtt. Ezért művészi effektus alkalmazása előtt kell tömörítenie a képet, és mentenie a fájlt. Ha elégedett a tömörítés és a művészi effektus eredményével, a fájl mentése után is módosíthatja a tömörítést, ha nem zárta be a használt programot.
Művészi effektus alkalmazása
-
Kattintson a képre, amelyre művészi effektust kíván alkalmazni, majd kattintson a Kép formázása fülre.
-
Kattintson a művészi effektusok elemre,
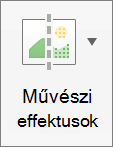
elemre, majd kattintson a kívánt művészi szűrőre.
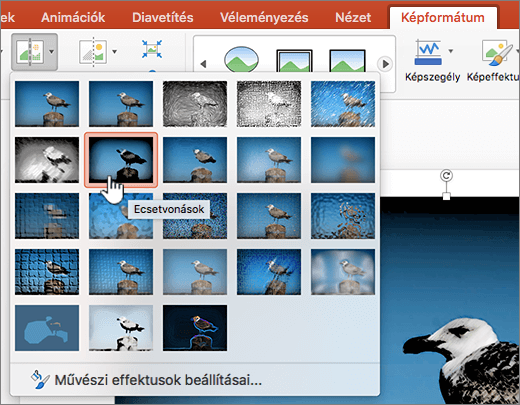
-
A művészi effektus finomhangolásához kattintson a művészi effektusok beállításaielemre, majd végezze el a kívánt módosításokat.
Művészi effektus eltávolítása
-
Kattintson az eltávolítani kívánt művészi effektust tartalmazó képre, majd kattintson a Kép formázása fülre.
-
Kattintson a művészi effektusok elemre,
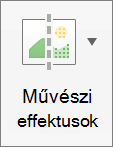
lehetőséget, majd kattintson a nincselemre, amely az első effekt.
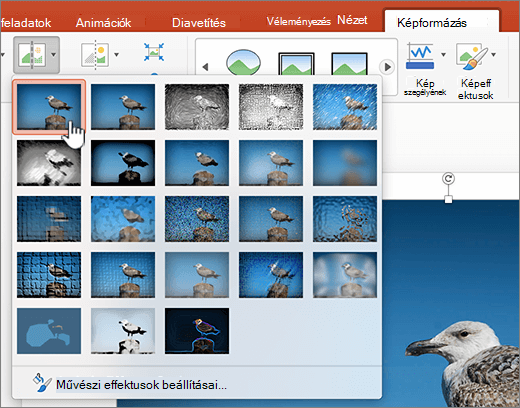
Megjegyzés: Ha el szeretné távolítani a képhez hozzáadott összes formázást, kattintson a Kép formázása panelművészi effektusok csoportjában lévő Alaphelyzet gombra.
Művészi effektus alkalmazása
-
Kattintson a képre, amelyre művészi effektust kíván alkalmazni, majd kattintson a Kép formázása fülre.
-
Az Igazítás területen kattintson a Szűrők elemre, majd kattintson a kívánt művészi szűrőre.
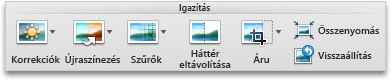
-
A művészi effektus finomhangolásához kattintson a Szűrők, majd a Művészi szűrők beállításai elemre, és végezze el a kívánt módosításokat.
Művészi effektus eltávolítása
-
Kattintson az eltávolítani kívánt művészi effektust tartalmazó képre, majd kattintson a Kép formázása fülre.
-
Az Igazítás területen kattintson a Szűrők elemre, majd kattintson a Nincs elemre, amely az első effektus a listában.
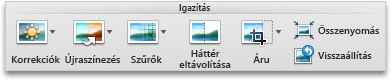
Megjegyzés: A kép összes formázásának eltávolításához kattintson az Alaphelyzet elemre.










