Ha több fiókot is beállított Windows Outlook, módosíthatja, hogy melyik fiók naptára jelenjen meg, és milyen sorrendben jelenjenek meg a naptárak a Naptár nézetben.
Arról is gondoskodhat, hogy minden értekezlete és találkozója az egyik naptárában legyen, ha áthelyezi az elemeket a naptárak között, és beállítja a kívánt naptárt alapértelmezettként.
Tartalom
A megjelenített naptárak módosítása
Ha több fiókot is beállított az Outlookban, kiválaszthatja, hogy mely fiókokhoz tartozó naptárakat szeretné megjeleníteni.
A Naptár nézet Saját naptárak csoportjában jelölje be a megjeleníteni kívánt naptárak jelölőnégyzetét. Ha nem látja a naptárak listáját, a Saját naptárak elem melletti nyílra kattintva bontsa ki a listát.
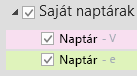
Tipp: Megváltoztathatja, hogy több naptár hogyan jelenjen meg a Naptár nézetben. Ha az összes naptárt egyetlen naptárban egyesítve szeretné látni, kattintson a jobb gombbal az egyes naptárakra a Saját naptárak listában, és kattintson az Átfedés elemre. Ha egy adott naptárt mindig látni szeretne a naptárnézet tetején, kattintson a jobb gombbal a kívánt naptárra a Saját naptárak listában, és kattintson a Fel gombra a szükséges alkalommal, amíg a naptár a lista tetejére nem kerül.
Elemek áthelyezése naptárak között
Az elemek naptárak közötti áthelyezésével az összes találkozóját egy naptárba helyezheti, vagy elkülönítheti őket fiókok szerint.
-
A Outlook kattintson a Naptár elemre.
-
A képernyő bal oldalán lévő Mappa ablaktáblában jelölje be a naptárak neve melletti jelölőnégyzeteket. A naptárak egymás mellett jelennek meg az olvasóablakban.
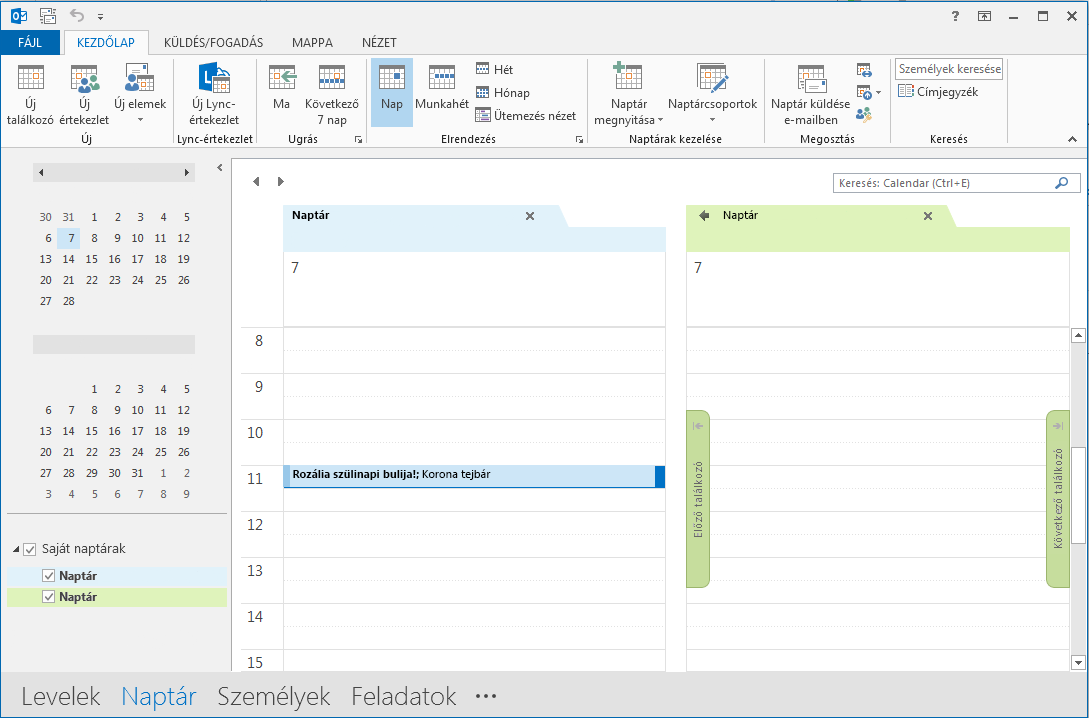
-
Az elemeket húzással helyezheti át az egyik naptárból a másikba. Az elem ilyenkor mindkét naptárban megjelenik, és mindkét naptárban ugyanarra az időpontra van beállítva. Ha szeretné, törölheti az elemet az első naptárból.
Az alapértelmezett naptár módosítása
Amikor létrehoz egy értekezletet vagy találkozót, azt a program automatikusan menti az alapértelmezett naptárba. Módosíthatja, hogy melyik fiók naptára legyen az alapértelmezett.
-
Kattintson a Fájl > Információ > Fiókbeállítások > Fiókbeállítások parancsra.
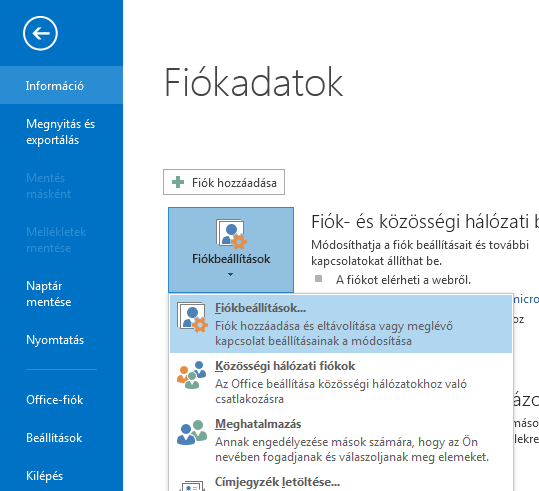
-
A Fiókbeállítások párbeszédpanelen kattintson az Adatfájlok fülre. Ekkor megjelenik az összes fiók listája.
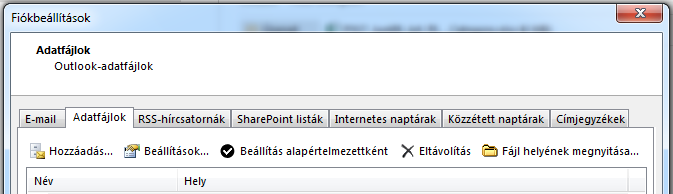
-
Jelölje ki azt a fiókot, amelyben alapértelmezés szerint tárolni szeretné a naptáradatokat, és kattintson a Beállítás alapértelmezettként gombra. A program automatikusan menti a módosításokat.
-
Kattintson a Bezárás gombra. Az alapértelmezett naptár ekkor megjelenik a Teendő sávon.
Megjegyzések:
-
Csak az Ön által létrehozott értekezletek és találkozók kerülnek be automatikusan az alapértelmezett naptárba. Amikor e-mailben kap egy értekezlet-összehívást, az az adott e-mail-fiók naptárjába lesz mentve, nem pedig az alapértelmezett naptárba egyetlen fontos kivétellel*.
-
* A társított naptármappa nélküli e-mail-fiókba küldött értekezlet-összehívásokat a rendszer automatikusan az alapértelmezett naptárba menti. Az Outlookban másodlagos fiókként hozzáadott IMAP-fiókok (például Gmail-fiókok) nem rendelkeznek naptármappával. A naptármegosztással kapcsolatos fontos szempontokat az alábbi szakaszban tekintheti meg.
Alapértelmezett naptármegosztás másodlagos IMAP-fiókokkal
Ha engedélyt adott másoknak az alapértelmezett naptár megtekintésére, ők is megtekinthetik a másodlagos IMAP-fiókba küldött értekezleteket, amelyeket a rendszer automatikusan ment az alapértelmezett naptárba. Ha nem szeretné, hogy mások is megtekinthessék az IMAP-fiókjába küldött értekezleteket, az alábbi műveletek egyikét hajthatja végre:
-
Állítsa le az alapértelmezett naptár megosztását az Outlook-naptár megosztása másokkal című témakör lépéseit követve.
-
Állítsa be az IMAP-fiókját alapértelmezettként az Alapértelmezett naptár módosítása című szakasz lépéseit követve.
-
Hozzon létre egy külön levelezési profilt az IMAP-fiókjához, és törölje az IMAP-fiókot a meglévő levelezési profilból, vagy hozzon létre egy új levelezési profilt, és adja hozzá az IMAP-fiókját első fiókként, majd a másik fiókját. A levelezési profilok létrehozásával és a fiókok hozzáadásával kapcsolatos útmutatásért lásd: Outlook-profil létrehozásaés E-mail-fiók hozzáadása az Outlookhoz.










