Ha testre szeretné szabni az új fájlok CTRL+S billentyűkombinációval történő mentésekor vagy a Gyorselérési eszköztár Mentés gombjának lenyomásával kapcsolatos felhasználói élményt, az alábbi lehetőségek közül választhat az igényeinek megfelelően.
Általában a felhőt használja, de néha helyileg kell mentenie?
Ha helyileg szeretne menteni, használja a Mentés másként parancsot, amely a korábbiakhoz hasonlóan elindítja az örökölt mentési párbeszédpanelt. Egyszerűen felveheti a Mentés másként parancsot a gyorselérési eszköztárra (QAT), vagy használhatja az F12 billentyűparancsot.
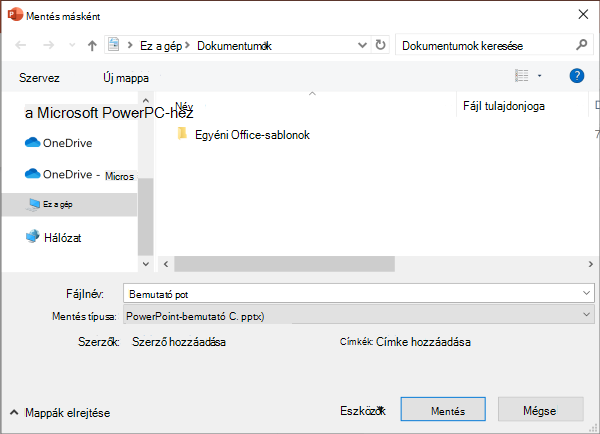
Nem használja a felhőt, de általában egy helyre menti?
Ha nem menti a fájlokat a felhőbe, és a helyi eszközön alapértelmezett helyre szeretné menteni a fájlt, folytassa az új párbeszédpanel alapértelmezett helyi hellyel való használatát.
A hely legördülő menüben beállíthatja a legutóbbi helyeket alapértelmezett helyként, ha a jobb gombbal az adott helyre kattint, vagy lenyomja az alkalmazáskulcsot bármelyik megjelenített helyen.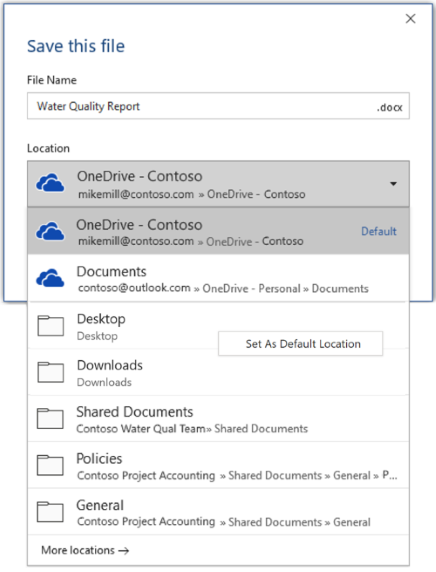
Vagy a Fájl > Beállítások > Mentés lehetőséggel bejelölheti a "Mentés a számítógépre alapértelmezés szerint" jelölőnégyzetet, és beállíthatja az "Alapértelmezett helyi fájlhely" beállítást a kívánt helyre. 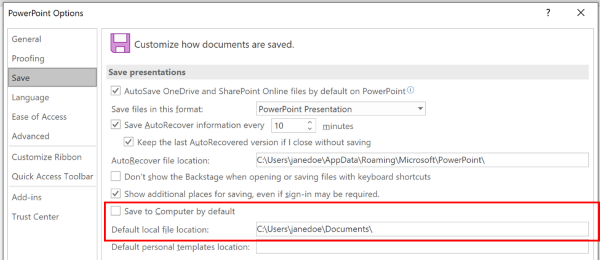
A klasszikusabb mappaböngészési élményt részesíti előnyben, például a Windows Intézőben?
Használja helyette a klasszikus Mentés párbeszédpanelt.
A Fájl > Beállításai > Mentés területen jelölje be a "Ne jelenjen meg a Backstage a billentyűparancsokkal megnyitott vagy mentett fájlok esetén" jelölőnégyzetet.
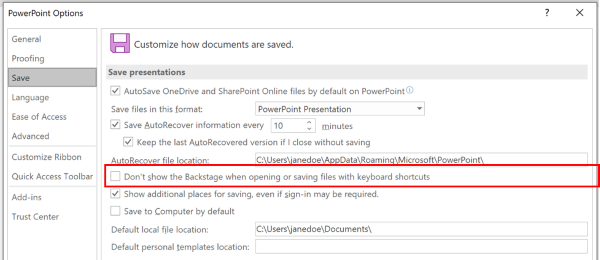
Szeretné a Backstage használatával azonnal tallózni az összes mappájában, vagy elérni a különböző csatlakoztatott webhelyeket?
Nyissa meg a Backstage nézetet a Fájl > Mentés gombra kattintva .
Alapértelmezett munkamappa beállítása
A Microsoft Office-programokban létrehozott fájlok alapértelmezett munkamappája a Dokumentumok mappa. Természetesen másik alapértelmezett munkamappát is megadhat.
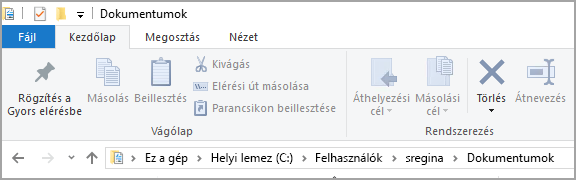
A megadott mappa csak az éppen használt programnak lesz a munkamappája. Ha például megváltoztatja a Word alapértelmezett munkamappáját, a PowerPoint alapértelmezett munkamappája továbbra is a Dokumentumok mappa marad.
Excel, PowerPoint, Project és Word
-
Kattintson a Fájl fülre, majd a Beállítások parancsra.
-
Kattintson a Mentés kategóriára.
-
Írja be a kívánt útvonalat az első szakasz Fájlok alapértelmezett mappája mezőjébe.
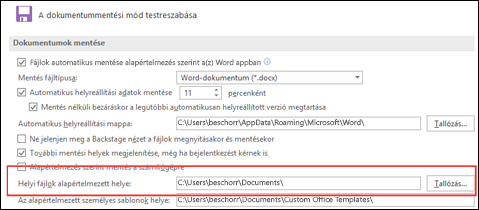
Megjegyzés: A Wordben a Tallózás gombbal is megkeresheti a kívánt mappát.
Az alkalmazással kapcsolatos további információkért válasszon egy címsort alább
-
Kattintson a Fájl fülre, majd a Beállítások parancsra.
-
Válassza az Általános kategóriát.
-
Az Adatbázisok létrehozása területen az Alapértelmezett adatbázismappa mezőben kattintson a Tallózás gombra, és keresse meg az alapértelmezett adatbázismappát, vagy írja be annak a mappának az elérési útját, amelyben az Access-adatbázisfájlokat tárolni szeretné.
-
Kattintson a Fájl fülre, majd a Beállítások parancsra.
-
Kattintson az Általános kategóriára, majd Az InfoPath beállításai csoportban a További beállítások gombra.
-
Kattintson a Tervezés fülre.
-
A Projekt helye a Visual Basic és C# kód számára mező melletti Tallózás gombra kattintva adja meg az új alapértelmezett mappát, majd kattintson a Megnyitás gombra.
-
Az OK gombra kattintva mentse a változtatásokat.
Ha a Visio alkalmazásban beállít alapértelmezett munkamappát, akkor a Visio a megadott típusú fájlokat először a kijelölt mappákban fogja keresni. Ha a Visio egy bizonyos fájlt nem talál a kijelölt mappában, akkor a rajzokat és a sablonokat a Dokumentumok mappában, az alakzatokat a Dokumentumok\Alakzatok mappában keresi. A bővítményeket a Documents and Settings\felhasználónév mappában keresi.
-
Kattintson a Fájl fülre, majd a Beállítások parancsra.
-
Kattintson a Speciális kategóriára, és az Általános csoportban kattintson az Alapkönyvtárak gombra.
-
Minden olyan fájltípusnál, amelyhez alapértelmezett mappát szeretne beállítani, kattintson a megfelelő Tallózás

-
Saját alakzatok
-
Rajzok
-
Sablonok
-
Rajzsablonok
-
Súgó
-
Bővítmények
-
Indítás
-
-
Kétszer kattintson az OK gombra.
Megjegyzés: Több mappát is rendelhet egy fájltípushoz. Ilyenkor az első mappa az alapértelmezett munkamappa. Ha az első mappa nem érhető el (például átmenetileg nem áll rendelkezésre egy hálózati megosztás), a Visio a listán található következő mappát használja. Az ezekre a helyekre mentett tulajdonságjelentés-definíciók a Jelentések párbeszédpanelen érhetők el. A tulajdonságjelentésekkel kapcsolatban a Lásd még területen talál további tájékoztatást.










