A Word 2016 professzionális minőségű dokumentumok létrehozásához készült. A Worddel könnyebben rendszerezheti és hatékonyabban készítheti el dokumentumait.
A Wordben a dokumentumok létrehozásakor elsőként el kell döntenie, hogy üres dokumentumból indul ki, vagy hagyja, hogy egy sablon elvégezze a munka jelentős részét. Ezt követően a dokumentumok létrehozásának és megosztásának alapvető lépései megegyeznek. A Word hatékony szerkesztési és véleményezési eszközeire támaszkodva együttműködhet másokkal, hogy a végeredmény tökéletes legyen.
Tipp: Az új funkciókról A Word 2016 újdonságai című témakörben tájékozódhat.
Új dokumentum készítése
Az új dokumentumokat gyakran egyszerűbb sablon alapján elkészíteni, mint teljesen önállóan. A Word sablonjai használatra kész témákat és stílusokat is tartalmaznak. Önnek már csak tartalommal kell megtöltenie a dokumentumokat.
A Word minden indításakor kiválaszthat a gyűjteményből egy sablont, egy kategóriára kattintva megnézheti a hozzá tartozó sablonokat, vagy további sablonokat kereshet online.
Ha egy sablont szeretne alaposabban megnézni, egyszerűen csak kattintson rá, és megjelenik egy nagy mintakép.
Ha inkább nem szeretne sablont használni, kattintson az Üres dokumentum gombra.
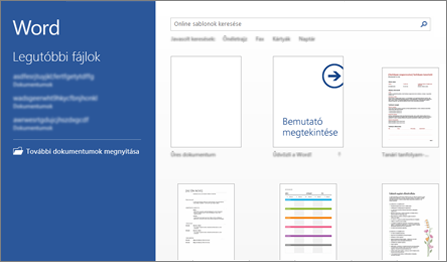
Dokumentumok megnyitása
A Word minden megnyitásakor megjelenik a legutóbb használt dokumentumok listája a bal oldali oszlopban. Ha a keresett dokumentum nem szerepel benne, kattintson a További dokumentumok megnyitása elemre.
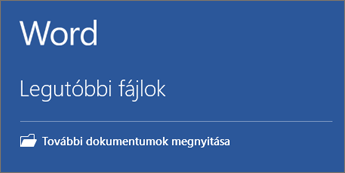
Ha már a Wordben van, kattintson a Fájl > Megnyitás parancsra, és tallózással keresse meg a fájl helyét.
Ha a Word korábbi verzióiban készült dokumentumot nyit meg, a dokumentumablak címsorában megjelenik a Kompatibilitási mód felirat. Ekkor eldöntheti, hogy kompatibilis módban kíván-e dolgozni, vagy frissíti a dokumentumot annak érdekében, hogy a Word 2016-ot használhassa.
Dokumentumok mentése
A dokumentumok első alkalommal történő mentésének lépései a következők:
-
A Fájl lapon kattintson a Mentés másként gombra.
-
Tallózással keresse meg azt a helyet, ahová a dokumentumot menteni szeretné.
Megjegyzés: Ha a dokumentumot a számítógépén szeretné menteni, válasszon egy mappát az Ez a gép csoportban, vagy kattintson a Tallózás gombra. Ha online szeretné menteni a dokumentumot, válasszon egy online helyet a Mentés másként csoportban, vagy kattintson a Hely hozzáadása elemre. Amikor a fájlok már online helyen találhatók, megoszthatja őket, visszajelzést adhat róluk és valós időben közösen használhatja őket.
-
Kattintson a Mentés gombra.
Megjegyzés: A Word automatikusan a .docx formátumban menti a fájlokat. Ha nem .docx formátumban szeretné menteni a dokumentumot, a Fájl típusa legördülő listában jelölje ki a megfelelő fájlformátumot.
Ha szeretné a dokumentumot menteni, miközben még tovább dolgozik rajta, kattintson a gyorselérési eszköztáron a Mentés gombra.
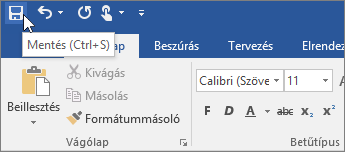
Dokumentumok olvasása
Ha a dokumentumot olvasómódban nyitja meg, a legtöbb gomb és eszköz nem látszik, így nem zavarja semmi abban, hogy elmerüljön az olvasásban.
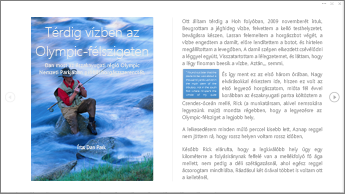
-
Nyissa meg az olvasni kívánt dokumentumot.
Megjegyzés: Vannak olyan dokumentumok, amelyek automatikusan olvasómódban nyílnak meg, ilyenek például a védett dokumentumok és a mellékletek.
-
Kattintson a Nézet > Olvasómód menügombra.
-
Ha lapozni szeretne a dokumentumban, tegye a következőket:
-
Kattintson az oldalak bal és jobb oldalán található nyilakra.
-
Nyomja le a Page Up vagy a Page Down, illetve a szóköz vagy a Backspace billentyűt. Használhatja a nyílbillentyűket vagy az egér görgetőkerekét is.
-
Ha érintőképernyős felhasználói felülettel rendelkező eszközt használ, pöccintsen balra vagy jobbra.
Tipp: Ha ismét szerkeszteni szeretné a dokumentumot, kattintson a Nézet > Dokumentum szerkesztése parancsra.
-
Változások követése
Ha másokkal együtt dolgozik egy dokumentumon, vagy éppen egyedül szerkeszt egy dokumentumot, a Változások követése funkció bekapcsolásával minden változtatást láthat. A Word megjelöl minden új elemet, törlést, áthelyezést és formázási változtatást.
-
Nyissa meg a véleményezendő dokumentumot.
-
Kattintson a Véleményezés, majd a Változások követése gombra, és válassza a Változások követése parancsot.
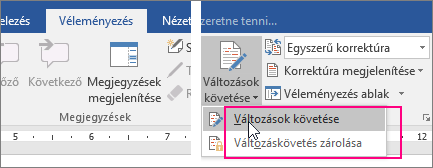
További információért olvassa el a Változások követése című témakört.
Dokumentumok nyomtatása
Ugyanazon a központi helyen megtekintheti, hogyan fog kinézni a nyomtatott dokumentum, valamint megadhatja a nyomtatási beállításokat, illetve kinyomtathatja a fájlt.
-
Kattintson a Fájl fülre, majd a Nyomtatás parancsra.
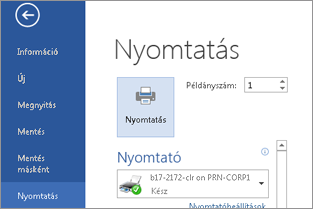
-
Tegye a következőket:
-
A Nyomtatás csoportban írja be a Példányszám mezőbe, hogy hány példányt szeretne nyomtatni.
-
Győződjön meg arról, hogy a Nyomtató csoportban a megfelelő nyomtató van kijelölve.
-
A Beállítások csoportban meg vannak adva a nyomtató alapértelmezett nyomtatási beállításai. Ha módosítani szeretné valamelyik beállítást, kattintson rá, és adja meg az új beállítást.
-
-
Ha elégedett a beállításokkal, kattintson a Nyomtatás gombra.
További részletek: Dokumentum nyomtatása.
Az alapszinten túli ismeretek
A Word használatának alapjairól további információt A Word 2016 újdonságai című témakörben találhat.
A Webes Word böngészőben hozhatja létre, tekintheti meg és szerkesztheti a OneDrive-on tárolt személyes dokumentumokat. Ha szervezete vagy iskolája rendelkezikMicrosoft 365 csomaggal vagy SharePoint-webhelytel, a Webes Word használatba vételéhez hozzon létre vagy tároljon dokumentumokat a webhely táraiban. Módosítások mentése
A Word automatikusan menti a módosításokat. Keresse meg a Webes Word bal alsó sarkában található állapotsort. A Mentve vagy a Mentés szó látható rajta.
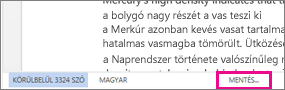
Dokumentumok megosztása online
Az online tárolt dokumentumokat egy hivatkozás elküldésével is megoszthatja ahelyett, hogy e-mail mellékleteként küldené el őket. A címzettek böngészőben vagy mobileszközön nyithatják meg a dokumentumot.
Kattintson a Fájl > Megosztás > Megosztás másokkal elemre.
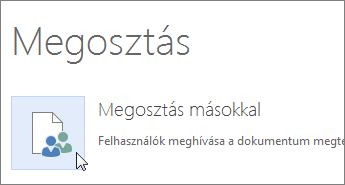
Megjegyzések hozzáfűzése a böngészőben
A dokumentumba beszúrt megjegyzéseket buborékok jelzik.
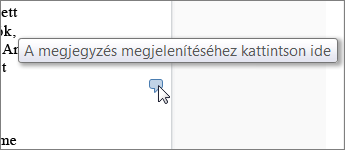
Válaszoljon a megjegyzésekre, és pipálja ki azokat az elemeket, amelyekkel foglalkozott már.
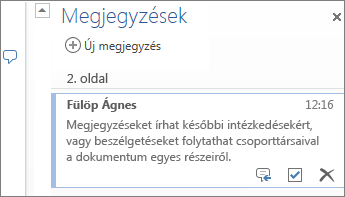
Szerkesztés a böngészőben
Ha megpróbál írni valamit egy dokumentumba, de semmi sem történik, valószínűleg olvasási nézetben van. Váltás Szerkesztési nézetre: kattintson a Dokumentum szerkesztése > Szerkesztés Webes Wordgombra.
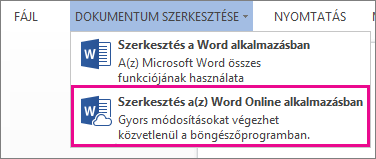
Szöveget írhat és formázhat, képet szúrhat be, módosíthatja a lapelrendezést, és így tovább. Speciálisabb szerkesztéshez kattintson a Megnyitás a Word programban gombra.

Közös munka ugyanazon a dokumentumon
A Webes Word közös használatához a szokásos módon szerkeszthet egy dokumentumot. Ha mások is szerkesztik, Webes Word figyelmezteti a jelenlétükre. A menüszalagra kattintva megtekintheti, hogy kik dolgoznak még a dokumentumon.
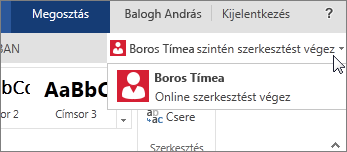
Ha az egyik szerző nevére kattint, a dokumentum azon pontjára ugorhat, amelyen az illető éppen dolgozik. A változtatásokat valós időben láthatja. Dolgozhatnak Webes Word, Word 2010-ben vagy újabb verzióban, illetve 2011 Mac Word.
Élőfej vagy élőláb beszúrása
Ha élőfejet vagy élőlábat szeretne a dokumentumba beszúrni, kattintson a Beszúrás > Élőfej és élőláb gombra.
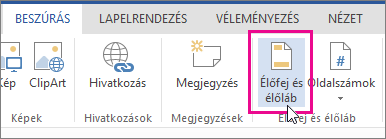
Ha be szeretné állítani, hogy miként jelenjenek meg, kattintson a Beállítások gombra.
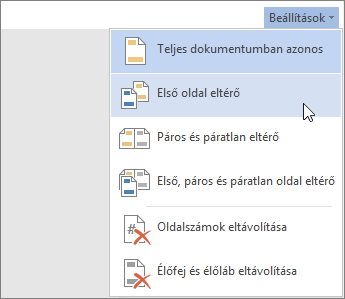
Oldalszámozás beállítása
Kattintson a Beszúrás > Oldalszámok gombra, és a gyűjteményben válassza ki, hogy hol jelenjenek meg az oldalszámok.
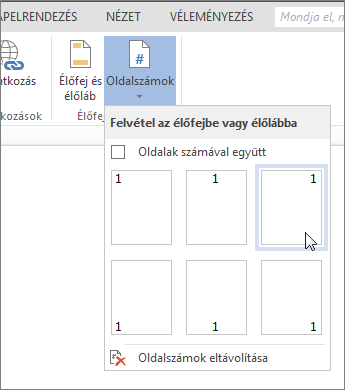
Válassza az Oldalak számával együtt lehetőséget, ha az aktuális oldal számát az összoldalszámmal együtt szeretné megjeleníteni (X/Y. oldal).
Szöveg keresése és cseréje
Gyorsan megkeresheti az adott szó vagy kifejezés összes előfordulását a dokumentumban a Kezdőlap > Keresés gombra kattintva (vagy a Ctrl+F karaktereket beírva). A találatok a dokumentum mellett jelennek meg, így a szavakat szövegkörnyezetükben láthatja. A találatokra kattintva a megfelelő előfordulásra ugorhat a dokumentumban.
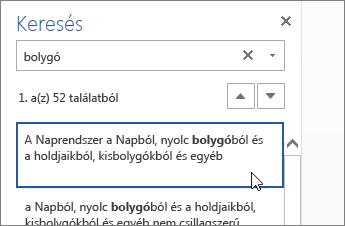
A Csere gombra kattintva (vagy a Ctrl+H karaktereket beírva) nemcsak megkeresheti, hanem ki is cserélheti a szöveget.
Nyomtatás Webes Word
Lépjen a Fájl > Nyomtatás beállításra. Webes Word létrehozza a dokumentum PDF-előnézetét, amely megőrzi a dokumentum elrendezését és formázását. Ha a PDF-fájlt elküldi a nyomtatóra, annak nyomtatása a várt módon fog megtörténni.
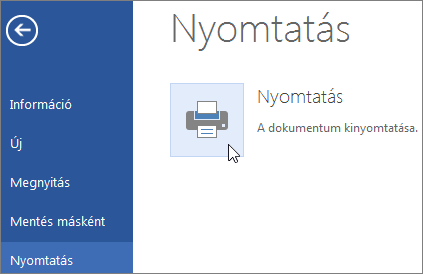
A Microsoft Word 2013 egy szövegszerkesztő program, amellyel professzionális minőségű dokumentumokat hozhat létre. A Worddel könnyebben rendszerezheti és hatékonyabban készítheti el dokumentumait.
A Word 2013 alkalmazásban a dokumentumok létrehozásakor az első lépés, hogy eldöntse, üres dokumentumból indul ki, vagy hagyja, hogy egy sablon elvégezze a munka egy jelentős részét. Ezt követően a dokumentumok létrehozásának és megosztásának alapvető lépései megegyeznek. Hatékony szerkesztési és véleményezési eszközökre támaszkodva működhet együtt másokkal, hogy a végeredmény tökéletes legyen.
Tipp: Az első dokumentum létrehozásához segítséget nyújt Az első Word 2013-as dokumentum létrehozása című tanfolyam. A Word 2013 új funkcióiról A Word 2013 újdonságai című témakörben olvashat.
Sablon választása
Egy új dokumentumot gyakran könnyebb sablon alapján elkészíteni, mint üres oldalból kiindulva. A Word témákkal és stílusokkal gazdagított sablonjai azonnal felhasználhatók. Önnek már csak tartalommal kell megtöltenie a dokumentumokat.
A Word 2013 minden indításakor kiválaszthat a gyűjteményből egy sablont, egy kategóriára kattintva megnézheti a hozzá tartozó sablonokat, vagy további sablonokat kereshet online. (Ha inkább nem szeretne sablont használni, egyszerűen kattintson az Üres dokumentum parancsra.)
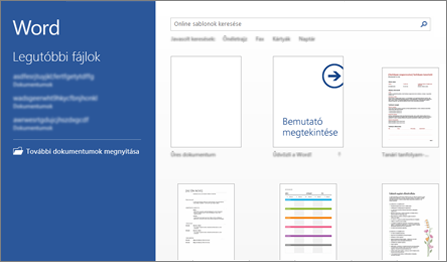
Ha egy sablont szeretne alaposabban megnézni, egyszerűen csak kattintson rá, és megjelenik egy nagy mintakép.
Dokumentumok megnyitása
A Word minden megnyitásakor megjelenik a legutóbb használt dokumentumok listája a bal oldali oszlopban. Ha a keresett dokumentum nem szerepel benne, kattintson a További dokumentumok megnyitása elemre.
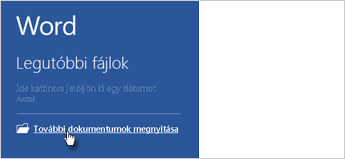
Ha már a Wordben van, kattintson a Fájl > Megnyitás parancsra, és tallózással keresse meg a fájl helyét.
Ha a Word régebbi verzióiban készült dokumentumot nyit meg, a dokumentumablak címsorában megjelenik a Kompatibilitási mód felirat. Ekkor eldöntheti, hogy kompatibilis módban kíván-e dolgozni, vagy frissíti a dokumentumot annak érdekében, hogy használhassa a Word 2013 új vagy továbbfejlesztett funkcióit.
Dokumentumok mentése
A dokumentumok első alkalommal történő mentésének lépései a következők:
-
Kattintson a Fájl fülre.
-
Kattintson a Mentés másként gombra.
-
Tallózással keresse meg a helyet, ahová a dokumentumot menteni szeretné.
Megjegyzés: Ha a dokumentumot a számítógépen szeretné menteni, válasszon a Számítógép területen egy mappát, vagy kattintson a Tallózás gombra. A dokumentum online mentéséhez a Helyek vagy a Hely hozzáadása területen válasszon helyet. Ha fájljait az interneten tartja, megoszthatja őket, visszajelzéseket adhat vagy valós időben másokkal együttesen dolgozhat rajtuk.
-
Kattintson a Mentés gombra.
Megjegyzés: A Word automatikusan a .docx formátumban menti a fájlokat. Ha nem .docx formátumban szeretné menteni a dokumentumot, a Fájl típusa legördülő listában jelölje ki a megfelelő fájlformátumot.
Ha szeretné a dokumentumot menteni, miközben még tovább dolgozik rajta, kattintson a gyorselérési eszköztáron a Mentés gombra.
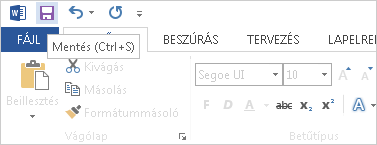
Dokumentumok olvasása
Nyissa meg a dokumentumot az Modeolvasása nézetben, hogy elrejtse a legtöbb gombot és eszközt, így zavartalanul belemerülhet az olvasásba.
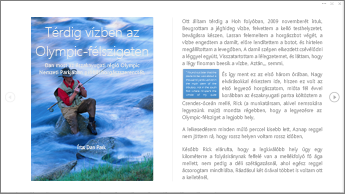
-
Nyissa meg az olvasni kívánt dokumentumot.
Megjegyzés: Vannak olyan dokumentumok, amelyek automatikusan olvasómódban nyílnak meg, ilyenek például a védett dokumentumok és a mellékletek.
-
Kattintson a Nézet > Olvasómód menügombra.
-
Ha lapozni szeretne a dokumentumban, tegye a következőket:
-
Kattintson az oldalak bal és jobb oldalán található nyilakra.
-
Nyomja le a Page Up vagy a Page Down, illetve a szóköz vagy a Backspace billentyűt. Használhatja a nyílbillentyűket vagy az egér görgetőkerekét is.
-
Ha érintőképernyős felhasználói felülettel rendelkező eszközt használ, pöccintsen balra vagy jobbra.
Tipp: Ha ismét szerkeszteni szeretné a dokumentumot, kattintson a Nézet > Dokumentum szerkesztése parancsra.
-
Változások követése
Ha másokkal együtt dolgozik egy dokumentumon, vagy éppen egyedül szerkeszt egy dokumentumot, a Változások követése funkció bekapcsolásával minden változtatást láthat. A Word megjelöl minden új elemet, törlést, áthelyezést és formázási változtatást.
-
Nyissa meg a véleményezendő dokumentumot.
-
Kattintson a Véleményezés, majd a Változások követése gombra, és válassza a Változások követése parancsot.
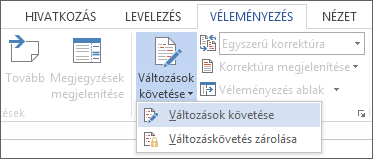
További információért olvassa el a Változások követése című témakört.
Dokumentumok nyomtatása
Ugyanazon a központi helyen megtekintheti, hogyan fog kinézni a nyomtatott dokumentum, valamint megadhatja a nyomtatási beállításokat, illetve kinyomtathatja a fájlt.
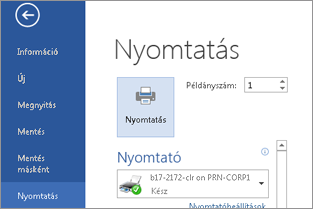
-
A Fájl lapon kattintson a Nyomtatás parancsra.
-
Tegye a következőket:
-
A Nyomtatás csoportban írja be a Példányszám mezőbe, hogy hány példányt szeretne nyomtatni.
-
Győződjön meg arról, hogy a Nyomtató csoportban a megfelelő nyomtató van kijelölve.
-
A Beállítások csoportban meg vannak adva a nyomtató alapértelmezett nyomtatási beállításai. Ha módosítani szeretné valamelyik beállítást, kattintson rá, és adja meg az új beállítást.
-
-
Ha elégedett a beállításokkal, kattintson a Nyomtatás gombra.
További információt a Dokumentumok nyomtatási képe és nyomtatása című témakörben találhat.
Az alapszinten túli ismeretek
Ha tartalomjegyzéket hoz létre, vagy sablonként ment egy dokumentumot, azzal túlmutat a dokumentumok alapszintű használatán.










