A Skype Vállalati verzióval kapcsolatot tarthat azokkal, akik fontosak Önnek: csevegőüzenetet vagy e-mailt küldhet nekik, hang- és videohívást indíthat, állandó csevegőszobákat nyithat, online értekezleteket és bemutatókat tarthat. Ez a cikk a Skype Vállalati verzió használatát bemutató alapfeladatok közül ismertet néhányat.
Partner megkeresése és felvétele
-
A Skype Vállalati verzió főablakában a Partnerek nézet keresőmezőjébe írjon be egy nevet, csevegőcímet vagy asztali telefonszámot (ha a keresett személy a szervezetéhez tartozik). Gépelés közben megjelennek a találatok a keresőmező alatt, és a Csoportok, az Állapot, a Kapcsolatok és az Új lapot:
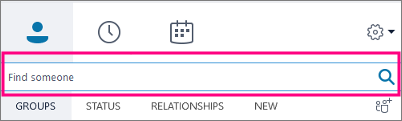
felváltja a Partnerek és a Skype-címtár lap:
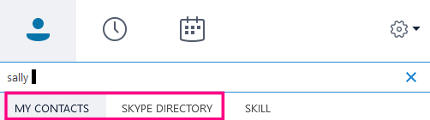
-
Ha a keresett személy az Ön szervezetének a tagja, a Partnerek lap maradjon aktív (ez az alapértelmezett). Ha a Partnerek lap az aktív, a Skype Vállalati verzió a szervezet címjegyzékében keres.
Ha a keresett személy nem a szervezet tagja, de tudható, hogy van Skype-fiókja, a Skype-címtár fülre kattintva futtasson keresést a Skype-felhasználók milliói között. Ha ismeri az illető Skype-nevét és települését, gyorsan lerövidítheti a keresést.
-
Amikor megjelenik a felvenni kívánt személy neve, mutasson a képére (vagy a kép helyére).
Ha a keresett személy az Ön szervezetéhez tartozik (a Partnerek lapon), és fel szeretné venni őt az egyik csoportjába, kattintson a További beállítások gombra, és válassza a Felvétel a partnerlistára elemet (majd válasszon egy csoportot), vagy válassza a Hozzáadás a kedvencekhez elemet.
Ha a keresett személy Skype-felhasználó, és fel szeretné venni őt az egyik csoportjába, kattintson a Felvétel a partnerlistára gombra, majd egy csoport, például a Kedvencek, kiválasztásával vegye fel az illetőt.
Megjegyzés: Lehetnek olyan emberek, akiknek szervezeti fiókjuk és Skype-fiókjuk is van. Ha tehát valakivel nemcsak együtt dolgozik, de barátok is, mindkét identitást felveheti a partnerek közé.
Csevegőüzenet küldése
-
Keresse meg azt a személyt, akinek csevegőüzenetet szeretne küldeni. Ehhez tegye az alábbiakat:
-
Mutasson az illető képére a partnerlistában, és kattintson a Csevegés gombra.

-
Kattintson duplán a személy nevére a partnerlistában.
-
Kattintson a jobb gombbal az illető nevére a partnerlistában, és válassza a Csevegőüzenet küldése parancsot.
-
-
Írja be üzenetét a beszélgetési ablak alján látható mezőbe.
-
(Tetszőleges lépés) Fájl vagy kép küldéséhez tegye a következők egyikét:
-
Húzzon egy mentett fájlt a merevlemezről a szövegbeviteli területre.
-
Másoljon a vágólapra egy mentett fájlt a merevlemezről vagy egy Office-programból, és illessze be a szövegbeviteli területre.
-
A billentyűzet PrtScn billentyűjét lenyomva készítsen egy képet közvetlenül a képernyőről, és illessze be a szövegbeviteli területre.
-
-
Az Enter billentyűt lenyomva küldje el az üzenetet.
-
(Tetszőleges lépés) Másokat is hozzáadhat a beszélgetéshez, ha a nevüket a partnerlistából a beszélgetés ablakába húzza.
A hangeszköz ellenőrzése
-
A Skype Vállalati verzió főablakában válassza az Eszközök > Beállítások > Hangeszköz lehetőséget, és válasszon egy eszközt.
-
Hangminta lejátszásához kattintson a Hangszóró beállítás melletti zöld nyílra, és ha módosítani szeretné a hangerőt, húzza a csúszkát a kívánt helyre.
-
A mikrofon hangerejének teszteléséhez beszéljen rövid ideig a mikrofonba. A hang akkor optimális, ha a kék sáv a tesztterület feléig ér. Ha a mikrofon hangereje nem megfelelő, húzza a Mikrofon beállítás melletti csúszkát a kívánt helyre.
-
Kattintson a Csengetőegység beállítás melletti zöld nyílra a mintacsengetés meghallgatásához, és ha módosítani szeretné a hangerőt, húzza a csúszkát a kívánt helyre.
-
Kattintson A hívásminőség ellenőrzése parancsra, és az útmutatásokat követve rögzítsen egy rövid üzenetet, majd játssza le azt. Végezzen további módosításokat szükség szerint. Ez a lehetőség előfordulhat, hogy nem érhető el az Ön fiókja számára.
-
Ha egynél több hangeszköze van, akkor úgy is beállíthatja őket, hogy beérkező hívás esetén mindkettő csörögjön. Ehhez a Másodlagos csengetőegység szakaszban jelölje be az Ez is csengjen jelölőnégyzetet, és válasszon egy további eszközt a legördülő menüből.
Emellett bejelölheti a Visszahangosítás a telefon csengésekor jelölőnégyzetet is, mely esetén az alkalmazás automatikusan visszahangosítja a hangszóróját Skype Vállalati verzió-hívás fogadásakor.
-
Jelölje be a Sztereó hanglejátszás engedélyezése, ha lehetséges jelölőnégyzetet annak érdekében, hogy a hangminőség a lehető legjobb legyen az értekezletek alatt.
-
Amikor elkészült, kattintson az OK gombra.
Tipp: Az egyes csoportokban eltérő eszközt is adhat meg mikrofonnak és hangszórónak. De a visszhang elkerülése érdekében célszerű mindkét célra ugyanazt az eszközt beállítani. Ha eltérő eszközöket kell használnia, a hangszóró hangerejének csökkentésével minimalizálhatja a visszhangot.
Ha nem látja a listában a kívánt eszközt, ellenőrizze, hogy csatlakoztatva van-e közvetlenül a számítógéphez, majd a hozzá mellékelt útmutatást követve telepítse az eszközt.
Hívás kezdeményezése
-
Mutasson az egérrel a felhívni kívánt személy nevére a partnerlistában.
-
Hívja fel a partnert a Telefon ikonra kattintva.
– vagy –
Kattintson a Telefon ikon melletti nyílra, és válasszon egy másik számot.
Mások hívása a tárcsázóval
-
A Skype Vállalati verzió főablakában kattintson a Telefon fülre.
-
Kattintson a számokra a tárcsázón, vagy írja be a telefonszámot a keresőmezőbe.
-
Kattintson a Hívás gombra.
Hívás fogadása
Ha valaki felhívja Önt, megjelenik egy figyelmeztetés a képernyőn.
Az alábbiak közül választhat:
-
A hívás fogadásához kattintson bárhova a fénykép területén.
-
A hívás elutasításához és a hangpostára küldéséhez kattintson a Kihagyás gombra.
-
Más műveletekhez kattintson a Beállítások gombra:
-
Hívás küldése Hangpostára
-
A hívás átirányításához kattintson a Mobil vagy az Otthoni lehetőségre.
-
Reply (válasz) által Hang vagy videó helyett csevegés
-
A Ne zavarjanak állapot beállítása a hívás elutasításához és más hívások elkerüléséhez
-
A Válasz csak hanggal parancs (ha videohívást kap, de csak hanggal szeretné fogadni)
-
Az asztal vagy egy program megosztása
aSkype Vállalati verzió több módon is megoszthatja a számítógépén található információkat:
-
Kattintson a Tartalom megosztása gombra

-
Ossza meg az asztalát az asztal tartalmának megosztásához.
-
Kattintson az ablak megosztásaelemre, majd jelölje ki a megosztani kívánt ablakot vagy dokumentumot.
-
PowerPoint- fájlok megosztása PowerPoint-fájl megosztásához.
-
-
Skype Vállalati verziós állapota a Bemutatót tart állapotra változik, és nem fogadhat csevegőüzeneteket és hívásokat.
-
A képernyő tetején található megosztási eszköztárral leállíthatja a megosztást, vagy átadhatja az irányítást a résztvevőknek.










