Megjegyzés: Szeretnénk, ha minél gyorsabban hozzáférhetne a saját nyelvén íródott súgótartalmakhoz. Ez az oldal gépi fordítással lett lefordítva, ezért nyelvtani hibákat és pontatlanságokat tartalmazhat. A célunk az, hogy ezek a tartalmak felhasználóink hasznára váljanak. Kérjük, hogy a lap alján írja meg, hogy hasznos volt-e az Ön számára az itt található információ. Az eredeti angol nyelvű cikket itt találja.
A Lync szolgáltatás segítségével kapcsolatot tarthat azokkal, akik fontosak Önnek: egyetlen érintéssel küldhet csevegőüzenetet, e-mailt, kezdeményezhet hang- és videohívást, online értekezletet és bemutatót.
Ez a cikk végigvezeti az első lépések a Lync főbb tevékenységek. Ha nem látja a keresett itt, tekinthetik meg a Keresés vagy a kivétel adott súgótémakörei a rendszerek, az Office 365-höz készült lyncről.
Fontos: Mielőtt használatba vehetné a Lyncet, telepítenie kell azt az Office 365 portálról, majd meg kell nyitnia a számítógépén. Részletekért lásd A Lync telepítése és A Lync megnyitása című témakört.
Partner megkeresése és felvétele
A Lyncben a partner fogalma azoknak a személyeknek az online identitását takarja, akikkel a leggyakrabban lép kapcsolatra. Döntő fontosságú részét alkotják a Lync felhasználói felületének. A Lync használatának egyik legelső lépéseként célszerű elkészíteni a partnerek listáját.
-
Írja be a Lync főablakának keresőmezőjébe a hozzáadni kívánt személy nevét vagy e-mail címét. Adhat hozzá munkatársakat, illetve ha a cége beállította ezt, munkahelyen kívüli személyeket is.
-
A keresési eredményeknél mutasson a személy bejegyzésére, majd kattintson a További beállítások gombra.

Fontos: Ha nem találja a keresett személyt (például azért, mert nem tagja a szervezetének), akkor próbálja meg a partnerlista jobb felső sarkában lévő Partner felvétele ikonra kattintva felvenni. További információt a Személyek felvétele a partnerlistába című cikkben találhat.
-
Mutasson a felvétele a partnerlistára, és válassza az új partnert a csoportot, amelyikbe.
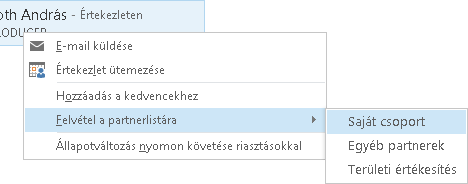
Csevegőüzenet küldése
Csevegés indításához kövesse az alábbi lépéseket:
-
A keresőfunkcióval vagy a partnerlistában keresse meg azt a személyt, akinek csevegőüzenetet szeretne küldeni, majd válasszon a következő lehetőségek közül:
-
Kattintson duplán az illető bejegyzésére a partnerek listájában.
-
Kattintson a jobb gombbal az illető bejegyzésére a partnerek listájában, és válassza a Csevegőüzenet küldése parancsot.
-
Mutasson az illető képére, és kattintson a Csevegés ikonra.

-
Írja be az üzenetet a beszélgetési ablak alján található szövegbeviteli területre, és nyomja le az Enter billentyűt.
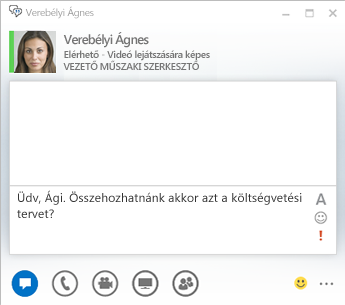
Tipp: Adhat hozzá fájlokat és képeket, megváltoztathatja a betűtípust, hangulatjeleket használhat, illetve a Fontos jelölőt is használhatja üzenete részletesebbé vagy kifejezőbbé tételéhez. További tájékoztatást a Csevegőüzenet küldése a Lync csevegőfunkciójával című témakörben talál.
A hangeszköz ellenőrzése
Mielőtt hívást kezdeményez a Lynckel, bekapcsolódik egy hívásba vagy Lync-értekezletbe, állítsa be a hangeszközt, és ellenőrizze a hangminőséget. Használhatja a számítógép mikrofonját és hangszóróját, de egy headsetet is csatlakoztathat.
-
Kattintson a Lync főablakának bal alsó sarkában a Válassza ki az elsődleges eszközt parancsra.
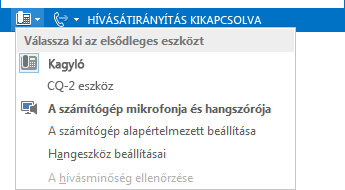
-
Kattintson a Hangeszköz-beállítások parancsra.
-
Ha több hangeszközt tartalmaz a számítógép, válassza ki a Válassza ki a hanghívásokhoz használni kívánt eszközt területen azt, amelyet használni szeretne.
-
Az eszköz testreszabása területen módosítsa a hangszórók és a mikrofon hangerejét a csúszka húzásával.
-
A Hangszóró menüben ellenőrizze a hangszóró hangerejét úgy, hogy a zöld nyílra kattintva lejátssza a mintahangot.
-
Beszéljen a hang átvitelére használt – egy telefonba, kézibeszélőbe, egy fejhallgatóba vagy a számítógép mikrofonját, és ellenőrizze a hangerőt úgy, hogy nézi a Mikrofon menü alatti kék jelzőt.
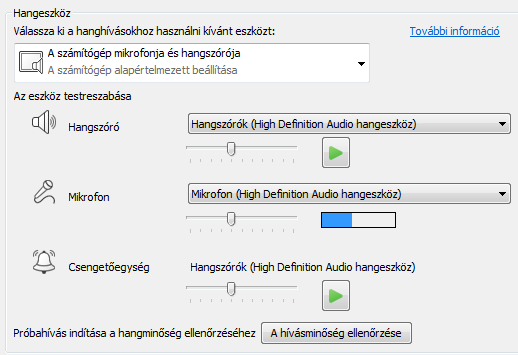
Megjegyzés: A Lynchez optimalizált hang- és videoeszközök listáját nyissa meg a Lync-tanúsítással rendelkező telefonok és eszközök : a TechNet webhelyen.
Hívás kezdeményezése
A Lyncben a névjegykártya segítségével hívhat fel másokat.
-
Mutasson a partnerlistában a felhívni kívánt személy.
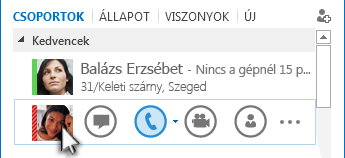
-
Hívja fel a partnert a telefon ikonra kattintva.
Hívás fogadása
Ha valaki felhívja Önt, megjelenik egy figyelmeztetés a képernyőn.
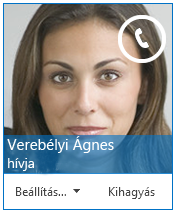
Tegye a következők valamelyikét:
-
A hívás fogadásához kattintson bárhova a fénykép területén.
-
Ha nem szeretné fogadni a hívást, kattintson a Kihagyás gombra.
-
A Beállítások gombra kattintva a következő további lehetőségeket jelenítheti meg:
-
Ha nem hanggal vagy képpel szeretne válaszolni, kattintson a Válasz csevegőüzenettel lehetőségre.
-
Ha el szeretné utasítani a hívást, és el kívánja kerülni a további hívásokat, kattintson a Ne zavarjanak állapot beállítása lehetőségre.
-
Ha egy videohívást csak hanggal (és nem hanggal és videóval) szeretne fogadni, kattintson a Válasz csak hanggal lehetőségre.
-
Az asztal vagy egy program megosztása
A Lynckel többféleképpen oszthatja meg a számítógépén található információkat:
-
Az asztal megosztásával, ha váltogatnia kell a programokat, vagy többféle programból származó fájlokon kell dolgoznia.
-
Programmegosztással, ha egy konkrét programot vagy fájlt kell bemutatnia, de nem szeretné, hogy mások bármi mást lássanak az asztaláról.
-
A beszélgetés vagy az értekezlet ablakában mutasson a bemutató (monitor) ikonra.
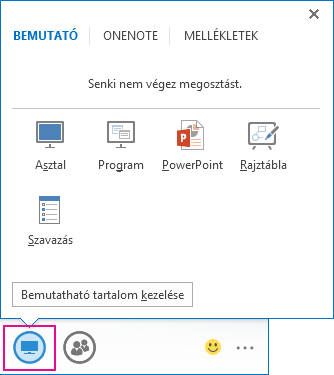
-
A Bemutató lapon tegye a következők valamelyikét:
-
Az asztal tartalmának megosztásához kattintson az Asztal elemre.
-
Egy bizonyos program vagy fájl megosztásához kattintson a Program elemre, és jelölje ki a megfelelő programot vagy fájlt.
A Lync állapota Bemutatót tart állapotra változik, és nem fogadhat csevegőüzeneteket és hívásokat.
A képernyő tetején található megosztási eszköztárral leállíthatja a megosztást, valamint átadhatja az irányítást a résztvevőknek.










