Az Alakzatok munkaablak nemcsak rendezett formában jeleníti meg az alakzatokat, de segít a kívánt alakzat megtalálásában is. Az alakzatokat különböző rajzsablonok tartalmazzák. Az egyes diagramsablonok egy vagy több, a diagram típusának megfelelő rajzsablont tartalmaznak.
Mi a rajzsablon?
A rajzsablonok egymással összefüggő alakzatok gyűjteményei. A munkafolyamat-sablon rajzsablonjai közül például az egyik az összes munkafolyamat-alakzatot, egy másik a munkafolyamat lépéseit, egy harmadik pedig az irányok jelzésére szolgáló nyilakat tartalmazza. A lakás alaprajzának megszerkesztésére szolgáló sablon tartalmaz egy rajzsablont a falakkal, egyet a különböző berendezési tárgyakkal, egyet a kerti tartozékokkal és így tovább.
A rajzsablonok egymásra halmozódnak az Alakzatok ablakban. Egyszerre csak egy rajzsablon alakzatai jelennek meg. A rajzsablon alakzatainak megtekintéséhez kattintson a rajzsablon címsorára.
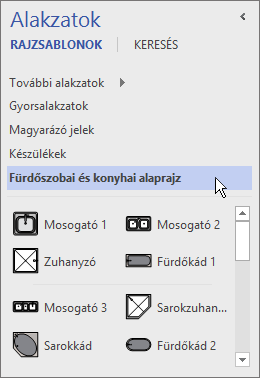
A címsorok mindig az Alakzatok ablak tetején láthatók, hogy így több hely legyen az alakzatok megjelenítésére. Ha a rajzsablon címsorai el vannak rejtve, egy görgetősáv látható a címsorok mellett.
A címsor területét bármikor megnövelheti, ha a címek és az alakzatterület közötti sávot lejjebb húzza, majd amikor a szegély a kívánt helyre kerül, felengedi az egérgombot.
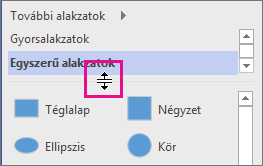
Alakzatok keresése tallózással
Bármelyik rajzsablont megnyithatja bármelyik diagramban, még akkor is, ha alapértelmezés szerint az adott diagram nem használja a rajzsablon alakzatait. Az Alakzatok munkaablakban minden elérhető sablon között tallózhat.
További alakzatok keresése tallózással
-
Az Alakzatok munkaablakban kattintson a További alakzatok elemre.
Ekkor megnyílik egy menü, amely a sablonkategóriákhoz hasonló kategóriákat tartalmaz.
-
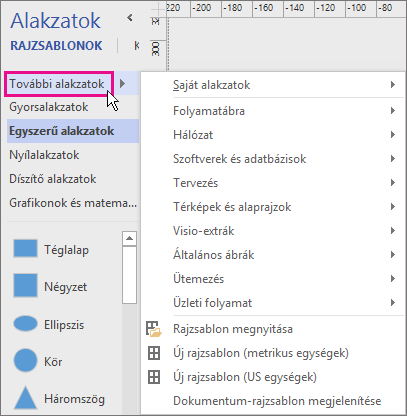
-
A kívánt kategóriára mutatva tallózhat a benne lévő rajzsablonok között, és kattintással megnyithatja a kívánt alakzatokat a diagramban.
-
A menü bezárásához kattintson a rajz egy üres területére.
További alakzatok keresése a számítógépen
-
Ekkor az Alakzatok munkaablak tetején kattintson a Keresés mezőre.
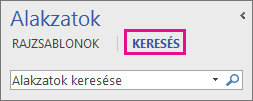
-
Írja be a keresett kifejezéseket az Alakzatok keresése mezőbe.
Megjegyzés: Ha nem látja a Keresés mezőt az Alakzatok ablak tetején, kattintson a További alakzatok elemre, és válassza a megnyíló menü Alakzatok keresése parancsát.
Az Alakzatok ablak kisméretűre állítása, hogy több hely maradjon a diagram vagy a rajz számára
További helyet biztosíthat diagramjának vagy rajzának, ha bezárja az Alakzatok ablakot, amikor nem szeretné látni a tartalmát.
Ha az Alakzatok ablak kisméretűre van állítva, Ön akkor is húzhat alakzatokat a diagramra vagy rajzra, valamint módosíthatja a rajzsablonokat, illetve további rajzsablonokat kereshet, ha a Rajzsablon ikonra (

Az Alakzatok ablak kisméretűre állítása
-
Kattintson Az Alakzatok ablak kisméretűre állítása nyílra (<) az Alakzatok munkaablak felső sarkában.
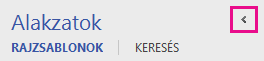
Ekkor a munkaablak egyetlen függőleges alakzatsorra csökken.
Az Alakzatok ablak kibontása
-
Kattintson a munkaablak felső részén Az Alakzatok ablak kibontása nyílra (>).
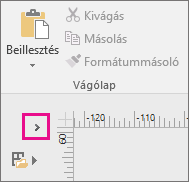
-
Az alakzatkeresés javítása az asztali Visio alkalmazásban Windows 11
Jelenleg (2022 elején) az alakzatkeresés nem működik megfelelően Windows 11. Az alábbiakban egy olyan javítást talál, amelyet a számítógépére alkalmazhat, amely megoldja ezt a problémát.
-
Nyissa meg a Szolgáltatások alkalmazást. A szolgáltatások betűrendes listájában keresse meg a Windows Search elemet.
-
A Tulajdonságok ablak Általános lapján módosítsa az Indítási típust Manuális értékre. Kattintson az OK gombra.
-
A betűrendes listában kattintson a jobb gombbal a Windows Search elemre , és válassza a Leállítás parancsot.
-
Nyissa meg a beállításszerkesztőt (regedit.exe).
-
A bal oldali fanézetben lépjen a következőre: HKEY_LOCAL_MACHINE\SOFTWARE\Microsoft\Windows Search\PluginResourceData
-
Adjon hozzá egy új DWORD (32 bites) kulcsot a következő néven: ShutoffThreshold
-
Kattintson duplán a ShutoffThreshold elemre a szerkesztéséhez. Állítsa az Érték adatokatffffffff értékre, majd kattintson az OK gombra.
-
A bal oldali fanézetben lépjen a következőre: HKEY_LOCAL_MACHINE\SOFTWARE\Microsoft\Windows Search\PluginResourceData\{FAEA5B46-761B-400E-B53E-E805A97A543E}
-
Kattintson duplán a PenaltyBox elemre a szerkesztéséhez. Állítsa az Érték adatokat0 értékre, majd kattintson az OK gombra.
-
Zárja be a beállításszerkesztőt.
-
Vissza a Szolgáltatások alkalmazáshoz. A szolgáltatások betűrendes listájában keresse meg a Windows Search elemet. Módosítsa az Indítási típustautomatikusra. Ezután kattintson a jobb gombbal a Windows Search elemre , és válassza a Start gombot.
-
A tálcán válassza a Keresés

-
Az Indexelési beállítások párbeszédpanelen válassza a Speciális gombot. Ezután a Hibaelhárítás területen válassza az Újraépítés lehetőséget.
Az indexelés befejezése után az alakzatkeresésnek újra megfelelően kell működnie.










