Csoportosíthatja az alakzatokat, képeket és más objektumokat (szövegdobozokat azonban nem). A csoportosítás lehetővé teszi, hogy az összes alakzatot vagy objektumot egyszerre forgassa el, tükrözze, illetve helyezze vagy méretezze át, mintha azt egyetlen alakzattal vagy objektummal tenné.
A csoport összes alakzatának attribútumait egyszerre is módosíthatja, például alakzatkitöltést vagy effektust vagy effektust adhat hozzá egy képhez. Az alakzatok csoportját bármikor megszüntetheti, majd később újracsoportosíthatja őket.
További információért kattintson alább az egyes címsorokra
-
Tartsa lenyomva a CTRL billentyűt, miközben a csoportosítani kívánt alakzatokra, képekre vagy egyéb objektumokra kattint. A Csoportosítás gomb engedélyezéséhez több alakzatot, képet vagy objektumot kell kijelölnie.
Tipp: Az alakzatok és képek kijelöléséhez az Alakzatok és egyéb objektumok kijelölése című cikkben talál segítséget.
-
Hajtsa végre a megfelelő műveletet:
Tippek:
-
Ha több SVG-ikont szeretne csoportosítani, először alakzatokká kell alakítania őket. Az alakzatok alakzattá alakításával kapcsolatos további információkért lásd: SVG-kép átalakítása Office-alakzattá.
-
Miután létrehozott egy csoportot, továbbra is lehetősége van annak egyetlen elemével dolgozni. Csak jelölje ki a csoportot, majd kattintson a megfelelő elemre a kijelöléséhez.
-
Képek csoportba foglalásához kattintson a Képeszközök – Formátum lapon a Csoportosítás > Csoportosítás elemre.
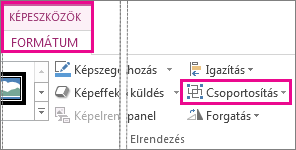
Megjegyzés: A Rajzeszközök – Formátum vagy a Képeszközök – Formátum lap környezetfüggő, ami azt jelenti, hogy csak akkor jelennek meg a menüszalagon, ha ön kijelölt egy alakzatot vagy képet.
-
Alakzatok és egyéb objektumok csoportba foglalásához kattintson a Rajzeszközök – Formátum lapon a Csoportosítás > Csoportosítás parancsra.
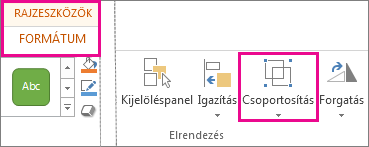
-
-
Jelölje ki a csoportot, amelyet fel szeretne bontani.
-
Hajtsa végre a megfelelő műveletet:
-
Képek csoportjának felbontásához kattintson a Képeszközök – Formátum lapon a Csoportosítás > Csoportbontás parancsra.
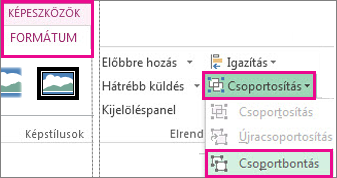
-
Alakzatok és objektumok csoportjának felbontásához kattintson a Rajzeszközök – Formátum lapon a Csoportosítás > Csoportbontás parancsra.
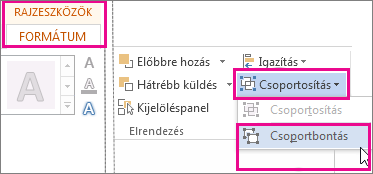
-
Megjegyzések:
-
Ha egy SmartArt-ábra különálló alakzattá alakította át, nem alakíthatja vissza őket SmartArt-ábra, és nem csoportosíthatja újra őket.
-
Jelölje ki bármelyik alakzatot, képet vagy objektumot, amely korábban a csoportban volt.
-
Hajtsa végre a megfelelő műveletet:
-
Alakzatok és objektumok ismételt csoportba foglalásához kattintson a Rajzeszközök – Formátum lapon a Csoportosítás > Újracsoportosítás parancsra.
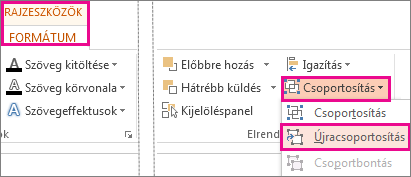
-
Képek ismételt csoportba foglalásához kattintson a Képeszközök – Formátum lapon a Csoportosítás > Újracsoportosítás parancsra.
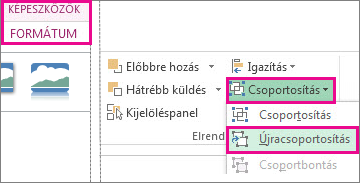
-
A következőkben felsorolunk néhány okot, ami miatt a Csoportosítás gomb szürkén jelenhet meg, és jelezzük, mit tehet, hogy ismét használhatóvá váljon.
-
Csak egy alakzat vagy kép van kijelölve. Győződjön meg róla, hogy több alakzatot vagy képet jelölt ki. A Csoportosítás eszköz nem használható SVG-ikonokkal, így azok nem számítanak.
-
Az SVG-ikonok csoportosításához először alakzatokká kell konvertálnia őket. Az alakzatok alakzattá alakításával kapcsolatos további információkért lásd: SVG-kép átalakítása Office-alakzattá.
-
A kijelölés táblázatot, munkalapot vagy GIF-képet tartalmaz. A Csoportosítás gomb nem érhető el ilyen típusú objektumok kijelölése esetén.
-
Ha PowerPointot használ, lehetséges, hogy megpróbált csoportosítani valamit a cím helyőrző szövegével ("Ide kattintva címet adhat hozzá") vagy a tartalomhelyőrzővel ("Szöveg hozzáadásához kattintson ide").
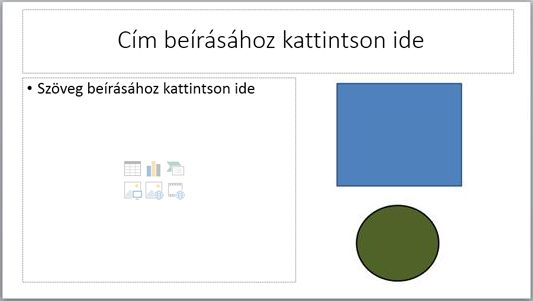
A fenti példában a kék négyzet és a zöld kör csoportba foglalható. A helyőrző szöveggel azonban nem foglalhatja csoportba az alakzatokat.
A Csoportosítás gomb aktiválásához helyezze át az alakzatot, képet vagy objektumot a dia helyőrző szövegen kívüli területére, vagy távolítsa el a helyőrzőt a csoportosítani kívánt dolgok közül.
Megjegyzés: Ha a fenti módszerek egyikével sem tudja elérhetővé tenni a Csoportosítás gombot, keressen rá a problémára az Answers fórumon, vagy írjon kérdést a fórumba.
Alakzatok, képek és egyéb objektumok csoportba foglalása
-
Tartsa lenyomva a parancsot, miközben az egérrel vagy az érintőpárnával kijelöli a csoportosítani kívánt alakzatokat, képeket vagy egyéb objektumokat.
-
Kattintson az Alakzatformátum vagy a Képformátum fülre, majd a Csoportosítás > csoport elemre.
Megjegyzés: Az Alakzatformátum és a Képformátum lap környezetfüggő, ami azt jelenti, hogy csak akkor jelennek meg a menüszalagon, ha ön kijelölt egy alakzatot vagy képet.

Microsoft 365 ezen lapok egyikét vagy mindkettőt megjelenítheti attól függően, hogy milyen típusú objektumok vannak jelenleg kijelölve egy lapon.

Ha a csoport nem látható a menüszalagon,

Miután létrehozott egy objektumcsoportot, továbbra is dolgozhat a csoport egy elemével, ha kijelöli a csoportot, majd az elemre kattintva kijelöli azt.
Megjegyzés: Ha a Csoportosítás gomb nem érhető el, ellenőrizze, hogy egynél több objektum van-e kijelölve. Ha nem tud kijelölni egy további objektumot, győződjön meg arról, hogy a csoportba felvenni kívánt objektumok egyike sem rendelkezik Word Sortörésselegy sorba beállítással.
Előfordulhat, hogy át szeretne helyezni egy csoportot, de egy alakzatot vagy képet hátra kell hagynia, vagy előfordulhat, hogy az egyik alakzaton átfogó módosításokat kell végrehajtania a csoport többi alakzatának módosítása nélkül. Ehhez először fel kell oldania vagy fel kell oldania az objektumok csoportosítását.
-
Jelölje ki azt a csoportot, amely a többi objektumtól elkülöníteni kívánt objektumot vagy objektumokat rendelkezik.
-
Az Alakzatformátum vagy a Képformátum lapon kattintson a Csoportosítás, majd a Csoportbontás gombra.
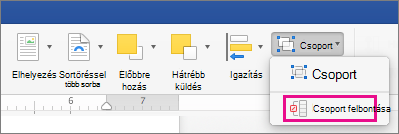
Ha a csoport nem látható a menüszalagon,

Microsoft 365 feloldja a csoportot, és az egyes objektumokat az aktuális helyen hagyja, és kijelöli.
Megjegyzés: Ha egy SmartArt-ábra különálló alakzattá alakította át, nem alakíthatja vissza őket SmartArt-ábra, és nem csoportosíthatja újra őket.
-
Jelölje ki bármelyik alakzatot, képet vagy objektumot, amely korábban a csoportban volt.
-
Hajtsa végre a megfelelő műveletet:
-
Alakzatok és objektumok újracsoportosításához az Alakzatformátum lapon kattintson a Csoportosítás > Újracsoportosítás elemre.
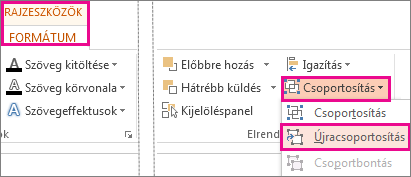
-
Képek újracsoportosításához kattintson a Képformátum lapon a Csoportosítás > Újracsoportosítás elemre.
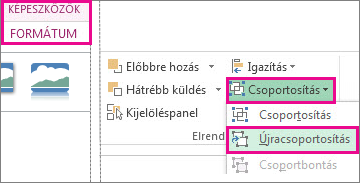
-
A következőkben felsorolunk néhány okot, ami miatt a Csoportosítás gomb szürkén jelenhet meg, és jelezzük, mit tehet, hogy ismét használhatóvá váljon.
-
Csak egy alakzat vagy kép van kijelölve. Győződjön meg róla, hogy több alakzatot vagy képet jelölt ki. A Csoportosítás eszköz nem használható SVG-ikonokkal, így azok nem számítanak.
-
A kijelölés táblázatot, munkalapot vagy GIF-képet tartalmaz. A Csoportosítás gomb nem érhető el ilyen típusú objektumok kijelölése esetén.
-
Ha PowerPointot használ, lehetséges, hogy megpróbált csoportosítani valamit a cím helyőrző szövegével ("Ide kattintva címet adhat hozzá") vagy a tartalomhelyőrzővel ("Szöveg hozzáadásához kattintson ide").
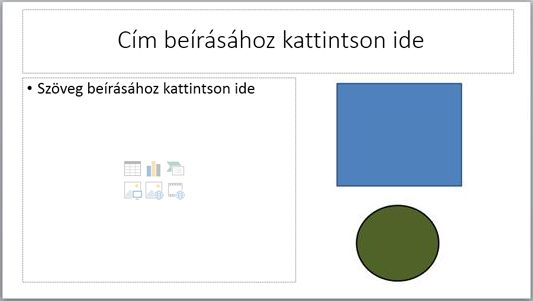
A fenti példában a kék négyzet és a zöld kör csoportba foglalható. A helyőrző szöveggel azonban nem foglalhatja csoportba az alakzatokat.
A Csoportosítás gomb aktiválásához helyezze át az alakzatot, képet vagy objektumot a dia helyőrző szövegen kívüli területére, vagy távolítsa el a helyőrzőt a csoportosítani kívánt dolgok közül.
Megjegyzés: Ha a fenti módszerek egyikével sem tudja elérhetővé tenni a Csoportosítás gombot, keressen rá a problémára az Answers fórumon, vagy írjon kérdést a fórumba.
Alakzatok, képek és egyéb objektumok csoportba foglalása
-
Tartsa lenyomva a CTRL billentyűt, miközben a csoportosítani kívánt alakzatokra, képekre vagy egyéb objektumokra kattint. A Csoportosítás gomb engedélyezéséhez több alakzatot, képet vagy objektumot kell kijelölnie. A CTRL+A billentyűkombinációt lenyomva kijelölheti a dia összes objektumát.
-
Kattintson az Elrendezés gombra, és válassza a Csoportosítás lehetőséget.
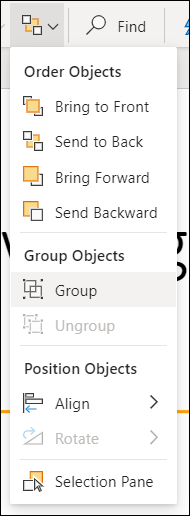
Tipp: Az objektumok csoportosításának megszüntetéséhez jelölje ki a csoportot, kattintson az Elrendezés gombra, és válassza a Csoportbontás lehetőséget.










