Az alakzatokat pontosan a kívánt méretre rajzolhatja a Visio Alakzat rajzolása eszközével.
A Visio-ben létrehozhat saját egyéni alakzatokat a téglalap, a három pont, az ív, a szabadkézet és a ceruza alakzatok használatával.

Ha kitöltőszíneket szeretne alkalmazni az új alakzatra, létre kell hoznia egy zárt alakzatot. Ha a Téglalap vagy az Ellipszis eszközt használja, automatikusan bezárt alakzatokat kap. A zárt alakzatok alapértelmezés szerint egyszínűek.
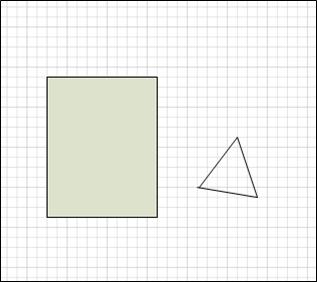
Ebben a példában a téglalap egy zárt alakzat, mert egyszínű. Megállapítható, hogy a háromszög nincs lezárva, mert nincs teli színnel, és a rajz hátterét az alakzaton keresztül láthatja.
Kapcsolódó műveletek
Téglalap vagy kör rajzolása
-
A Kezdőlapeszközök csoportjában kattintson a Téglalap

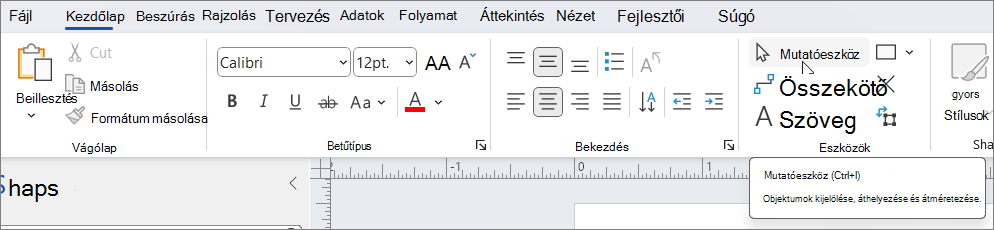
-
Téglalap rajzolásához válassza a Téglalap eszközt.
-
Kör vagy ovális rajzolásához válassza az Ellipszis eszközt.
-
-
Húzással rajzolja meg az alakzatot a rajzlapon.
-
A normál szerkesztéshez való visszatéréshez az Eszközök csoportban kattintson a Mutató

Egyéni alakzat rajzolása
-
A Kezdőlapeszközök csoportjában kattintson a Téglalap

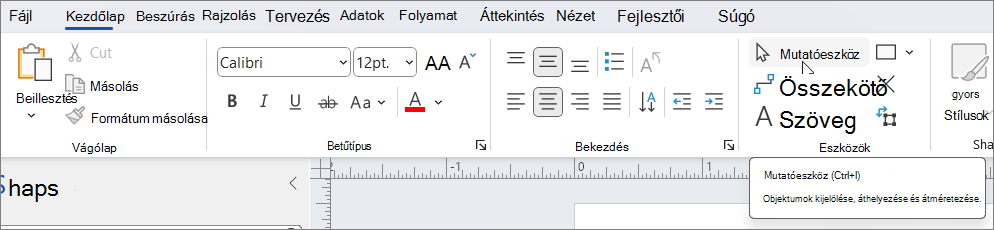
-
Ha egyenes vonalat szeretne rajzolni, válassza a Vonal eszközt.
-
Szabálytalan alakzat rajzolásához válassza a Szabadkézi sokszög eszközt.
-
Ívelt vonal rajzolásához válassza az Arc eszközt.
-
-
Az első szegmens rajzolásához mutasson arra a pontra, ahová el szeretné kezdeni az alakzatot, majd húzza az alakzatot addig, amíg a szegmens meg nem adja a kívánt méretet.
-
A szegmens megrajzolása után az alakzat csúcsokat jelenít meg

-
-
A második szegmens rajzolásához mutasson az első szegmens csúcspontjára, majd húzza az alakzatot.
-
Ha további szegmenseket szeretne rajzolni, mutasson az utolsó hozzáadott szegmens végén található csúcspontra, majd húzással rajzolja meg a következő szegmenst.
Megjegyzés: Egy szegmens visszavonásához nyomja le a Ctrl+Z billentyűkombinációt. A szegmensek a rajzolás fordított sorrendjében törlődnek.
-
Az alakzat bezárásához húzza az utolsó létrehozott szegmens végpontját a csúcspont fölé az első szegmens elején. Az alakzat átlátszatlanná válik, ami azt jelzi, hogy zárt alakzat.
-
Ha vissza szeretne térni a normál szerkesztéshez, kattintson a Kezdőlap lap Eszközök csoportjában a Mutató eszközre

Alakzat szerkesztése
A Visióban a legtöbb alakzatot szerkesztheti az alakzat szegmenseinek hozzáadásával, törlésével és átalakításával.
Szegmens törlése alakzatból
-
A Kezdőlapeszközök csoportjában kattintson a Téglalap


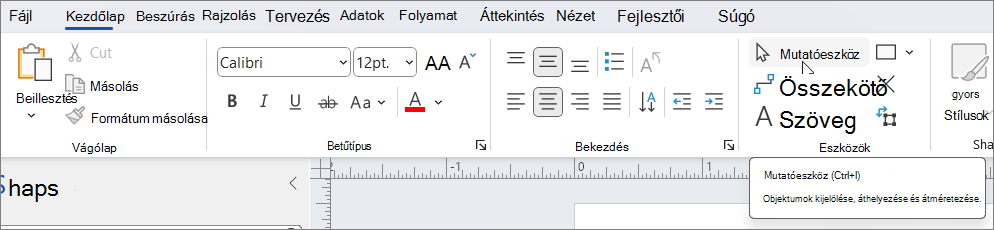
-
Jelölje ki azt az alakzatot, amelyből szegmenst szeretne törölni, kattintson a törölni kívánt csúcspontra

Szegmens hozzáadása alakzathoz
-
A Kezdőlapeszközök csoportjában kattintson a Téglalap


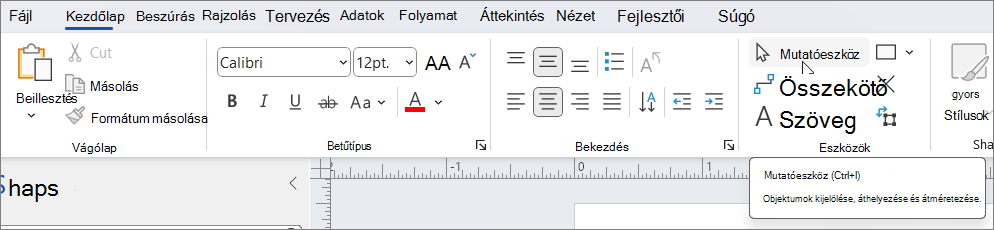
-
Jelölje ki azt az alakzatot, amelyhez szegmenst szeretne hozzáadni, mutasson arra a pontra, ahová fel szeretné venni a szegmenst, és tartsa lenyomva a Ctrl billentyűt, és kattintson rá.
Megjelenik egy új csúcspont, ahol az alakzatra kattintott, és új szegmenst hozott létre.
Alakzat újraformázása
-
A Kezdőlapeszközök csoportjában kattintson a Téglalap


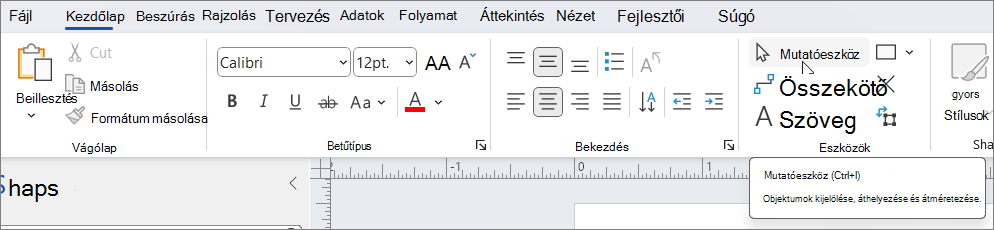
-
Jelölje ki az alakzatot, kattintson az áthelyezni kívánt csúcspontra

Új mesteralakzat létrehozása
Az egyéni alakzatot más rajzokban is felhasználhatja mesteralakzattá alakítva. Ha egy egyéni alakzatot mesteralakzattá szeretne alakítani, tegye a következőket?
-
Az Alakzatok panelen kattintson a További alakzatok elemre, majd válasszon ki egy egyéni rajzsablont, vagy hozzon létre egy új egyéni rajzsablont az Új rajzsablon (AMERIKAI mértékegységek) vagy az Új rajzsablon (Metrika) lehetőség kiválasztásával.
-
A rajzlapon jelölje ki az egyéni alakzatot, és húzza az Alakzatok panel új rajzsablonjára.
-
Az új mesteralakzat átnevezéséhez kattintson a jobb gombbal az alakzatra, válassza a Mesteralakzat átnevezése parancsot, majd írja be az új mesteralakzat nevét.
-
Az Alakzatok panel egyéni rajzsablonján kattintson a Mentés gombra az egyéni rajzsablon módosításainak mentéséhez az új mesteralakzattal.
További információ az új mesteralakzatok létrehozásáról: Alakzat létrehozása vagy Mesteralakzat szerkesztése.
Az egyéni méretű alakzatokat közvetlenül a vásznon rajzolhatja meg az eszköztár menüszalagjának Beszúrás (vagy Kezdőlap) lapjának Alakzat rajzolása menüjének téglalap, négyzet, vonal, kör és három pont lehetőségével:

-
Ha egy rajz meg van nyitva Webes Visio, válassza a menüszalag Beszúrás lapját.
-
Válassza az Alakzat rajzolása lehetőséget, majd jelölje ki a rajzolni kívánt alakzatot.
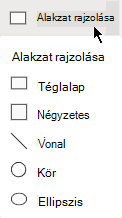
-
A vásznon kattintással és húzással rajzolhatja meg az alakzatot.
Az alakzat ekkor a megadott méretben lesz megrajzolva.
-
Szükség szerint módosítsa az alakzatot. Módosíthatja a színt, szöveget adhat hozzá stb.










