SharePoint a Microsoft 365-ben egyszerűen hozzáadhat helyettesítő szöveget az összes multimédiás tartalomhoz. A helyettesítő szöveg az első lépések egyike a dokumentum teljes hozzáférhetősége felé. Segítségével a látássérült felhasználók könnyebben megismerik a képek, képernyőképek, diagramok, videók és egyéb tartalmak tartalmát. A siket felhasználók a szöveges átiratokkal férhetnek hozzá a videók és a hangfájlok tartalmához.
Tartalom
Helyettesítő szöveggel ellátott kép hozzáadása
Fényképek, képek, ClipArt-elemek és hangfájlok használata esetén tiszteletben kell tartania a szerzői jogokat. Képek esetén segíthet a Bingben található licencszűrő.
-
A Szerkesztés menüszalag megnyitásához és a Szerkesztés üzemmódba való lépéshez a szerkeszteni kívánt lapon válassza a Szerkesztés hivatkozást.
-
Helyezze a fókuszt oda, ahová be szeretné szúrni a képet.
-
A Kép feltöltése párbeszédpanel megnyitásához a Beszúrás lapon nyissa meg a Kép csoportot, és válassza a Számítógépről lehetőséget.
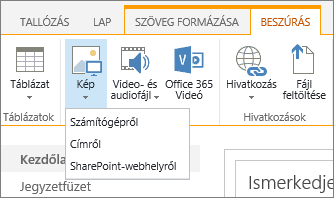
Tipp: Ha az internetről szeretne beszúrni egy képet a kép URL-címének beillesztésével, válassza a Címről lehetőséget. Ha a SharePoint a Microsoft 365-ben-webhelyéről szeretne beszúrni egy képet, válassza a SharePoint-webhelyről lehetőséget.
-
Válassza ki a fájlt, adja meg a célmappát a SharePoint a Microsoft 365-ben-webhelyén (az alapértelmezett beállítás a Webhelyeszközök mappa), és írja be a különböző képverziókhoz az esetleges megjegyzéseket.
-
A kép beszúrásához és a Kép fül aktiválásához válassza az OK gombot.

Tipp: A Kép fül csak akkor látható, ha ki van jelölve egy kép.
-
Lépjen a Kép lapon a Helyettesítő szöveg mezőbe, és írja be a kép helyettesítő szövegét.
-
Amikor elkészült, kattintson a Mentés gombra.
Tippek a kisegítő lehetőségekkel kapcsolatban
-
A helyettesítő szövegnek rövidnek, de leírónak kell lennie.
-
A jó helyettesítő szöveg tájékoztatja a hallgatót arról, hogy miért fontos a kép.
A helyettesítő szövegről további információt a WebAIM Alternative Text lapon talál.
Videó hozzáadása egy Multimédia kijelzőben
Minden alkalommal, amikor hozzáad egy videót egy laphoz, gondoskodjon arról, hogy feliratokat és hangos leírásokat is vegyen fel a tartalomhoz. A feliratok révén a hallássérült, valamint a videót megtekintő más nyelvet beszélő felhasználók is megismerhetik a tartalmat.
Ha egy hangfelvételt hozzáférhetővé szeretne tenni a siket felhasználók számára, hozzon létre egy átiratot, és tegye elérhetővé a hangfájllal együtt.
-
A Szerkesztés menüszalag megnyitásához és a Szerkesztés üzemmódba való lépéshez válassza a Szerkesztés hivatkozást azon a lapon, ahol meg szeretné jeleníteni a videót.
-
Helyezze a fókuszt oda, ahová be szeretné szúrni a videót.
-
A Médiatartalom feltöltése párbeszédpanel megnyitásához a Beszúrás lapon nyissa meg a Video- és audiofájl csoportot, és válassza a Számítógépről lehetőséget.
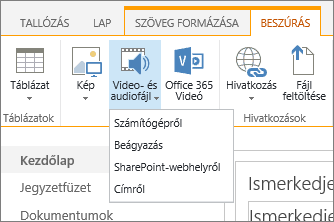
Tipp: Egy internetről származó fájl beszúrásához válassza a Címről lehetőséget, és illessze be az URL-címet. Ha a SharePoint a Microsoft 365-ben-webhelyéről szeretne beszúrni egy hangfájlt vagy egy videót, válassza a SharePoint-webhelyről lehetőséget. Ha beágyazási kódot szeretne felvenni a YouTube-hoz és a Vimeóhoz hasonló webhelyekről, válassza a Beágyazás lehetőséget.
-
Válassza ki a fájlt, adja meg a célmappát a SharePoint a Microsoft 365-ben-webhelyén (az alapértelmezett beállítás a Webhelyeszközök mappa), és írja be a különböző fájlverziókhoz az esetleges megjegyzéseket.
-
Ha egy Multimédia kijelző összetevőn belül szeretné beszúrni a videót, és aktiválni szeretné a Média és a Kijelző fület, válassza az OK gombot.
Tipp: A Média fül csak akkor látható, ha ki van jelölve egy médiafájl.
-
Nyissa meg a Kijelző lapot, és válassza a Kijelző tulajdonságai lehetőséget. Ekkor megjelenik a Multimédia kijelző Tulajdonságok munkaablaka.
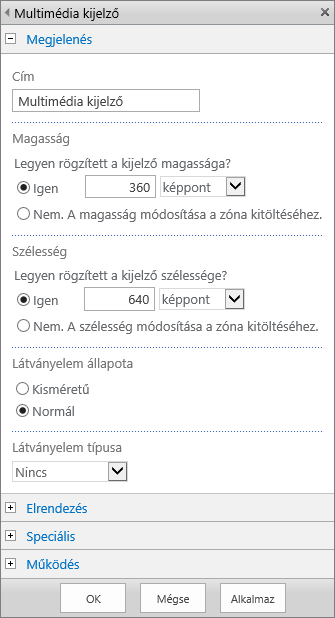
-
Írja be a címet a Cím mezőbe.
-
Görgessen le, és nyissa meg a Speciális panelt.
-
A Leírás mezőben adja meg a hang- vagy videofájl rövid leírását.
-
A módosítások Multimédia kijelzőre való alkalmazásához görgessen le a munkaablak aljára, és válassza az Alkalmaz gombot.
-
Ha végzett, mentse a lap módosításait a Mentés lehetőséget választva.
Hangfájl beágyazása a lapon
Ezekkel a lépésekkel elhelyezhet egy sokkal kisebb, vékonyabb vezérlősávot a weblapokon. Ez a vezérlősáv olyan hangfájlok (például podcastok) esetén működik a legjobban, amelyeknél a teljes Multimédia kijelző túl nagy lenne.
-
Töltse fel a hangfájlt és az átiratfájlt a Webhelyeszközök mappába.
-
Nyissa meg a Beállítások menüt a jobb felső sarokban a Beállítások ikont választva.
-
Válassza a Webhely tartalma hivatkozást.
-
Lépjen a Webhelyeszközök mappába.
-
Húzza a hang- és az átiratfájlt a mappába.
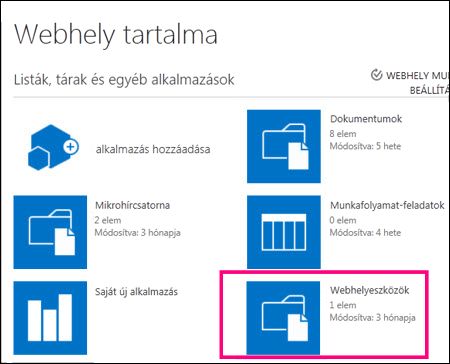
-
Szerezze be a fájlok URL-címét. A fájl műveleti menüjének megnyitásához válassza a három pontot a fájl neve mellett. Másolja a hivatkozást a műveleti menüből a vágólapra, majd illessze be egy másik fájlba. Később szüksége lesz erre a hivatkozásra, a hangfájl beágyazási kódjában.
-
-
A Szerkesztés menüszalag megnyitásához és a Szerkesztés üzemmódba való lépéshez válassza a Szerkesztés hivatkozást azon a lapon, ahol meg szeretné jeleníteni a videót.
-
Helyezze a fókuszt oda, ahová be szeretné szúrni a videót.
-
A Beágyazás párbeszédpanel megnyitásához a Beszúrás lapon nyissa meg a Video- és audiofájl csoportot, és válassza a Beágyazás lehetőséget.
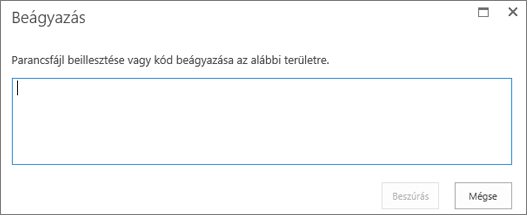
-
Illessze be a beágyazási kódot a mezőbe úgy, hogy a hangfájl URL-címe idézőjelek közé helyezve az „src=” karakterlánc után szerepeljen.
<audio src="your-audio-file-URL-here.mp3"controls="controls"></audio>
Ezzel a kóddal elhelyezi a médiavezérlő sávot a lapon. A sáv lehetővé teszi a felhasználóknak a lejátszás elindítását és leállítását.
Tipp: Ha a beágyazási kód nem megfelelően van formázva, vagy nem létező fájlhelyre mutat, a Beszúrás gomb nem aktív.
-
He elkészült, a Beszúrás gombot választva helyezze el a hangvezérlőt a lapon. A beágyazott hangvezérlő a következőképpen néz ki:
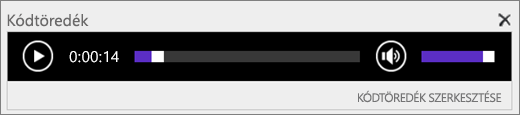
-
Helyezze a fókuszt a hangvezérlő kódtöredékére, és lépjen a következő sorba az Enter billentyűvel.
-
Szúrja be a hangfájl átiratfájljának hivatkozását.
-
A Digitális eszköz kiválasztása párbeszédpanel Beszúrás lapján válassza a Hivatkozás és a SharePoint-webhelyről lehetőséget.
-
Jelölje ki a hangfájl átiratfájlját, és nyomja le az Insert billentyűt. Ezzel beszúr egy hivatkozást, amelynek a szövege megegyezik a fájl nevével.
-
Helyezze a fókuszt a hivatkozásba, közvetlenül a fájlnév utolsó karaktere elé. A Backspace billentyűvel óvatosan távolítsa el az első és az utolsó karakteren kívül a fájlnév összes karakterét.
Tipp: Ezzel a hivatkozás ép, a kurzor pedig éppen a kívánt helyen marad a hivatkozás szövegének megváltoztatásához.
-
Írja be a hivatkozás kívánt szövegét. Egy hangfájl átirata esetén például írja be a következőt: A hangfájl átiratának megtekintése.
-
Törölje a fájlnév fennmaradó karaktereit.
-
-
Ha elkészült, mentse a módosításokat, és kattintson a lap tetején a Mentés gombra.
Kapcsolódó információ
Források az akadálymentes SharePoint Online-webhelyek létrehozásához
SharePoint egyszerűen hozzáadhat helyettesítő szöveget az összes multimédiás tartalomhoz. A helyettesítő szöveg az első lépések egyike a dokumentum teljes hozzáférhetősége felé. Segítségével a látássérült felhasználók könnyebben megismerik a képek, képernyőképek, diagramok, videók és egyéb tartalmak tartalmát. A siket felhasználók a szöveges átiratokkal férhetnek hozzá a videók és a hangfájlok tartalmához.
Tartalom
Helyettesítő szöveggel ellátott kép hozzáadása
Fényképek, képek, ClipArt-elemek és hangfájlok használata esetén tiszteletben kell tartania a szerzői jogokat. Képek esetén segíthet a Bingben található licencszűrő.
SharePoint-webhelylapok esetében hajtsa végre az alábbi lépéseket:
-
A lap szerkesztésének megkezdéséhez válassza a Szerkesztés hivatkozást.
-
Válassza az Új kijelző hozzáadása gombot.
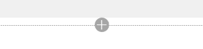
-
Válassza a Kép kijelzőt a választható elemek menüjében.
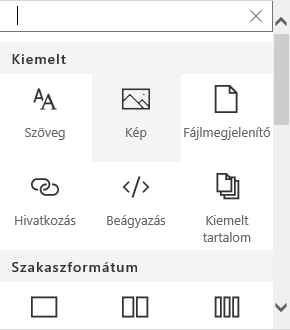
-
Válassza ki a fájl helyét a helyek listájában.
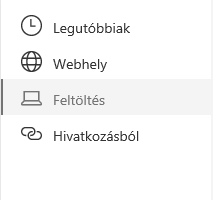
-
Jelölje ki a fájlt, és válassza a Megnyitás gombot.
-
Ha helyettesítő szöveget szeretne hozzáadni a képhez, válassza a Kijelző szerkesztése hivatkozást.
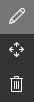
-
Írja be a helyettesítő szöveget a Helyettesítő szöveg mezőbe.
-
Válassza az X ikont a helyettesítő szöveg mentéséhez.
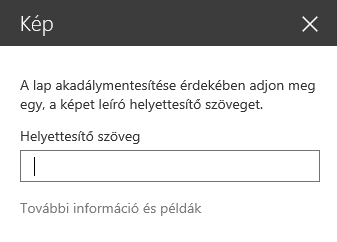
Akadálymentességi tippek
-
A helyettesítő szövegnek rövidnek, de leírónak kell lennie.
-
A jó helyettesítő szöveg tájékoztatja a hallgatót arról, hogy miért fontos a kép.
A helyettesítő szövegről további információt a WebAIM Alternative Text lapon talál.
Videó hozzáadása SharePoint-laphoz
Minden alkalommal, amikor hozzáad egy videót egy laphoz, gondoskodjon arról, hogy feliratokat és hangos leírásokat is vegyen fel a tartalomhoz. A feliratok révén a hallássérült, valamint a videót megtekintő más nyelvet beszélő felhasználók is megismerhetik a tartalmat.
-
A lap szerkesztésének megkezdéséhez válassza a Szerkesztés hivatkozást.
-
Válassza az Új kijelző hozzáadása gombot.
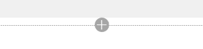
-
Válassza a Beágyazás lehetőséget.
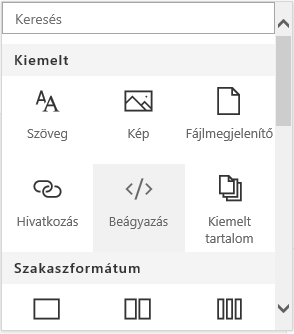
-
Adja meg a megjeleníteni kívánt videó URL-címét vagy beágyazási kódját.
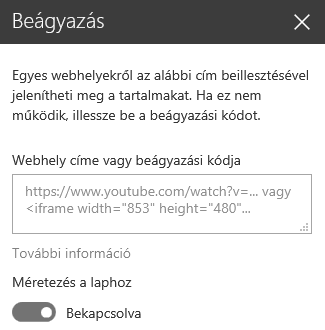
Megjegyzés: YouTube-videók esetében helyezze el a következő sort a beágyazási kódban, közvetlenül a videó címadatai után: &cc_load_policy=1 (például: <iframe width="560" height="315" src="https://www.youtube.com/embed/7XocqGYt4J4&cc_load_policy=1" frameborder="0" allowfullscreen></iframe>).
-
Válassza az X ikont a beágyazott videó mentéséhez.
-
Ha a webhelyeszközök tárából szeretne videót hozzáadni egy modern SharePoint-webhelyen, válassza az Office 365 Videó lehetőséget a Kijelző menüben.
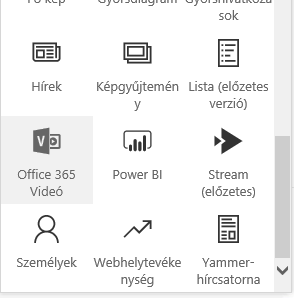
-
Válassza a Videó beszúrása gombot.
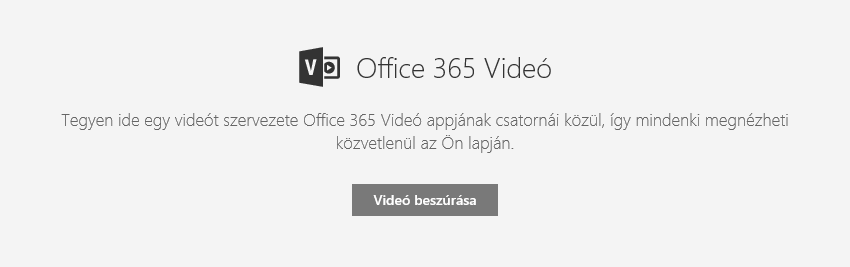
-
Adja meg a megjelenítendő Office 365 Videó URL-címét.
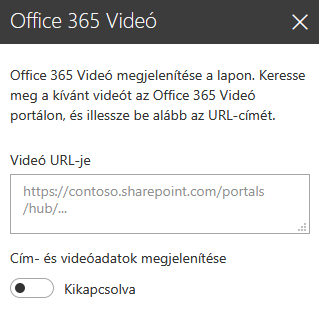
-
Miután beírta a címet, válassza az X gombot a videó lapra való mentéséhez.
Megjegyzés: A fenti lehetőséggel csak SharePoint-webhelycsoportban tárolt videókat tud megadni. A külső forrásból, például a YouTube-ról vagy a Vimeóról származó videókat beágyazni tudja csak.
-
Ha végzett, mentse a lap módosításait a Mentés és bezárás vagy a Közzététel lehetőséget választva.
Lásd még
Források az akadálymentes SharePoint Online-webhelyek létrehozásához










