A célközönség-megcélzás segít a leginkább releváns tartalmaknak a megfelelő célközönséghez jutni. A célközönségek megcélzásának engedélyezésével a rendszer bizonyos tartalmakat a SharePoint-kijelzők, laptárak és navigációs hivatkozások segítségével rangsorolásra kerül adott célközönségek számára.
Előléptethet lapokat, navigációs hivatkozásokat, kártyákat az Viva Connections irányítópulton, és bizonyos kijelzőket a SharePoint adott célközönségének. Célközönség-megcélzás engedélyezése és alkalmazása a tartalmakra a SharePoint kezdőlapján, a hírbejegyzésekben és a mobilalkalmazásban. További információ arról, hogy a célközönség-megcélzást a szervezet más tagjai hogyan állítják be és láthatják.
Megjegyzések:
-
Az alábbi lépések a modern felhasználói felület célközönségének megcélzására irányulnak. A klasszikus felhasználói élmény érdekében kövesse a SharePoint Serverre vonatkozó lépéseket.
-
Az Azure Active Directory-csoportok (beleértve a biztonsági csoportokat, a Microsoft 365-csoportokat és az AAD dinamikus csoportokat) támogatottak.
-
Ahhoz, hogy először engedélyezze a célközönség megcélzását egy tárhoz, a webhely tulajdonosának kell lennie.
-
Közzététel (vagy ismételt közzététel) a meglévő laptartalom, a lap metaadatai és a célközönség célzási beállításainak módosításainak mentéséhez a célközönség célzási funkcióinak érvénybe léptetéséhez.
-
Ha olyan célközönségcsoportot választott ki, amelyet nemrég hozott létre vagy módosított, eltarthat egy ideig, amíg megjelenik az adott csoportra alkalmazott célzás.
A témakör tartalma:
-
A navigációs hivatkozások célközönség-megcélzásának engedélyezése a menükben
-
Célközönség-megcélzás engedélyezése egy tárhoz, laphoz vagy mappához
-
Célközönség célzásának engedélyezése a Hírek kijelzőre, a Gyorshivatkozások kijelzőre, a Kiemelt tartalom kijelzőre vagy az Események kijelzőre
-
Célközönség-megcélzás engedélyezése kártyákhoz az Viva Connections irányítópulton
A navigációs hivatkozások célközönség-megcélzásának engedélyezése a menükben
Fontos:
-
A webhely tulajdonosának engedélyeznie kell a célközönség célzását a webhely-navigációhoz. Ha engedélyezve van, bármely webhelyszerkesztő megcélzhatja az adott célközönségre mutató menühivatkozásokat.
-
Az Azure Active Directory- (Azure AD-) csoportok (beleértve a biztonsági csoportokat és a Microsoft 365 csoportokat) támogatottak. Azure AD dinamikus csoportok részben támogatottak egyes bérlők esetében.
1. Válassza a Szerkesztés lehetőséget ahhoz a menühöz, amelyhez célközönség-célzási tulajdonságokat szeretne hozzáadni.
-
Teams-webhelyek esetén a szerkesztési lehetőség a bal oldali menü alján jelenik meg.
-
Kommunikációs és központi webhelyek esetén a szerkesztési lehetőség a felső menü jobb oldalán jelenik meg.
2. A menü alján kapcsolja be a Webhelynavigációs célközönség célzásának engedélyezése kapcsolót , és válassza a Mentés lehetőséget. Ha engedélyezve van, a célközönség-megcélzás a webhely összes menüjére vonatkozik, beleértve a központ és az élőláb menüit is.
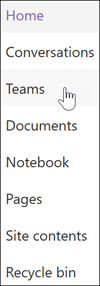
3. A megcélzni kívánt hivatkozás mellett válassza a három pontot (...), majd a Szerkesztés lehetőséget.
4. A megjelenő szövegmezőben legfeljebb 10 Microsoft 365 csoportot vagy biztonsági csoportot célozhat meg.
Fontos: Ha a célközönség-megcélzást egy szülőhivatkozásra alkalmazza, a célközönség-megcélzás az alhivatkozásokra is alkalmazva lesz, és csak a megadott csoportok számára lesz látható.
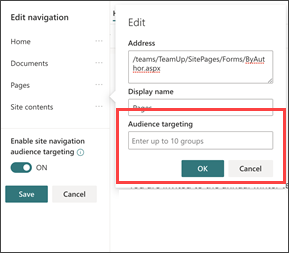
5. Ha végzett a hivatkozás szerkesztésével, kattintson az OK gombra. Egy ikon jelzi, hogy a hivatkozások meg vannak célozva.
Megjegyzés: A navigáció szerkesztésekor az összes hivatkozás és alhivatkozás láthatóvá válik a szerkesztő számára, beleértve a megcélzott hivatkozásokat is. Mentéskor a navigációs sáv megjeleníti a megcélzott csomópontokat.
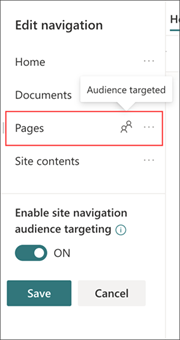
6. Ha elkészült, válassza a Mentés lehetőséget, vagy a módosítások elvetéséhez válassza a Mégse lehetőséget.
Célközönség-megcélzás engedélyezése egy tárhoz, laphoz vagy mappához
A webhely tartalmának lapjai, fájljai és mappái adott célközönségek számára is megcélzhatók. Kövesse az alábbi lépéseket az egyes tartalomtípusokhoz. Az alábbi utasításokban a célközönség célzása a webhelylapokra lesz alkalmazva.
-
Válassza a Beállítások, majd a Webhely tartalma, majd a Webhelylapok lehetőséget.
-
A laptárban válassza a Beállítások, majd a Célközönség célzási beállításai lehetőséget.
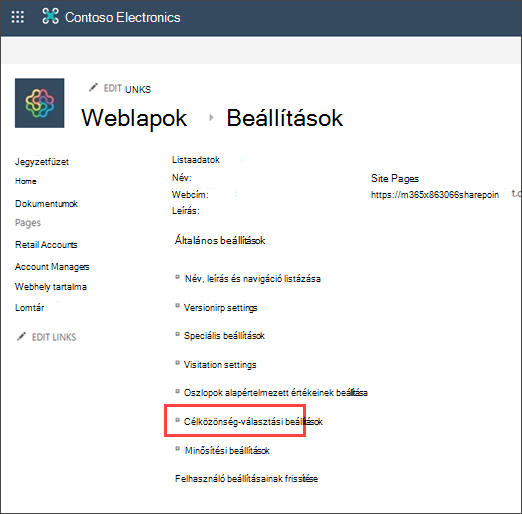
4. Jelölje be a Célközönség-megcélzás engedélyezése jelölőnégyzetet, majd kattintson az OK gombra. Az előző oldalra való visszatéréshez kattintson a Vissza gombra.
5. Ezután válassza ki a célközönséget. A célközönséget Microsoft 365 és biztonsági csoportok határozzák meg. Ha szükséges, hozzon létre egy Microsoft 365-csoportot a célközönség tagjai számára. Ha Ön SharePoint-rendszergazda, biztonsági csoportot is létrehozhat a Microsoft 365 Felügyeleti központ.
6. A tárban jelöljön ki egy lapot, válassza a három pontot (...), majd a Részletek lehetőséget.
7. A részletek panelen válasszon egy értéket az Audience tulajdonsághoz. Ismételt közzététel a célközönség-megcélzás alkalmazásának befejezéséhez.
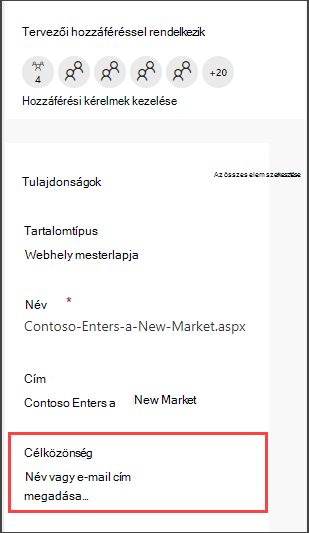
8. A Webhelylapok lapon győződjön meg arról, hogy a megfelelő célközönségek a megfelelő tartalomra irányulnak.
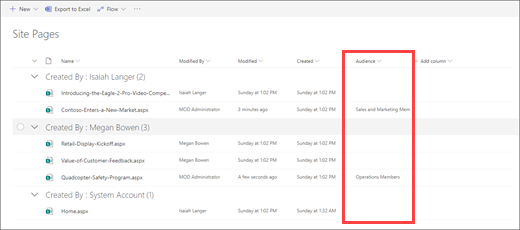
9. Ismételje meg ezeket a lépéseket a tárak, mappák és dokumentumok esetében.
Célközönség-megcélzás engedélyezése kijelzőhöz
Az Audient-célzás több különböző kijelzőre is alkalmazható szerkesztési módban. Amikor célközönséget alkalmaz egy kijelzőre, csak a megcélzott célközönség fogja látni a kijelző tartalmát. Ha egy kijelzőn nincs célközönség-megcélzás alkalmazva, minden megtekintő látni fogja a kijelző tartalmát.
Konkrét útmutatást kaphat a célközönség-megcélzás kijelzőkre való alkalmazásához:
A következő kijelzők használhatók, ha Viva Connections be van állítva a szervezet számára:
Célközönség-megcélzás engedélyezése kártyákhoz az Viva Connections irányítópulton
Az Viva Connections irányítópult lehetővé teszi, hogy irányítópult-kártyák használatával válogatott felületet hozzon létre, amely hozzáférést biztosít az alkalmazott számára a legfontosabb tartalmakhoz és eszközökhöz. Ezek a kártyák úgy vannak kialakítva, hogy lehetővé tegyék a feladatok gyors befejezését akár közvetlenül egy kártyával való interakcióval, akár egy gyorsnézet irányítópulton való megnyitásával.
További információ a Viva Connections irányítópultról, valamint a célközönség-megcélzás kártyákra való alkalmazásáról.
További információ
Áttekintés
Ha célközönséget hoz létre, akkor megadott csoportok vagy személyek részére jeleníthet meg tartalmat, például lista- vagy dokumentumtár-elemeket, navigációs hivatkozásokat és egyebeket. Ez olyan információk esetén hasznos, amelyek csak egy bizonyos csoport számára érdekesek. Hozzáadhat például tartalmat egy olyan dokumentumtárhoz, amely egy részlegbe léptetett elő.
A SharePoint-listák és -dokumentumtárak minden eleme összekapcsolható egy megadott közönséggel. Ehhez a Tartalomlekérdezés kijelzőt kell használni. Más típusú kijelzők és tartalmuk is hozzárendelhető célközönségekhez.
Sőt, akár webhely-navigációs hivatkozások is hozzárendelhetők a célközönséghez. A hivatkozások megcélzása leegyszerűsíti a felhasználók élményét, mivel csak a számukra releváns navigációs hivatkozásokat látják.
A célközönség azonosításához használhatja az alábbiak egyikét:
-
SharePoint csoportok
-
Terjesztési listák
-
Biztonsági csoportok.
-
Globális célközönségek
A globális célközönségek szabályokon alapuló célközönségek, amelyeket SharePoint rendszergazdák tartanak fenn.
Bárki megadhat egy célközönséget, aki legalább Közreműködő engedéllyel rendelkezik, feltéve, hogy a célközönség neve ismert. Ha egy célközönséget a neve, aliasa vagy leírása alapján szeretne keresni, a Célközönségek listában válassza a Tallózás 
Céllista vagy tárelemek célközönségnek
Az alábbi eljárás egy példát mutat be arra, hogyan célozhatja meg egy adott lista összes elemét, ahol a listatípus egy dokumentumtár. A Tartalomlekérdezés kijelző lehetővé teszi a webhelyek és alwebhelyek összes elemének megjelenítését, illetve a webhelycsoport összes webhelyének elemeinek megjelenítését. Ezután létrehozhat egy lekérdezést, amely a webhelyek vagy webhelycsoport elemein beállított célközönséget tartalmazza.
Egy lista vagy tár elemeinek egy adott célközönséghez való megcélzásához három lépésre van szükség:
1. lépés: Célközönség-megcélzás engedélyezése a listában vagy tárban
Ha engedélyezi a célközönségek megcélzását egy listában vagy tárban, a lista vagy tár minden elemét célközönségnek célozhatja meg.
Megjegyzés: Ha a SharePoint lista vagy tár már engedélyezve van a célközönségek megcélzásához, megjelenik a Célközönségek oszlop.
-
A megcélzni kívánt elemhez jelölje ki a listát vagy a tárat, amely tartalmazza.
-
SharePoint vagy SharePoint Server 2019esetében válassza a Beállítások, majd a Listabeállítások vagy a Dokumentumtár beállításai lehetőséget.
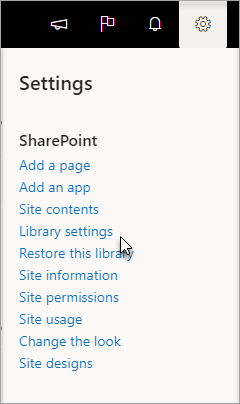
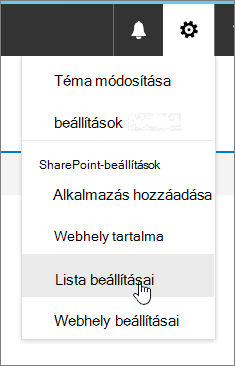
SharePoint 2016 esetén a lista vagy a tár eszköztárán válassza a Beállítások, majd a Listabeállítások vagy a Dokumentumtár beállításai lehetőséget.
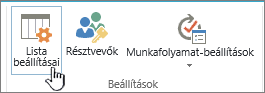

-
Az Általános beállítások területen válassza a Célközönség célzási beállításai lehetőséget.
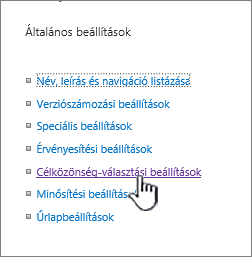
-
Jelölje be a Célközönség-megcélzás engedélyezése jelölőnégyzetet.
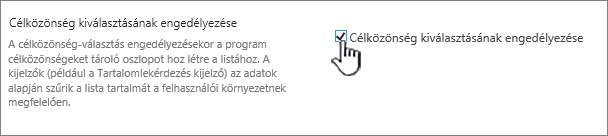
2. lépés: A célközönség megadása az elemeken
Miután engedélyezte a listát vagy a tárat a célközönségek megcélzásához, beállíthatja, hogy a lista vagy tár egyes elemei egy vagy több célközönségnek jelenjenek meg.
-
SharePoint vagy SharePoint Server 2019esetén a célközönséget módosítani kívánt elem bal oldalán jelölje ki az adott területet, válassza a részleteket

SharePoint 2016 esetén a lista vagy tár egyik elemének neve mellett válassza a nyilat vagy a három pontot (...), majd a Tulajdonságok vagy tulajdonságokszerkesztése lehetőséget. Előfordulhat, hogy a SharePoint egyes verzióiban ki kell választania egy másik három pontot (...).
-
A Célközönségek listában adjon hozzá egy vagy több célközönséget.
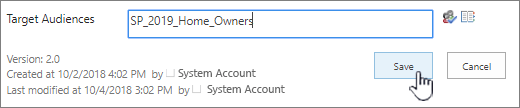
Megjegyzés: Ha a tartalom jóváhagyása vagy a munkafolyamat engedélyezve van a listában vagy tárban, előfordulhat, hogy az elemnek végig kell mennie a jóváhagyási folyamaton.
-
Válassza a Mentés lehetőséget.
3. lépés: Az elem megjelenítése a SharePoint 2016 kijelzőjében
Ha egy SharePoint-listát vagy - tárelemet egy adott közönségnek szeretne megjeleníteni, használhatja a Tartalom lekérdezése kijelzőt. A Tartalom lekérdezése kijelző lehetővé teszi egy lista- és tárelemek szűrésére képes lekérdezés összeállítását.
Megjegyzés: A SharePoint esetében előfordulhat, hogy a kijelzők nem láthatók.
Ez a példa bemutatja, hogyan jelenítheti meg egy adott lista összes elemét egy célközönségnek. A lista típusa dokumentumtár.
-
Azon a lapon, ahol meg szeretné jeleníteni az elemet, válassza a


-
A SharePoint 2016 esetén válassza a Beszúrás lapot, majd a Kijelző lehetőséget.
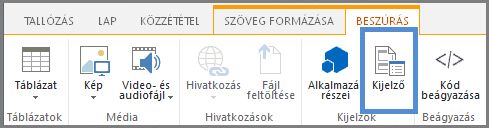
-
Válassza a Hozzáadás gombot.
-
A SharePoint 2016 esetén a kijelző jobb oldalán válassza a lefelé mutató nyilat

-
Az eszközpanel Lekérdezés területén tegye a következőket:
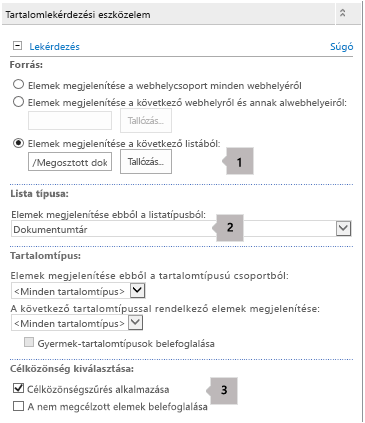
-
Válassza az Elemek megjelenítése lehetőséget a következő listából, majd adja meg a lista helyét.
Megjegyzés: Ebben a példában egy adott listát adunk meg. A hatókört úgy bővítheti, hogy több webhely listáiban is szerepeljenek elemek a többi lehetőség kiválasztásával.
-
A szükséges listatípus alatt válassza ki azt a listatípust, amelybe az elem tartozik. Ebben a példában válassza a Dokumentumtár lehetőséget. A lekérdezés csak a listatípus kiválasztott elemeit dolgozza fel.
-
A Célközönség-megcélzás területen tegye a következőket:
Cél
Teendő
A listaelemek megjelenítése a 2. lépésben megadott célközönségnek: Adja meg a célközönséget az elemeken, ha az aktuális felhasználó tagja a célközönségnek.
Jelölje be a Célközönségszűrés alkalmazása jelölőnégyzetet. Erre azért van szükség, hogy a lekérdezés megfelelően működjön.
Megjeleníti azokat az elemeket a listában, amelyekhez nincs megadva célközönség. Ezek az elemek mindenki számára megjelennek.
Jelölje be a Nem célzott elemek belefoglalása jelölőnégyzetet. Ez a lépés nem kötelező.
A lap megjelenítésekor a kijelző tartalma csak az ön által megadott célközönség tagjai számára jelenik meg.
-
Kijelző célközönségnek való megcélzása
SharePoint kijelzők megcélzhatók úgy, hogy csak egy adott csoport vagy közönség tagjai legyenek. Így egyéni lapokat hozhat létre adott csoportokhoz.
Megjegyzés: Az összes kijelzőhöz hasonlóan a Tartalombekérdezés kijelző is tartalmaz egy Célközönségek listát az eszközpanel Speciális szakaszában. Ez a beállítás határozza meg, hogy maga a kijelző látható-e az aktuális felhasználó számára. Ha nem, a többi beállítás nem érvényes.
A célközönség egy SharePoint csoport, terjesztési lista, biztonsági csoport vagy globális célközönség használatával azonosítható.
-
Azon a lapon, ahol meg szeretné jeleníteni az elemet, válassza a


-
SharePoint 2016 esetén a kijelző jobb oldalán kattintson a lefelé mutató nyílra

-
A Speciális területen adjon hozzá egy vagy több célközönségnevet a Célközönségek listához.
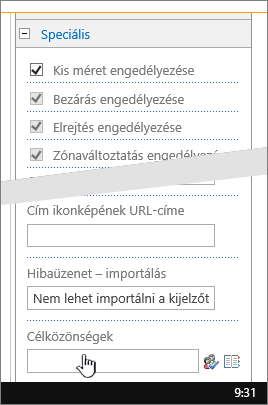
A lap megjelenítésekor a kijelző csak a megadott célközönség tagjai számára jelenik meg.
Célközönségre mutató navigációs hivatkozás megcélzása
Egy SharePoint-kiszolgálón található navigációs hivatkozás megcélzható úgy, hogy az csak egy adott csoport vagy célközönség tagjai számára jelenjen meg. A webhelynavigációs beállítások módosításához legalább Tervezési engedéllyel kell rendelkeznie.
-
Azon a lapon, ahol meg szeretné jeleníteni az elemet, válassza a


-
A Megjelenés és működés területen válassza a Navigáció, vagy a Navigáció módosítása lehetőséget.
-
A Szerkezeti navigáció: Szerkesztés és rendezés területen a Webhelynavigációs beállítások lapon válassza a Hivatkozás hozzáadása lehetőséget.
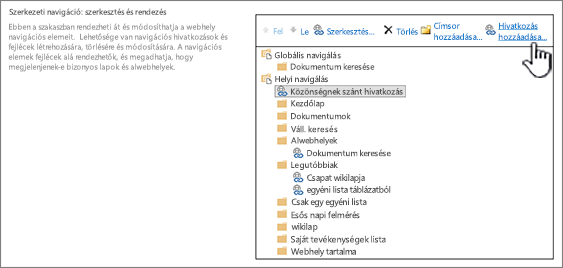
-
A Navigációs hivatkozás párbeszédpanelen adja meg a hivatkozás címét és URL-címét , majd adjon hozzá egy vagy több célközönségnevet a Célközönségek listához.
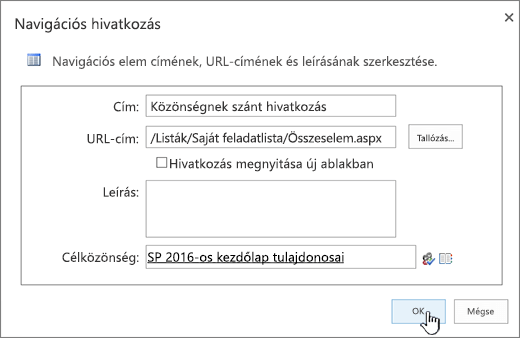
Az URL-címhez másolja a vágólapra. Ehhez kattintson a jobb gombbal a hivatkozásra, majd válassza a Parancsikon másolása parancsot. Ha nem rendelkezik ezzel a beállítással a böngészőben, lépjen arra a lapra, amelyre hivatkozni szeretne, és másolja a címsort.
A lap megjelenítésekor a navigációs hivatkozás csak a megadott célközönség tagjai számára jelenik meg.










