Megjegyzés: Szeretnénk, ha minél gyorsabban hozzáférhetne a saját nyelvén íródott súgótartalmakhoz. Ez az oldal gépi fordítással lett lefordítva, ezért nyelvtani hibákat és pontatlanságokat tartalmazhat. A célunk az, hogy ezek a tartalmak felhasználóink hasznára váljanak. Kérjük, hogy a lap alján írja meg, hogy hasznos volt-e az Ön számára az itt található információ. Az eredeti angol nyelvű cikket itt találja.
Érvényességi és a formázási szabályok mellett felveheti is szabályok űrlapsablonok egyéb műveleteket nézetváltás, például egy mező értékét, illetve a lekérdezés vagy adatkapcsolat nyújt. Űrlap például, hogy a Küldés gombrakattintás nélkül, illetve váltani egy nézet között egy gombra kattintáskor a program automatikusan menti írja be azt a felhasználók adatokat a SharePoint szolgáltatásba, amelyek tervezése.
Szabályok aktiválható módosítása gombra kattintva egy gomb, egy ismétlődő szakasz vagy ismétlődő táblázat, a sor beszúrása vagy megnyitását vagy Beküldési űrlap űrlap mezőbe. Szabályok ellenőrizze, hogy feltételek alapján az adatokat az űrlapon, a felhasználói szerepkör vagy egy mező értékét. Be kell állítani erre szolgáló feltételekre nélkül azokat is futtathatók.
Több művelet szabályhoz is hozzáadhat. Például vehet egy szabályt, amely adatot írt be, és győződjön meg arról, hogy az adatok elindították üzenetet megjelenítő nézetre vált, hogy elküldte gomb.
A témakör tartalma
A szabály tevékenységtípusok és példát tartalmaz
Üzenet megjelenítése
Hozzáadhat egy szabályt, amely egy párbeszédpanelt nyithat meg, a képernyő egy bizonyos feltétel teljesülése esetén. Például a Költségelszámolás ív, ha a felhasználó meghalad egy adott összeget értéket ír be egy üzenetet jelenhetnek meg. Az InfoPath Filler-űrlapok csak támogatott műveletek üzenet megjelenítése.
A mező vagy képlet érték megjelenítése
Ez a művelet jeleníthet meg az érték mező vagy az űrlapon különböző mezők értékein alapuló számításokkal szabály hozzáadását teszi lehetővé. Ha például egy felhasználó is kell azt javasoljuk, amely a érkezése dátumát, a szállások kiadások kell lennie az indító dátum előtt a felhasználó által megadott dátumok használatával. Megjeleníti a mező értékét, vagy képlet műveletek csak támogatottak az InfoPath Filler-űrlapok.
Nézetváltás
Nézetek egy gombra kattintáskor lehet másikra váltani. Ez lehetővé teszi a felhasználóknak, hogy két vagy több nézetét navigálhat a vissza és Tovább gombra kattintva. Egy szabályt, váltson a nézet, az űrlap megnyitásakor is hozzáadhat. Ha például nézeteket lehet másikra váltani a szerepkör a felhasználót, hogy megnyitja az űrlapot társított alapján. Nézetváltás a műveleteket csak érhetők el a gombok és Az űrlap betöltése.
A mező értékének beállítása
Egy mező értékének beállítása a szabály használatával lehetővé teszi, hogy dinamikusan módosíthatja az értékeket az űrlapon. Például egy kiadáshoz nyomon követése képernyő, ahol adja meg a felhasználók a költség elem és a költség összegét, a teljes mező követheti nyomon a teljes beírt kiadások. A felhasználók kézzel írja be az összes kiadások összes bízza megadása egy mező értéke művelet automatikusan beállíthatja az összes mező értékét.
Adatok lekérdezése
A lekérdezés adatok beavatkozásra lehetővé teszi, hogy információt a külső adatforrás lekérdezés. Például az adatok beolvasásához alkalmazottakról szóló információk, amikor a felhasználó partnerlistájukra alkalmazott számot ad egy űrlapon adatbázis lekérdezés kezdeményez művelethez lekérdezés is hozzáadhat.
Adatok elküldése
Adatok Küldés művelet szabály elküldi az összes adatot egy űrlapon. Például a Küldés adatok műveletével, felveheti egy szabályt, amely az űrlap webszolgáltatás és az adatbázis adatainak elküldi a Küldés gomb az űrlapon történő kattintáskor engedély alkalmazáshoz űrlapsablon.
Nyissa meg az új űrlap kitöltése
Megnyitás új űrlap kitöltése lehetővé teszi, hogy egy szabályt, amely megnyílik egy új példányát az űrlapsablon vagy egy másik űrlapsablon alapuló űrlap hozzáadása. Például az Ez a szabály hozzáadása űrlapsablonhoz egy engedélyért alkalmazásához tegye a következőket: Ha a költségek mező értéke meghaladja a rögzített összeg, a szabály kiadások tételes bejegyzést igénylő új űrlap megnyitása. Megnyitás új műveletek kitölthető űrlap csak támogatottak az InfoPath Filler-űrlapok.
Zárja be az űrlapot
A Bezárás gombra a képernyő művelet lehetővé teszi, hogy egy szabályt, amely a képernyő bezárása a megadott esemény esetén az űrlapon adja hozzá. Ha például egy szabályt, amely bezárja az űrlapot, a felhasználó elküldi az űrlapot, és a külső adatforrás megerősíti, hogy sikeresen az űrlap elküldése után is hozzáadhat. Bezárás a Űrlapműveletek elérhetők csak gombok.
Adatok küldése a kijelző
Lehetősége van engedélyezni a SharePoint-kijelzők hozzáadásával küldés adatok webes részt műveletet adatokat küldeni az űrlapra. Ha egy InfoPath webes böngészhető űrlapot az InfoPath-űrlap kijelző SharePoint-lapon belüli üzemelteti, majd a kapcsolat van konfigurálva, a másik kijelző, ez a szabály kezdeményez, az adatokat az InfoPath-űrlap küldése a csatlakoztatott kijelzőhöz. Szabály a művelet megfelelő működéséhez a képernyő mezőiben webes rész kapcsolat paraméterként kell előléptetni. SharePoint-listán alapuló űrlapok, az összes mező automatikusan belekerülnek kapcsolat paraméterként.
Bejelentkezési aláírási sor
A bejelentkezési aláírási sor műveletet lehetővé teszi, hogy a szabály hozzáadása, hogy amikor elindul, megnyílik egy megjelölt aláírási sor szabályozhatja a felhasználót, hogy jelentkezzen be. Például ha egy aláírási sor vezérlőt az űrlapon van, és vesz fel a bejelentkezési aláírási sor műveletet a Küldés gombra, majd a Küldés gombra kattintáskor azok rendszer kéri, hogy jelentkezzen be az aláírási sor vezérlő.
Adatkapcsolatok
Ha egy művelet szabállyal adatokat lekérdezni, adatok elküldése vagy kijelző adatok elküldése vesz fel, majd célszerű a kívánt adatkapcsolatot már már a helyükön a szabály hozzáadása előtt.
Művelet szabály hozzáadása
A szabály hozzáadása gombbal
Része, előre definiált szabályok a Szabály hozzáadásagombra kattintva adhatók meg.
-
Kattintson a vezérlőre, és fel szeretné venni, a művelet.
-
Kattintson a Kezdőlap lap szabályok csoportjában kattintson a Szabály hozzáadásagombra.
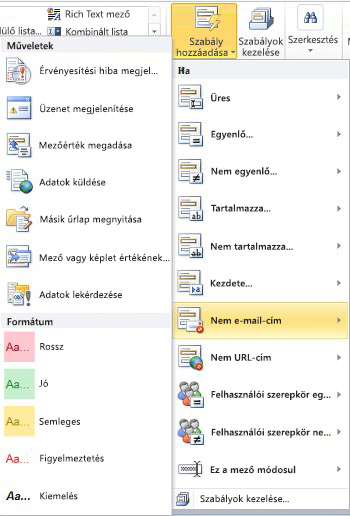
-
Ha oszlopban kattintson a feltétel, amely a szabály kell megfelelnie, például az Üres van.
-
A művelet oszlopban kattintson a művelet, például az Adatok elküldéselehetőséget. Attól függően, hogy a kiválasztott feltétel további információkat kérheti.
-
Hajtsa végre az alábbi művelet hozzáadni a Szabály részleteit ablakból típusától függően:
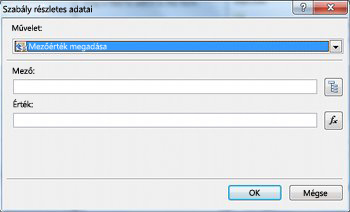
-
Üzenet megjelenítése
-
Az üzenet mezőbe írja be az üzenet szövegét, és kattintson az OKgombra.
-
-
A mező vagy képlet érték megjelenítése
-
Vagy kifejezés mezőbe írja be a kifejezést, vagy kattintson a függvény

Képletekkel kapcsolatos további tudnivalókért olvassa el a Hozzáadás függvények és képletekcímű témakört.
-
-
Nézetváltás
-
A Szabály részletei párbeszédpanelen kattintson a nézet, amely a felhasználó fog áttérni, amikor a művelet a Nézet mezőből.
-
-
A mező értékének beállítása
-
Kattintson a mező

-
Kattintson a mezőre, jelölje ki.
-
Kattintson az OK gombra.
-
Az érték mezőbe írja be az értéket, vagy kattintson a mellette képlet beírása a

Megjegyzés: Képletekkel kapcsolatos további tudnivalókért olvassa el a Hozzáadás függvények és képletekcímű témakört.
-
-
Adatok lekérdezése
-
Kattintson a mezőjéből adatkapcsolata fogadási adatkapcsolatot, vagy kattintson a Hozzáadás új adatkapcsolat hozzáadásához.
Adatkapcsolatok kapcsolatos további tudnivalókért olvassa el az Adatkapcsolatok áttekintésecímű témakört.
-
-
Adatok elküldése
-
Válassza a Küldés adatkapcsolatot mezőjéből adatkapcsolata , vagy kattintson a Hozzáadás új adatkapcsolat hozzáadásához.
Adatkapcsolatok kapcsolatos további tudnivalókért olvassa el az Adatkapcsolatok áttekintésecímű témakört.
-
-
Nyissa meg az új űrlap kitöltése
-
Írja be a sablon Azonosítót vagy az űrlapsablon helyét a űrlapsablon-azonosító vagy a hely mezőbe, és kattintson az OKgombra.
-
-
Zárja be az űrlapot
-
Ha ez böngésző webes űrlap vagy, ha Filler űrlap, tetszés szerint kijelölhet a módosításokat nem lett mentve, ha a felhasználótól mentése jelölőnégyzetet a kérdezze meg a felhasználóknak, hogy mentse az űrlapot, mielőtt meg van nyitva, kattintson az OK gombra .
-
-
Adatok küldése a kijelző
-
Kattintson a Tulajdonságok támogatása a mezőkre, amelyeket érdemes előléptethető jelölje be a webes rész kapcsolat paraméterként.
-
SharePoint-webhelyen a kapcsolat paraméterek rész a mező vagy csoport kijelölése párbeszédpanel megjelenítéséhez listája melletti Hozzáadás gombra.
-
Kattintson egy mezőre.
-
A paraméter neve mezőbe írja be a paraméter nevét.
-
Kattintson az OK gombra.
-
Ismételje meg a 2 – 5 előléptetése további mezőket.
-
-
Bejelentkezési aláírási sor
Fontos: Mielőtt felvenne egy bejelentkezési aláírási sor szabályt, győződjön meg arról, hogy hozzáadta egy aláírási sor vezérlő az űrlapra, hogy jelentkezzen be a szabály valami.
-
Csoportban az első aláírássor where bejelentkezésikattintson a lista, jelezve, hogy melyik aláírási sor az űrlapról kell bejelentkeznie metódusát.
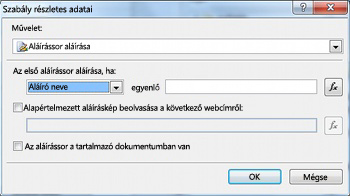
-
Egyenlő mezőbe írja be a feltételt, vagy kattintson a függvény

-
Engedélyezi vagy tiltja használandó az alapértelmezett aláírás képét, és engedélyezi vagy tiltja az aláírási sor a host dokumentumban jelezheti, és kattintson az OKgombra.
Digitális aláírások kapcsolatos további tudnivalókért olvassa el a Digitális aláírások az InfoPath 2010 alkalmazásbancímű témakört.
-
-
Kattintson a hátralévő szabályok a szabály a feltétel teljesülése esetén nem futtatása jelölőnégyzetet, ha szeretne további szabályok feldolgozásának leállítása.
A szabályok munkaablak használata
Hajtsa végre az alábbi művelet szabály hozzáadása a szabályok munkaablakból:
-
Kattintson a vezérlőre, amelyet egy művelet szabályt szeretne hozzáadni.
-
Ha a szabályok munkaablak nem látható, majd kattintson a Kezdőlap lap szabályok csoportjában kattintson a Szabályok kezelése.
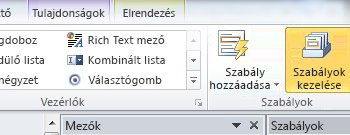
-
Kattintson az Új gombra.
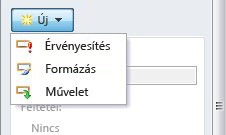
-
Kattintson a művelet.
-
A Részletek, a szöveg mezőbe írja be a szabály nevét.
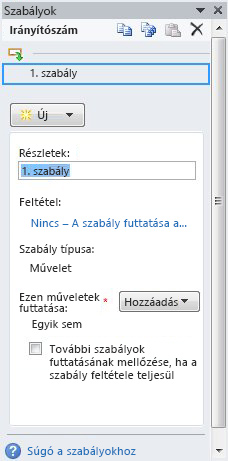
-
A feltétel, a nincsparancsra.
-
Válassza ki a megfelelő beállításokat az alábbi képlettel történik:
-
Ha egy mezőt a feltétel a szabály alapján történik:
-
Kattintson egy mezőre, vagy kattintson a mező vagy csoport kijelölése.
-
Kattintson a operátorral, például egyenlő.
-
Adja meg az operátort a feltétel.
-
-
Ha a kifejezést a feltétel a szabály alapján történik:
-
Kattintson a kifejezés.
-
Írja be a kifejezést.
További tudnivalókért olvassa el a Hozzáadás függvények és képletekcímű témakört.
-
-

-
Kattintson a és a másik feltétel hozzáadása, és ismételje meg a 7, vagy kattintson az OK gombra , amikor befejezte a felvételét feltételeket.
Megjegyzés: Miután megadta a második feltétel nélkül, a és a gomb doboz cseréli le. Hagyja, és Ha mind a vezeték- és minden ezt követő feltételnek kell teljesülnie kell alkalmazni az adatok érvényesítése ahhoz, hogy ki. Egyéb esetben ha csak a feltételek egyike igaz, akkor alkalmazza a adatérvényesítéshez kell lennie, kattintson vagy.
-
A szabályok munkaablak kattintson a Hozzáadásgombra, és kattintson a művelet szabályt, amely a hozzáadni kívánt típusú gombra.
-
A következőképpen, a hozzáadni kívánt művelet típusától függően.
-
Üzenet megjelenítése
-
Az üzenet mezőbe írja be az üzenet szövegét, és kattintson az OKgombra.
-
-
A mező vagy képlet érték megjelenítése
-
A kifejezés mezőbe írja be a kívánt kifejezést, vagy függvény

További tudnivalókért olvassa el a Hozzáadás függvények és képletekcímű témakört.
-
-
Nézetváltás
-
A Szabály részletei párbeszédpanelen kattintson a nézet, amely a felhasználó fog áttérni, amikor a művelet a Nézet mezőből.
-
-
A mező értékének beállítása
-
A mező mellett kattintson a mező

-
Kattintson a jelölje ki a kívánt mezőre.
-
Kattintson az OK gombra.
-
Írja be a kívánt értéket az érték mezőbe, vagy kattintson a képlet beírása a

Képletekkel kapcsolatos további tudnivalókért olvassa el a Hozzáadás függvények és képletekcímű témakört.
-
-
Adatok lekérdezése
-
Kattintson a megfelelő adatkapcsolat kapott az Adatkapcsolat mezőben, vagy kattintson a Hozzáadás új adatkapcsolat hozzáadásához.
Adatkapcsolatok kapcsolatos további tudnivalókért olvassa el az Adatkapcsolatok áttekintésecímű témakört.
-
-
Adatok elküldése
-
Kattintson a megfelelő Adatkapcsolat mezőjéből származó adatok elküldése, vagy kattintson a Hozzáadás új adatkapcsolat hozzáadásához.
Adatkapcsolatok kapcsolatos további tudnivalókért olvassa el az Adatkapcsolatok áttekintésecímű témakört.
-
-
Nyissa meg az új űrlap kitöltése
-
Írja be a sablon Azonosítót vagy az űrlapsablon helyét a űrlapsablon-azonosító vagy a hely mezőbe, és kattintson az OKgombra.
-
-
Zárja be az űrlapot
-
Kattintson az OK gombra , ha ez a webes űrlap, vagy ha Filler űrlap, kattintson a módosítások nem lett mentve, ha a felhasználótól mentése jelölőnégyzetet a kérdezze meg a felhasználóknak, hogy mentse az űrlapot, mielőtt meg van nyitva.
-
-
Adatok küldése a kijelző
-
Kattintson a Tulajdonságok támogatása a mezőkre, amelyeket érdemes előléptethető jelölje be a webes rész kapcsolat paraméterként.
-
Kattintson a paraméterek listáját a SharePoint-webhelyen rész kapcsolat, hozzáadása a mező vagy csoport kijelölése párbeszédpanel megjelenítéséhez.
-
Kattintson a mezőre.
-
A paraméterének neve mezőbe írja be a paraméter nevét.
-
Kattintson az OK gombra.
-
Ismételje meg a 2 – 5 előléptetése további mezőket.
-
-
Bejelentkezési aláírási sor
Megjegyzés: Mielőtt felvenne egy bejelentkezési aláírási sor szabályt, győződjön meg arról, hogy hozzáadta egy aláírási sor vezérlő az űrlapot, hogy jelentkezzen be a szabály valami.
-
Csoportban az első aláírássor where bejelentkezésikattintson a lista, jelezve, hogy melyik aláírási sor az űrlapról kell bejelentkeznie metódusát.
-
Egyenlő mezőbe írja be a feltételt, vagy kattintson a függvény

-
Engedélyezi vagy tiltja használandó az alapértelmezett aláírás képét, és engedélyezi vagy tiltja az aláírási sor a host dokumentumban jelezheti, és kattintson az OKgombra.
Digitális aláírások kapcsolatos további tudnivalókért olvassa el a Digitális aláírások az InfoPath 2010 alkalmazásbancímű témakört.
-
-
-
Kattintson a hátralévő szabályok a szabály a feltétel teljesülése esetén nem futtatása jelölőnégyzetet, ha szeretné a kijelölt szabály feldolgozása után, a további szabályok feldolgozásának leállítása.
Lekérdezés vagy adatok küldése a paraméterek beállítása
Az adatok küldése és a query az adatok műveletek aktiválja az adatkapcsolat küldésére, vagy adatok fogadásához. Adatok lekérdezése, amíg adhatja meg a kívánt lekérdezést mező értékének beállítása egy mező érték művelet szabály hozzáadásával lekérdezett adatok.
Adatbeviteli mintákat
A szöveg mintát, hogy a felhasználó egy szövegmező, ahová a művelet szabályok alapulhatnak. Például ha szeretne egy irányítószám összegyűjtése, majd érdemes lehet, hogy a felhasználó beírja a megfelelő formátumban. Hasonlóképpen ha azt szeretné, hogy a felhasználónak meg kell adnia egy e-mail címet, majd már összevetheti, amely tartalmazza a szöveget, @ szimbólumot, egy tartományt, és a tartomány utótag például .commintával adataikkal.
Ehhez a feltétel az operátor lista készítésekor kattintson Egyezéseket mintát, majd Válasszon egy mintázatot. Ekkor megjelenik a Adatbeviteli minta párbeszédpanel, ahol számos előre definiált, szabványos mintázatok választhat. Ha ezek a minták közül egyik sem felel meg igényeinek, egyéni mintát is használhatja.
Speciális feltétel felhasználási területei
Az alábbi speciális esetek a feltétel, egy művelet szabály megadásakor használható.
-
A szabályok alapuló kifejezést
Kifejezés egy olyan értékek, mezők vagy csoportok, funkciók és operátorokat. Mező értékének beállítása automatikusan többek között az aktuális dátumot, űrlap vagy hozzáadása a teljes megszerezni költségelszámolás vállalt cikkek költségét ilyen esetben a kifejezés használatával.
-
Kattintson a kifejezés.
-
Írja be a kifejezést a második mezőbe.
Kapcsolatban további információk kapcsolódó függvények és képletek hozzáadása függvények és képletek.
-
A szabályok alapuló aláírható adatok csoportja
Ha egy űrlap kell a digitális aláírás, érdemes lehet letiltása a Küldés gomb, ha az űrlap nem írva. Vagy, például lehet aktiválni kívánt adatok Küldés művelet után a felhasználó felvesz egy digitális aláírás. Ez a feltétel csak az InfoPath Filler-űrlapok támogatott.
-
Kattintson a Aláírható adatok kijelölésgombra.
-
Állítsa a aláírható adatok kijelölése párbeszédpanelen kattintson a aláírható adatok csoportját, és kattintson az OKgombra.
-
Jelölje ki a második mezőbe a kívánt feltételt, és kattintson a szükséges feltételeket, a harmadik mezőből.
Digitális aláírások kapcsolatos további tudnivalókért olvassa el a Digitális aláírások az InfoPath 2010 alkalmazásbancímű témakört.
-
A szabályok alapuló egy felhasználói szerepkör
Ha az űrlaphoz több nézeteket, például egy rendszergazda és olvasási nézetben, majd létrehozhat egy űrlap betöltés szabályt, amely az aktuális felhasználói szerepkörön alapuló nézet vált.
-
Kattintson az aktuális szerepköre.
-
Kattintson a operátorral, például egyenlő.
-
Kattintson a szerepkör vagy Szerepkörök kezelése felhasználói szerepkörök kezeléséhez.










